Die Suche nach Updates ist nicht möglich auf iPhone und iPad, wie reparieren
Leo Klein
21.09.2022
Es kann vorkommen, dass bei der iPhone/iPad Aktualisierung zu iOS 17/16 über OTA eine solche Fehlermeldung - „Die suche nach Updates ist fehlgeschlagen“ erscheint. In diesem Beitrag werden 5 Methoden vorgestellt, um diesen Fehler zu beheben. Oder Sie können über iTunes oder Passvers iOS Systemwiederherstellung auf das neueste iOS aktualisieren.
„Als ich versuchte, mein iPhone 8 auf iOS 17 zu aktualisieren, erschien das neueste iOS nicht, sondern so eine Meldung: ‚Die suche nach Updates ist fehlgeschlagen. Bei der Suche nach einem Software-Update ist ein Fehler aufgetreten‘. Was kann ich tun, um das zu beheben und mein Handy zu aktualisieren?“
Die Fehlermeldung, wo die Suche nach Updates ist nicht möglich, tritt häufig im OTA-Update auf. Nach dem Klicken auf Software-Update zeigt das iPhone oder iPad zunächst „Nach Update suchen...“ an und endet dann mit dem Fehler „Die suche nach Updates ist fehlgeschlagen“. Sollte Ihr iPad oder iPhone nicht in der Lage ist, nach Updates in iOS 14, 15, 16, 17 zu finden, gibt es hier 7 Lösungen mit denen Sie es versuchen können.
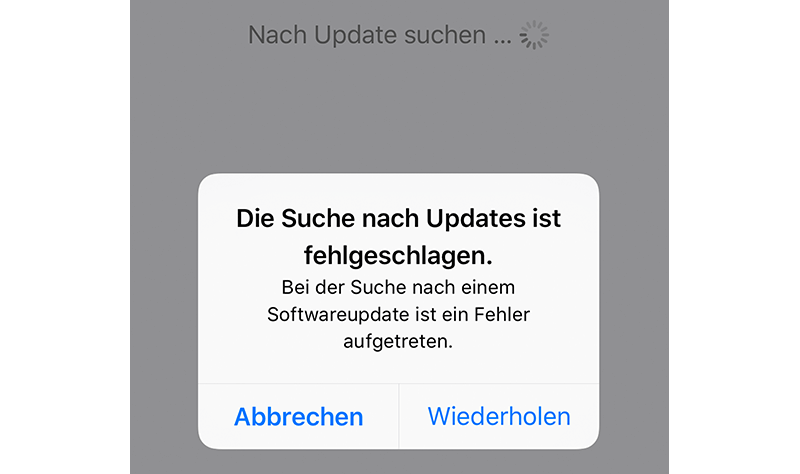
Wenn Ihr iPhone oder iPad nach Updates sucht, versucht es sich, mit den Apple-Servern zu verbinden. Wenn die Apple-Server ausgefallen sind, kann das iPad oder das iPhone 7-15 natürlich nicht nach Updates suchen. Besuchen Sie daher die Apple Systemstatus Webseite, um zu überprüfen, ob die Server zur Verfügung stehen. Wenn die Symbole grün angezeigt werden, bedeutet dies, dass die Server nicht „down“ sind. Dann sollten andere Gründe und Lösungen in Betracht gezogen werden, um das Problem zu beheben. Wenn es gelbe oder rote Symbole gibt, können Sie warten, bis die Server wieder normalisiert sind, und das Update erneut versuchen.
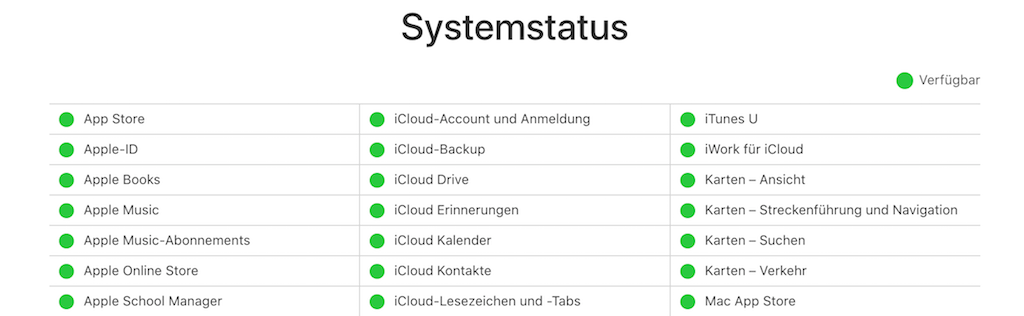
Das „Nicht möglich, nach Updates zu suchen“ ist in der Regel ein Netzwerkproblem. Da das iOS OTA-Update einen stabilen und reibungslosen Netzwerkzustand erfordert, müssen Sie sicherstellen, dass Ihr iPhone/iPad mit einer guten Wi-Fi Internetverbindung verbunden ist. Es gibt drei Möglichkeiten, das Netzwerkproblem auf dem iPhone 7-15 und dem iPad zu beheben.
1. Wi-Fi kurz deaktivieren
Gehen Sie zu Einstellungen > WLAN. Schalten Sie WLAN für einige Minuten aus. Schalten Sie es wieder ein und schließen Sie es wieder an. Gehen Sie dann zu Software-Update und sehen Sie nach, ob Ihr Gerät in der Lage ist, nach einem iOS-Update zu suchen.
2. Sich mit einem anderen Wi-Fi-Netzwerk verbinden
Wenn die Wiederverbindung nicht funktioniert, können Sie andere funktionierende Wi-Fi-Netzwerke ausprobieren: Kopf zu Einstellungen > WLAN. Trennen Sie das aktuelle Wi-Fi-Netzwerk. Verbinden Sie sich mit einem anderen effektiven Wi-Fi.
3. Netzwerkeinstellungen zurücksetzen
Wenn es immer noch einen Fehler bei der Suche nach einem Software-Update auf Ihrem iPhone oder iPad gibt, versuchen Sie, die Netzwerkeinstellungen zurückzusetzen. Öffnen Sie Einstellungen > Allgemein. Scrollen Sie nach unten und tippen Sie auf Zurücksetzen. Tippen Sie auf Netzwerkeinstellungen zurücksetzen.
Mehr erfahren: iPhone WLAN geht nicht, das können Sie tun
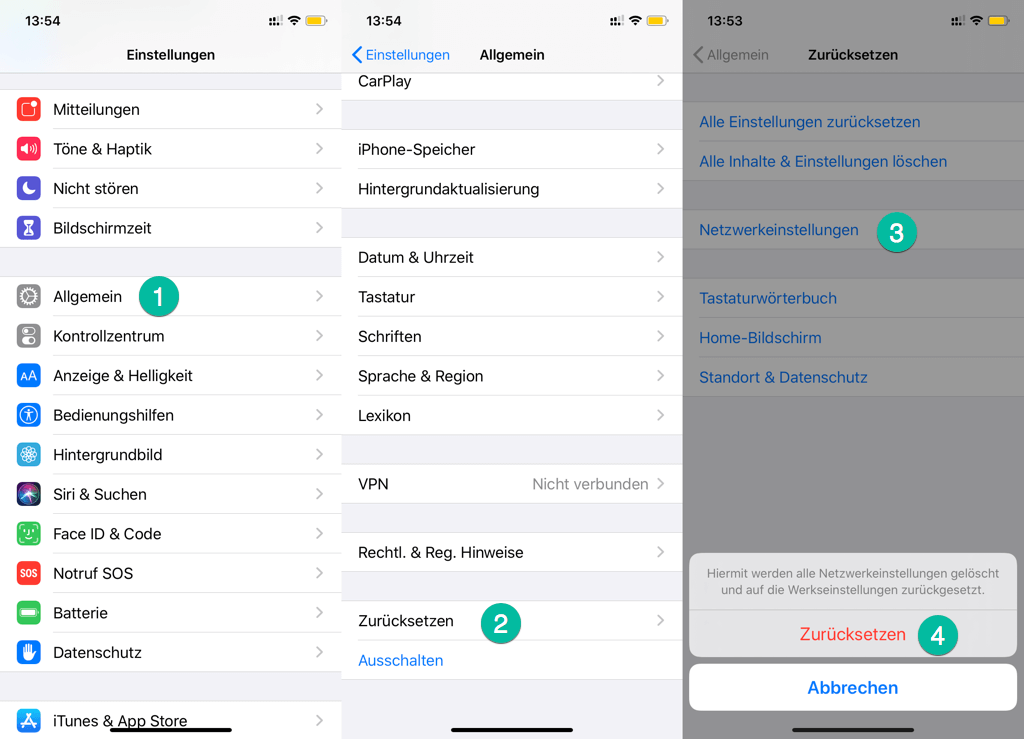
Einige Nutzer stellen fest, dass ihre iPhones oder iPads nach dem Wechsel zu Google Public DNS in der Lage sind, nach Updates zu suchen.
Schritt 1: Gehen Sie zu Einstellungen > WLAN.
Schritt 2: Tippen Sie auf das blaue Info-Symbol neben Ihrem aktuellen WLAN-Netzwerk.
Schritt 3: Tippen Sie auf „DNS konfigurieren“ > Manuell > Server hinzufügen und geben Sie die DNS-Server ein: „8.8.8.8 “ oder „8.8.4.4“.
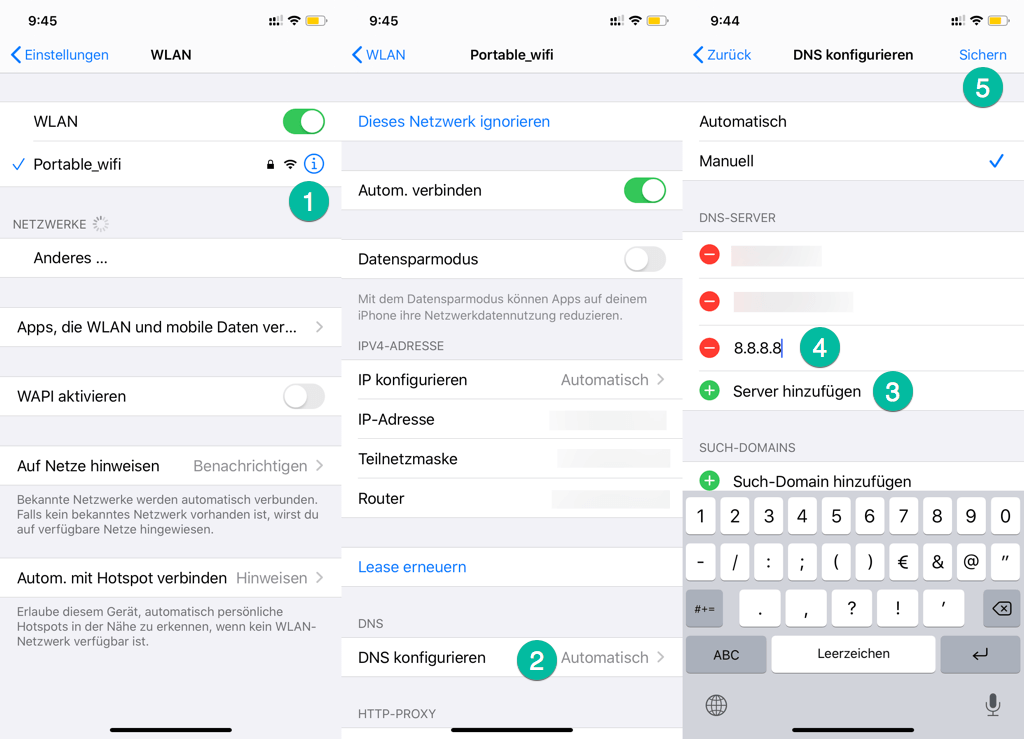
Wenn keine der oben genannten Methoden funktioniert und Ihr iPhone immer noch bei der Suche nach einem Update festhängt, wird der Fehler nicht durch Netzwerkprobleme verursacht. Lesen Sie weiter um mehr Lösungsansatz zu erhalten.
Nach dem Hard-Reset gehen Sie erneut auf Software-Update, um zu sehen, ob bei der Suche nach einem Software-Update ein Fehler aufgetreten ist.
Versuchen Sie, Ihr iPhone/iPad neu zu starten. Und dann gehen Sie zur Seite Software-Update, um zu überprüfen, ob sie normal aktualisieren kann oder nicht. Was ist, wenn ein Neustart immer noch nicht hilft? Dann sollten Sie das Neu Starten Ihres iPhone oder iPad erzwingen. Verschiedene Generationen von iPhone haben verschiedene Möglichkeiten, das Telefon hart zurückzusetzen.
- Beim iPhone 5c/5s/6/6/6s/6 Plus/6s Plus: Halten Sie die Ein-/Aus-Taste und die Home-Taste gleichzeitig gedrückt, bis das Apple-Logo erscheint.
- Beim iPhone 7/7 Plus: Halten Sie die Ein-/Aus-Taste und die Lautstärketaste gleichzeitig einige Sekunden lang gedrückt, bis Sie das Apple-Logo sehen.
- Beim iPhone 8-15: Drücken Sie kurz die Taste Volume Up und lassen Sie sie los, ebenso wie die Taste Volume Down. Halten Sie dann die Seitentaste gedrückt, bis das Apple-Logo erscheint.
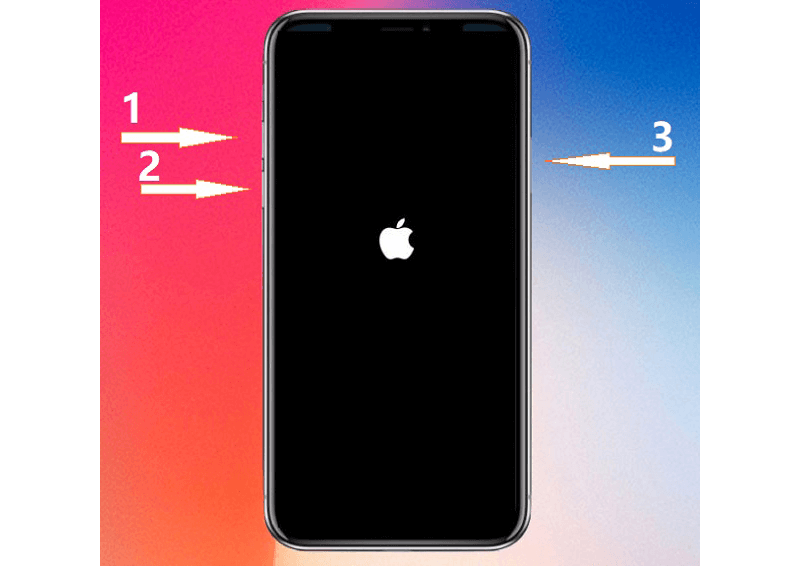
Nach dem Hard-Reset gehen Sie erneut auf Software-Update, um zu sehen, ob bei der Suche nach einem Software-Update ein Fehler aufgetreten ist.
Sollten Sie die vorherige iOS 17 Beta-Version auf Ihr iPhone/iPad heruntergeladen haben, kann das neue iOS-Update nicht angezeigt werden. Löschen Sie zuerst die Beta-Datei und versuchen Sie dann erneut, nach einem Update zu suchen.
Schritt 1: Gehen Sie zu Einstellungen > Allgemein > Profil.
Schritt 2: Tippen Sie auf das iOS Beta-Software Profile.
Schritt 3: Tippen Sie auf „Profil löschen“, um das Beta-Update-Profil zu entfernen.
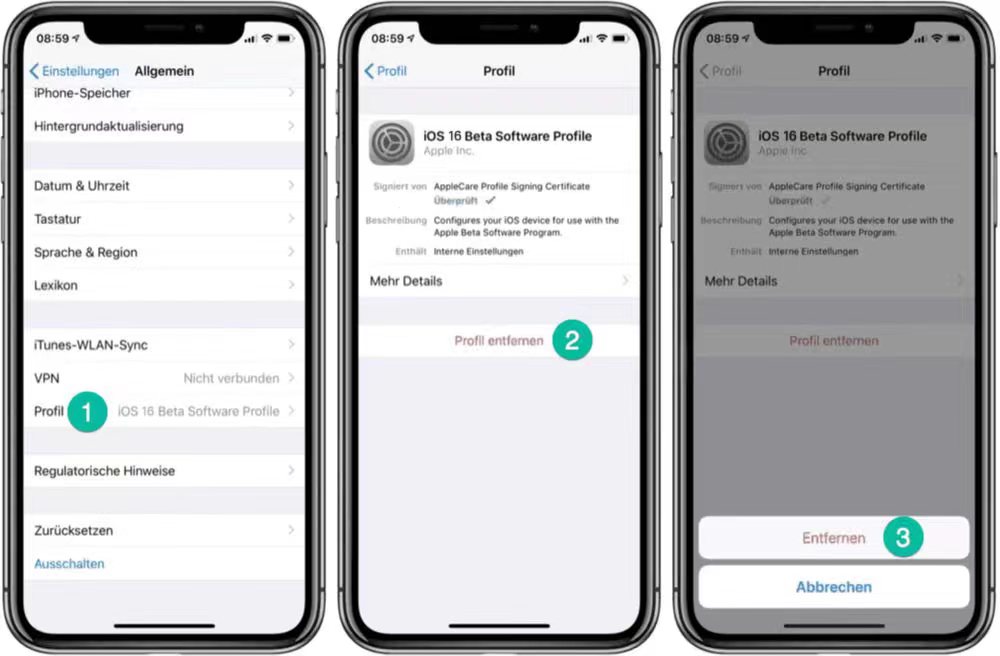
Es wird frustrierend für Sie sein, nachdem Sie alle oben genannten Lösungen ausprobiert haben, immer noch keinen Erfolg verbuchen zu können. Ihr iPhone/iPad kann immer noch kein Update über OTA-Update finden. Sie können versuchen, über iTunes auf iOS 17/16/15/14 zu aktualisieren.
Schritt 1: Verbinden Sie Ihr iPhone/iPad mit dem Computer.
Schritt 2: Starten Sie die neueste Version von iTunes.
Schritt 3: Öffnen Sie die Registerkarte Überblick.
Schritt 4: Klicken Sie auf „Nach Update suchen“ und wählen Sie dann „Herunterladen und Aktualisieren“.
Schritt 5: Starten Sie Ihr iPhone/iPad nach dem Update neu und Sie erhalten das iOS 17/16 auf Ihrem Gerät.
Nur für den Fall: iTunes erkennt iPhone, iPad, iPod nicht? Warum und das Fixen
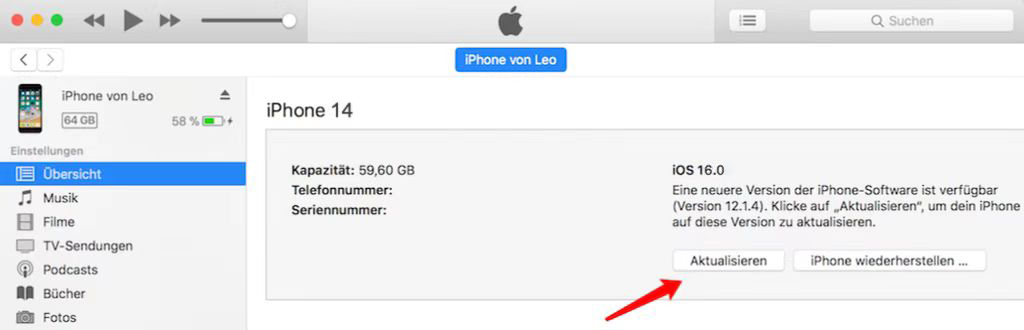
Wenn Ihr iPhone/iPad weiterhin einen Fehler bei der Suche nach Updates anzeigt, während Ihr iTunes nicht ordnungsgemäß funktioniert, können Sie das iPhone oder iPad mit Passvers iOS Systemwiederherstellung auf iOS 17 aktualisieren. Es ist ein Tool, das eingefrorene oder defekte iPhones reparieren kann. Außerdem kann es die Überprüfung auf Aktualisierung umgehen und ein funktionierendes iOS-Gerät auf die neueste Version aktualisieren.
Schritt 1: Laden Sie Passvers iOS Systemwiederherstellung herunter und installieren Sie es auf Ihrem PC oder Mac.
Schritt 2: Starten Sie Ihr iPhone im DFU-Modus. (HINWEIS: Die Art und Weise, wie Sie in den DFÜ-Modus wechseln, kann je nach Generation des iPhone unterschiedlich sein. Und es wird empfohlen, ein Backup von Ihrem iPhone/iPad zu erstellen, falls während des Updates Daten verloren gehen sollten.)
Schritt 3: Starten Sie Passvers iOS Systemwiederherstellung auf dem Computer und verbinden Sie Ihr Gerät damit. Klicken Sie auf Starten, um damit zu beginnen.
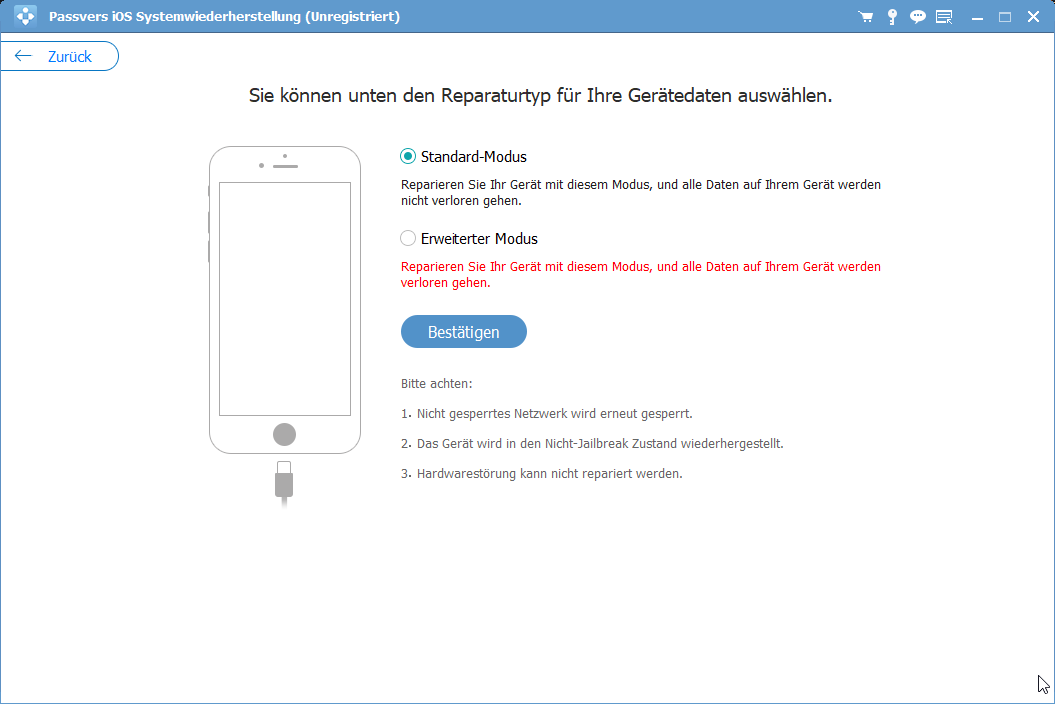
Schritt 4: Überprüfen Sie, ob die Informationen auf Ihrem Gerät korrekt sind oder nicht. Wählen Sie die gewünschte iOS-Update-Version aus und klicken Sie dann auf Reparieren.
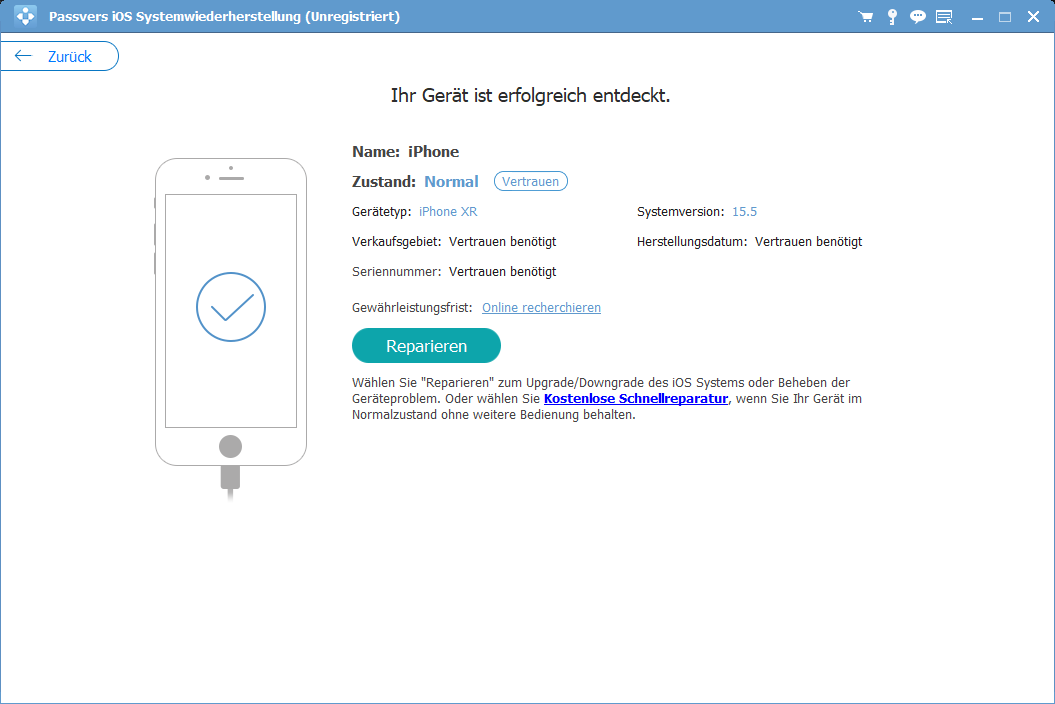
Schritt 5: iPhone oder iPad wird neu gestartet und auf das neueste iOS aktualisiert.
Haben Sie das „Die suche nach Updates ist fehlgeschlagen“ auf Ihrem iPhone oder iPad mit einer der oben genannten Lösungen erfolgreich reparieren können? Sollte es der Fall sein, so teilen Sie uns bitte mit, wie genau Sie das hinbekommen haben.