Inhalt
Obwohl iOS normalerweise automatisch aktualisiert wird, entscheiden sich einige Benutzer dafür, das System manuell zu installieren. Die Gründe hierfür können unterschiedlich sein. Einige möchten vielleicht zu einer älteren Version von iOS zurückkehren, weil die neueste Version Probleme verursacht oder mit bestimmten Apps nicht kompatibel ist. Andere möchten ihr iOS-Gerät jailbreaken, um zusätzliche Funktionen freizuschalten. Es kann auch vorkommen, dass das iOS-Gerät nicht mehr startet und daher eine manuelle Installation von iOS erforderlich ist, um das Gerät zu reparieren. In diesem Artikel werden vier Möglichkeiten zur manuellen Installation von iOS dargestellt.
Nicht verpassen
Methode 1. iOS manuell installieren in Einstellungen
Mit der ersten Methode können Sie das iOS-System manuell aktualisieren, indem Sie direkt zu den Einstellungen gehen. Es ist jedoch zu beachten, dass die manuelle Installation von iOS dazu führen kann, dass Daten verloren gehen. Um dies zu vermeiden, erstellen Sie vor der Installation unbedingt ein Backup Ihres Geräts. Eine detaillierte Anleitung zur manuellen Installation von iOS über die Einstellungen finden Sie hier:
Schritt 1: Verbinden Sie Ihr Gerät mit einer Stromquelle und einer WLAN-Internetverbindung.
Schritt 2: Navigieren Sie zu den „Einstellungen“ Ihres Geräts. Wählen Sie dann „Allgemein“ und tippen Sie auf „Softwareupdate“.
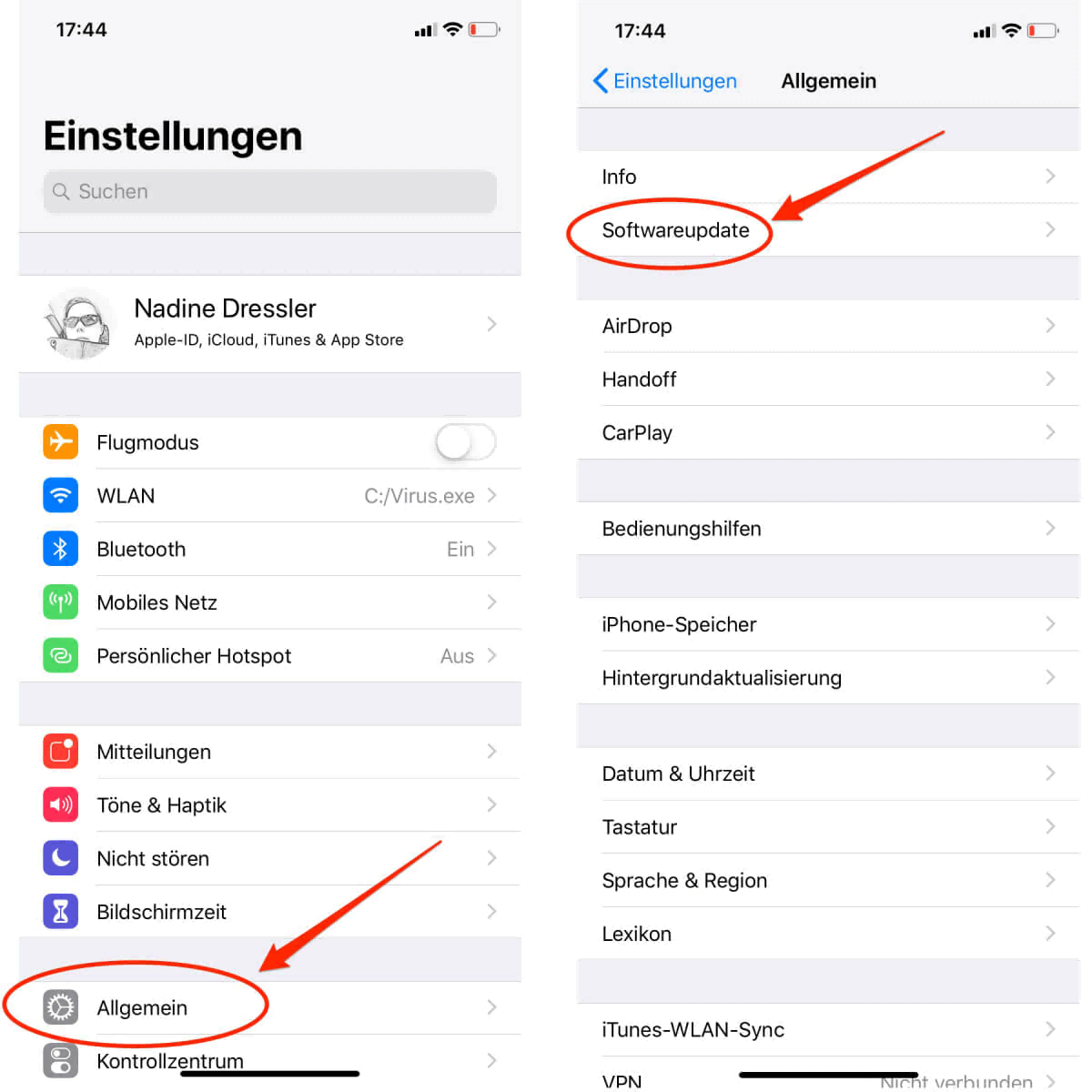
Schritt 3: Es werden verschiedene Optionen für das Software-Update angezeigt. Wählen Sie die gewünschte Option.
Schritt 4: Tippen Sie auf „Installieren“, um das Update herunterzuladen.
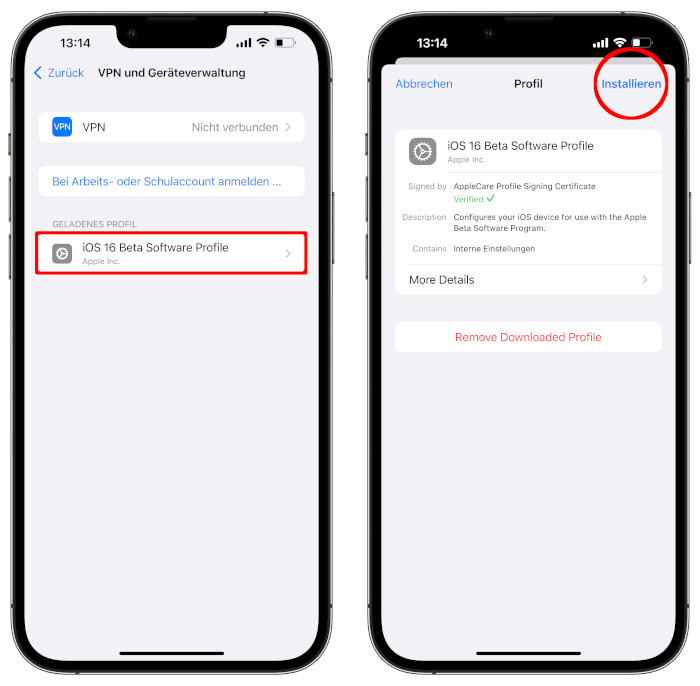
Obwohl diese Methode auf den ersten Blick einfach erscheint, gibt es eine Einschränkung: Sie erlaubt nur ein Upgrade auf eine neuere iOS-Version. Ein Downgrade auf eine ältere Version ist nicht möglich.
Methode 2. iOS manuell installieren mit iTunes
Eine Aktualisierung von iOS über iTunes ist ebenfalls möglich. Beachten Sie jedoch, dass Sie nur auf die neueste Version von iOS aktualisieren können, ein Downgrade auf eine ältere Version ist nicht möglich. Sie können auch keine bestimmte Version auswählen. Denken Sie daran, ein Backup Ihres Geräts vor dem Upgrade zu erstellen, um Datenverlust zu vermeiden. Eine ausführliche Anleitung zur manuellen Installation von iOS mit iTunes finden Sie hier:
Schritt 1: Öffnen Sie zunächst iTunes auf Ihrem Mac oder Windows PC und verbinden Sie Ihr Gerät mit Ihrem Computer.
Schritt 2: Anschließend gelangen Sie in die Übersicht Ihres iPhones. Dort befindet sich unter der Angabe der iOS-Version Ihres iPhones einen Buttom mit der Bezeichnung „Check for Update“. Klicken Sie darauf, um die neueste iOS-Version auf Ihrem iPhone zu installieren.
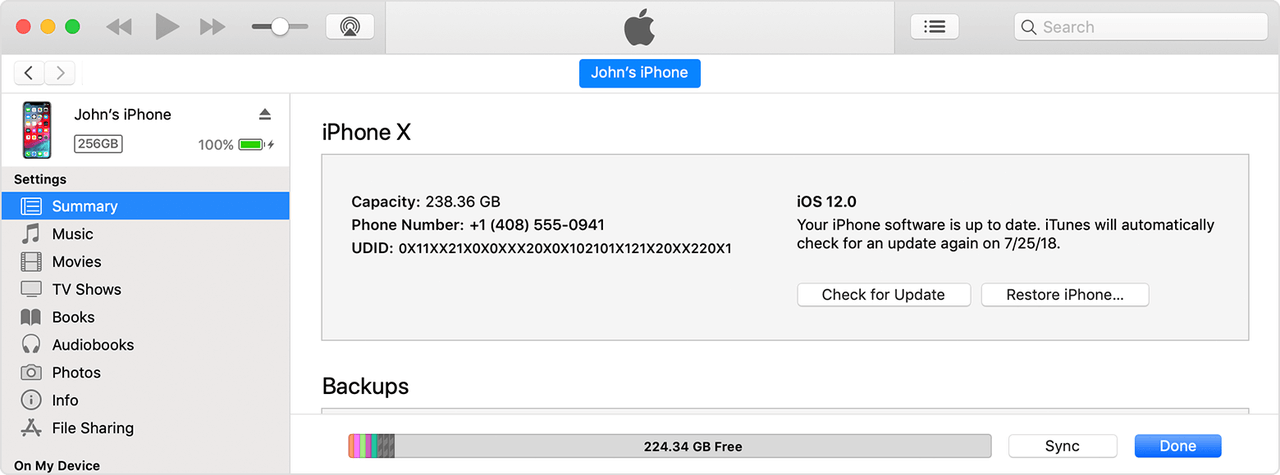
Methode 3. iOS manuell installieren mit Systemwiederherstellungs-Tool
Falls Sie Ihr iOS-Gerät auf eine ältere Version von iOS zurücksetzen möchten, dann empfiehlt es sich die Passvers iOS Systemwiederherstellung zu nutzen. Diese Software ist äußerst effektiv bei der Behebung fast aller Probleme mit Ihrem Apple-Gerät, wie z. B. ein eingefrorener Bildschirm, ein deaktiviertes Gerät oder ein schwarzer Bildschirm. Besonders hervorzuheben ist, dass Sie mit dieser Software Ihr iPhone, iPad und andere Geräte auf iOS 13, 14, 15 oder 16 zurücksetzen können, wenn Ihnen iOS 17 nicht gefällt. Nachfolgend finden Sie eine detaillierte Anleitung zur Verwendung dieser Software:
Schritt 1: Laden Sie Passvers iOS Systemwiederherstellung herunter und installieren Sie sie auf Ihrem Computer.
Schritt 2: Verbinden Sie Ihr iPhone über ein USB-Kabel mit deinem Computer und öffnen Sie die Passvers iOS Systemwiederherstellung.
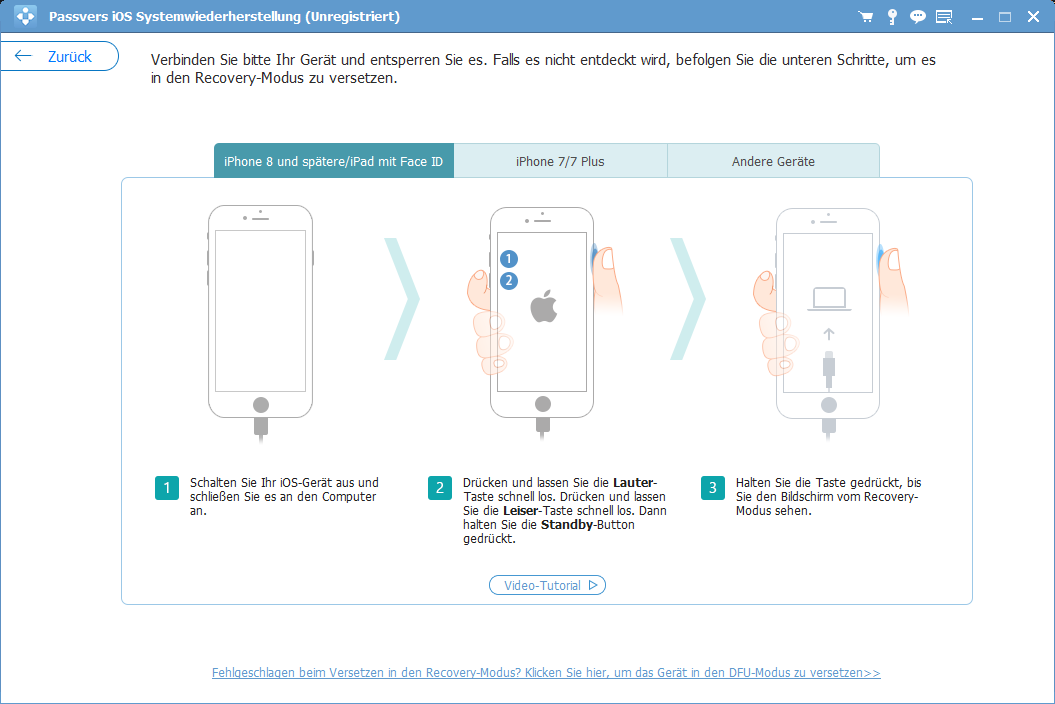
Schritt 3: Wählen Sie den Standard-Modus aus und bestätigen Sie Ihre Auswahl.
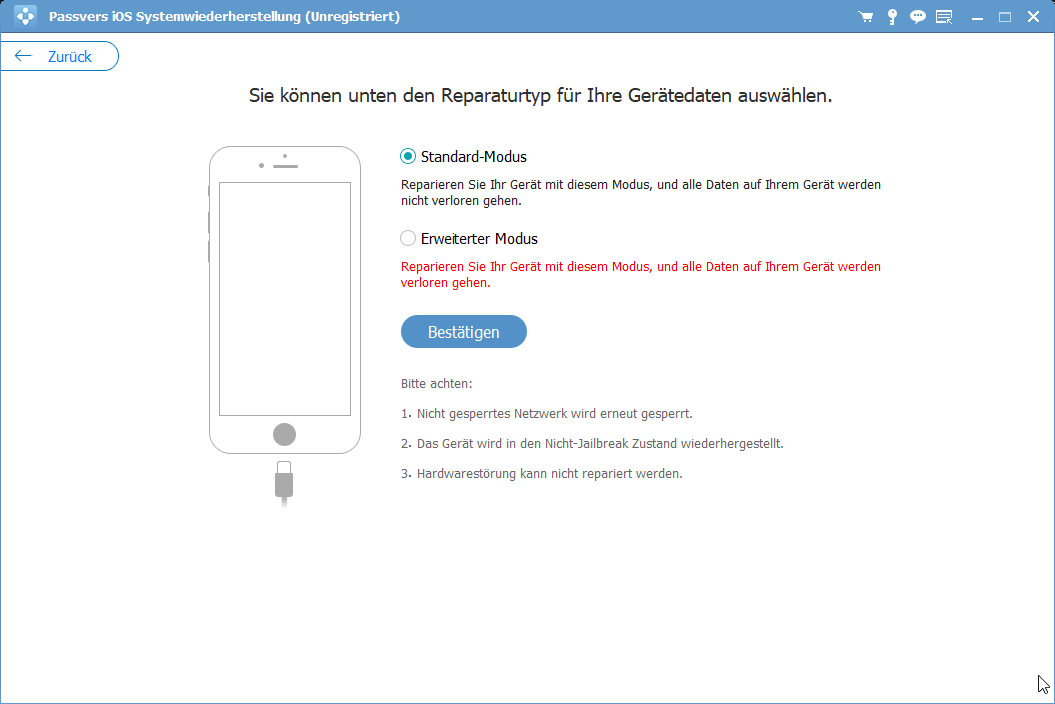
Schritt 4: Sie sehen nun die Statusübersicht Ihres iPhones. Klicken Sie auf Systemversion und wählen Sie die gewünschte Version aus.
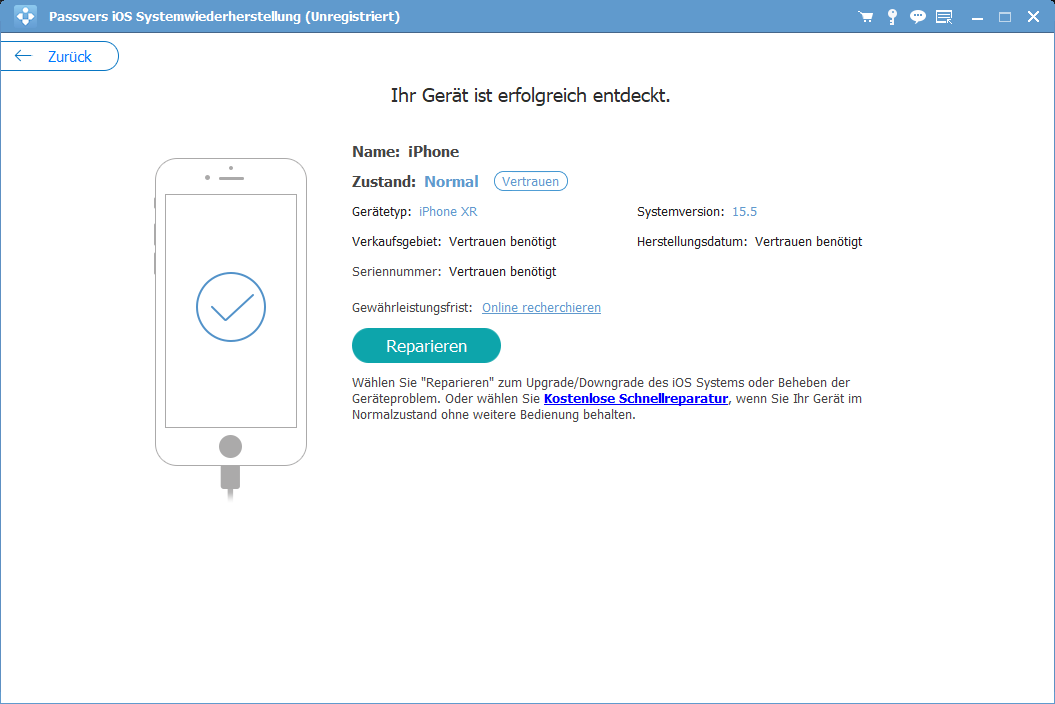
Schritt 5: Wenn Sie die gewünschte iOS-Version ausgewählt haben, klicken Sie auf Reparieren, um das Downgrade zu starten.
Mit der Passvers iOS Systemwiederherstellung können Sie die gewünschte iOS-Version auswählen, die Sie installieren möchten. Beachten Sie jedoch, dass nur von Apple signierte und verifizierte iOS-Firmware ausgewählt werden kann. Bei älteren Geräten ist die Auswahl an iOS-Versionen tendenziell geringer. Für weitere Einzelheiten folgen Sie bitte dem Link: https://ipsw.me/
Methode 4. iOS manuell installieren mit IPSW-Firmware
Sie können auch die IPSW-Firmware verwenden, um die Freiheit zu haben, die iOS-Version Ihrer Wahl zu installieren. IPSW-Firmware ist ein Firmware-Typ, der für iOS-, iPadOS-, macOS-, watchOS-, tvOS- und audioOS-Geräte bereitgestellt wird. Es handelt sich um eine Sammlung von Dateien, die zum Aktualisieren oder Wiederherstellen von Apple-Geräten verwendet werden können. Mit der IPSW-Firmware können Sie Ihr Gerät manuell aktualisieren oder wiederherstellen. Eine detaillierte Anleitung zur manuellen Installation von iOS mit IPSW-Firmware finden Sie hier:
Schritt 1: Gehen Sie auf die offizielle IPSW-Webseite ein und wählen Sie Ihren Apple-Produkttyp und Modell aus.
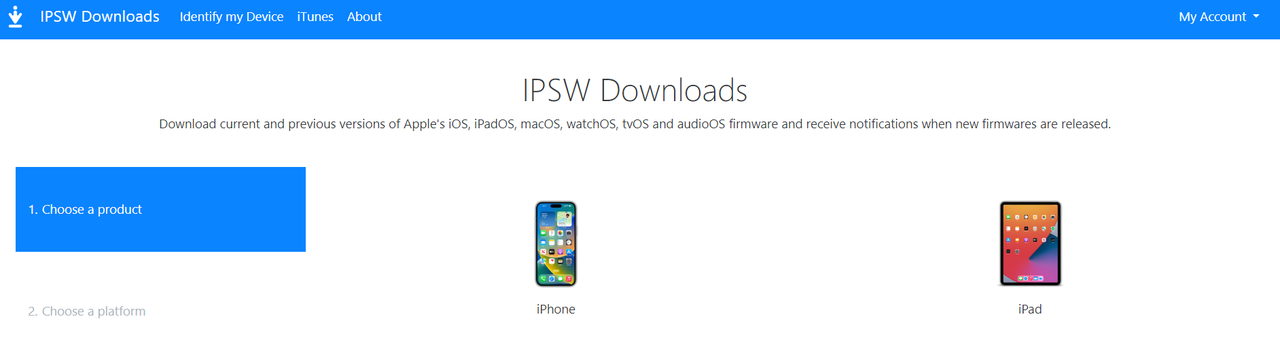
Schritt 2: Anschließend wird eine Liste der IPSW-Dateien angezeigt. Die von Apple signierten und verifizierten IPSW-Dateien für das entsprechende Modell sind grün markiert. Laden Sie die verfügbaren IPSW-Dateien auf Ihren Computer herunter.
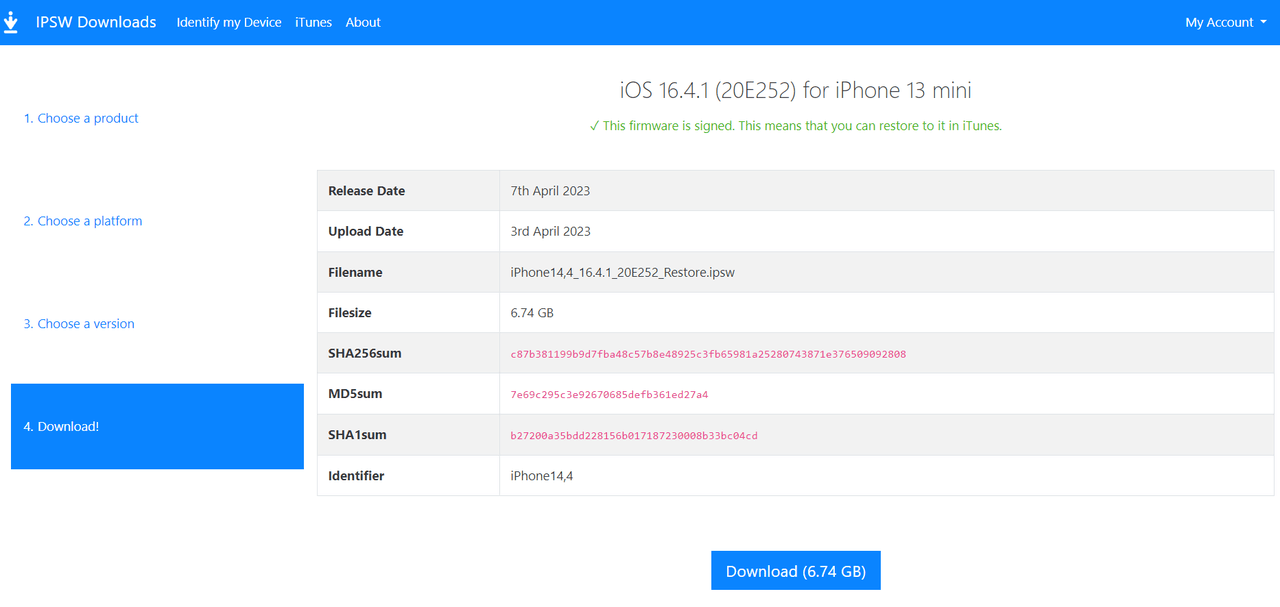
Schritt 3: Öffnen Sie zunächst iTunes auf Ihrem Mac oder Windows PC und verbinden Sie Ihr Gerät mit Ihrem Computer.
Schritt 4: Anschließend gelangen Sie in die Übersicht Ihres iPhones. Klicken Sie unter der Angabe der iOS-Version Ihres iPhones auf den Button „Restore iPhone“.
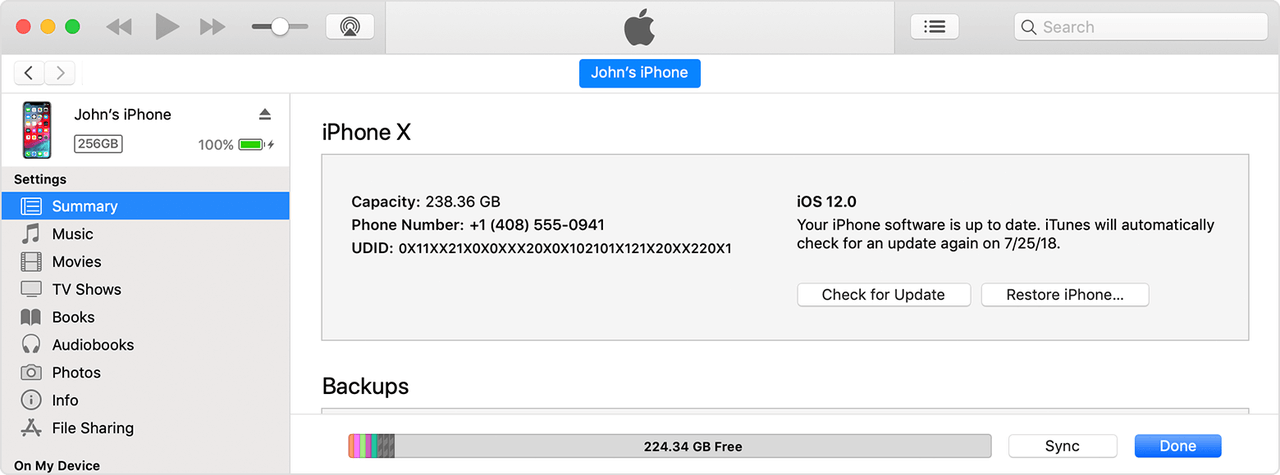
Schritt 5: Wählen Sie die IPSW-Datei, die Sie zuvor heruntergeladen haben.
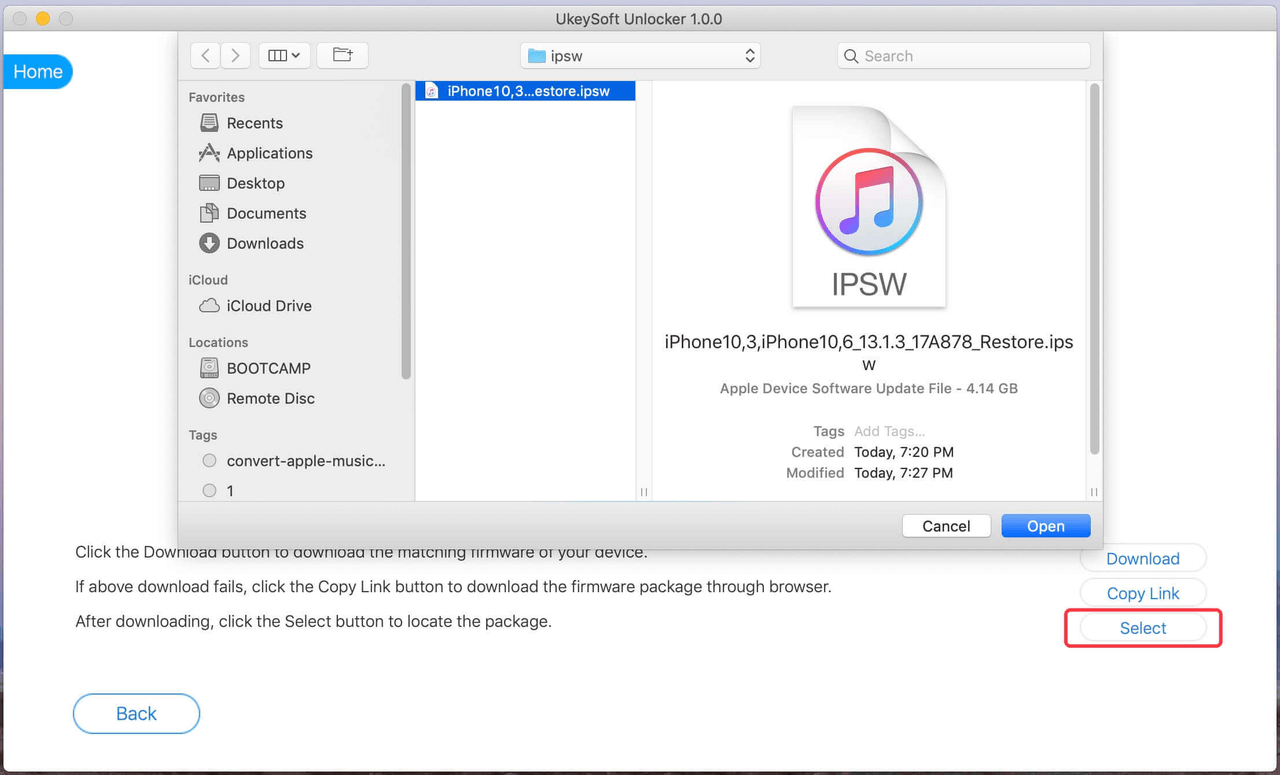
Schritt 6: iTunes wird die Aktualisierung durchführen, sobald Sie den Anweisungen auf dem Bildschirm folgen. Nach Abschluss der Aktualisierung wird Ihr iPhone automatisch mit der von Ihnen ausgewählten iOS-Version neu gestartet.
Obwohl es mit der IPSW-Firmware möglich ist, das iPhone auf die neueste iOS-Version zu aktualisieren oder auf eine ältere Version zurückzusetzen, ist dieser Vorgang etwas umständlich. Zunächst muss die entsprechende IPSW-Firmware heruntergeladen und dann über iTunes installiert werden. Aufgrund dieser Komplexität ist diese Methode nicht für Personen geeignet, die wenig Erfahrung mit der Fehlerbehebung bei elektronischen Geräten haben.
Fazit
Wenn Sie mit der neuesten iOS-Version unzufrieden sind und Ihr Apple-Gerät auf eine ältere Version wie iOS 13, 14, 15 oder 16 zurücksetzen möchten, können Sie die Passvers iOS Systemwiederherstellung ausprobieren. Die Software ist einfach zu bedienen und erfordert keinen zusätzlichen Download der IPSW-Firmware. Abgesehen von diesem Problem kann die Software auch viele andere Probleme lösen und ist daher ein sehr nützliches Programm zur Systemwiederherstellung.