Inhalt
Stellen Sie sich vor, Sie scrollen entspannt durch Ihre sozialen Netzwerke oder tippen eine Nachricht an Ihre Homies, und plötzlich spielt Ihr iPhone verrückt und reagiert auf Berührungen, die Sie gar nicht gemacht haben. Es ist, als ob ein Geist von Ihrem Touchscreen Besitz ergreift - oder besser gesagt, es handelt sich um den sogenannten „Ghost Touch“. Doch was genau ist „Ghost Touch“? Es ist ein nerviges Problem, bei dem das iPhone wie von Geisterhand auf Berührungen reagiert. Manchmal öffnet sich eine App oder eine Aktion wird ausgelöst, ohne dass man überhaupt einen Finger bewegt hat.
In diesem Artikel gehen wir ausführlich auf mögliche Ursachen und Lösungen für das „Ghost Touch“ Problem auf Ihrem iPhone ein. Wir werden Ihnen verschiedene Lösungsmöglichkeiten vorstellen und hoffen, dass Ihnen diese Informationen helfen, das „Ghost Touch“ Problem auf Ihrem iPhone zu beheben und Ihr Gerät wieder problemlos nutzen zu können.

Die Ursache zum „Ghost Touch“ auf iPhone
Ghost Touch beeinträchtigt Ihr normales iPhone-Nutzungserlebnis. Aber wissen Sie, was führt dazu, dass Ghost Touch auf Ihrem iOS-Telefon angezeigt wird? In der folgenden Tabelle haben wir einige häufige Ursachen und die entsprechenden Lösungen aufgelistet, damit Sie schneller feststellen können, warum bei Ihrem iPhone diese Situation auftritt, und es schnell reparieren können:
| Mögliche Ursachen zum „Ghost Touch“ auf iPhone | Mögliche Lösungen |
|---|---|
| Defekter Akku | Austausch des Akkus |
| Verwendung von nicht-originalem Ladegerät/Kabel oder Spielen während des Ladens | Verwendung von originalen Ladegerät/Kabel und Vermeidung von Aktivitäten während des Ladens |
| Verwendung von Schutzhülle oder gehärteter Schutzfolie | Entfernung der Schutzhülle oder Schutzfolie |
| Verschmutzter Bildschirm | Reinigung des Bildschirms |
| Softwareproblem | Aktualisierung der Software oder Wiederherstellung des iPhone |
| Hardwareproblem | Reparatur des iPhone |
Jetzt wissen Sie, warum iPhone Ghost Touch passieren. Wir haben im nächsten Teil verschiedene Methoden im Detail für Sie aufgelistet, so dass Sie die geeignete Lösung wählen können, um das Problem je nach Ihrer tatsächlichen Situation zu beheben. Lesen Sie bitte weiter!
iPhone Ghost Touch beheben mit 4 effektiven Lösungen
Lösung 1. Mit einem Systemwiederherstellung-Tool beheben
Um das Ghost Touch Problem zu lösen, könnte es notwendig sein, eine leistungsstarke Software wie Passvers iOS Systemwiederherstellung zu verwenden. Es ist eine nützliche Software, die speziell für iOS-Geräte entwickelt wurde, um nervige Probleme zu beheben.
Mit Passvers iOS Systemwiederherstellung können Sie Ihr Gerät ohne zeitraubende manuelle Eingriffe wie Systemwiederherstellung oder Neustart reparieren. Neben Ghost Touch Problem können auch Probleme wie das Einfrieren des iPhone fixen und der schwarze Bildschirm des iPhone problemlos behoben werden. Darüber hinaus ermöglicht Passvers auch, Ihre verlorene oder gelöschte Daten von Ihrem iPhone mithilfe der Datenwiederherstellungsfunktion wiederherzustellen. Lass uns jetzt einen Blick auf die erstaunlichen Funktionen von Passvers iOS Systemwiederherstellung werfen!
Schritt 1. Um Ihr iPhone mit Passvers iOS Systemwiederherstellung in den Normalzustand zu versetzen, müssen Sie zuerst die Passvers-Software auf deinem Computer installieren.
Schritt 2. Öffnen Sie Passvers und klicken Sie auf „Starten“.

Schritt 3. Schließen Sie Ihr eingefrorenes iPhone an den Computer mit einem USB-Kabel. Das Programm erkennt Ihr iPhone schnell und zeigt zwei Reparatur-Modi. Wählen Sie den Standard-Modus, damit bei der Wiederherstellung keine Daten gelöscht werden.
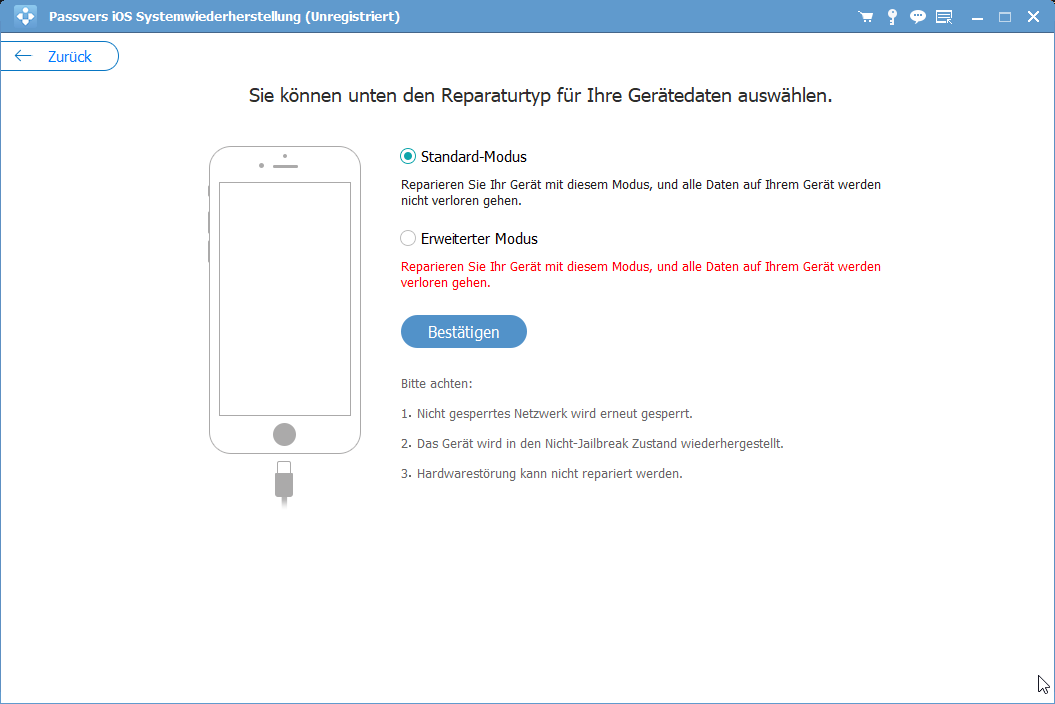
Tipp:
Mit Passvers iOS Systemwiederherstellung haben Sie die Möglichkeit, zwischen dem Standardmodus und dem Tiefenmodus zu wählen. Der Standardmodus ist ideal, um einfache Probleme zu lösen. Wenn Ihr Gerät in einem ernsteren Zustand ist, können Sie den Tiefenmodus wählen.
Schritt 4. Bevor das Programm das iOS-Problem auf Ihrem iPhone repariert, setzen Sie bitte Ihr iPhone in den Wiederherstellungsmodus, indem Sie der Anweisungen des Programms folgen. Wenn Ihr iPhone nicht in den Wiederherstellungsmodus geschafft, können Sie versuchen, das Gerät in den DFU-Modus zu starten.
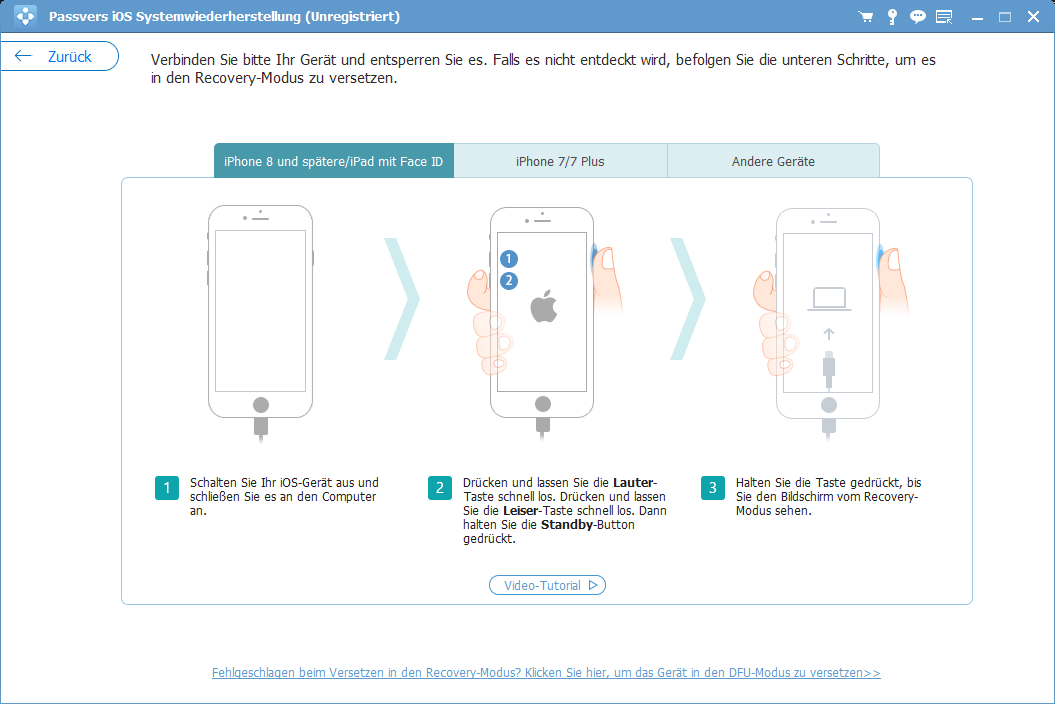
Schritt 5. Sie sehen dann die Informationen Ihres Geräts dargestellt. Überprüfen Sie, ob sie korrekt sind, falls nicht, wählen Sie die richtige Geräts Info aus. Schließlich klicken Sie auf „Reparieren“, und das Programm wird ein passendes Firmware-Paket für Ihr Gerät herunterladen.
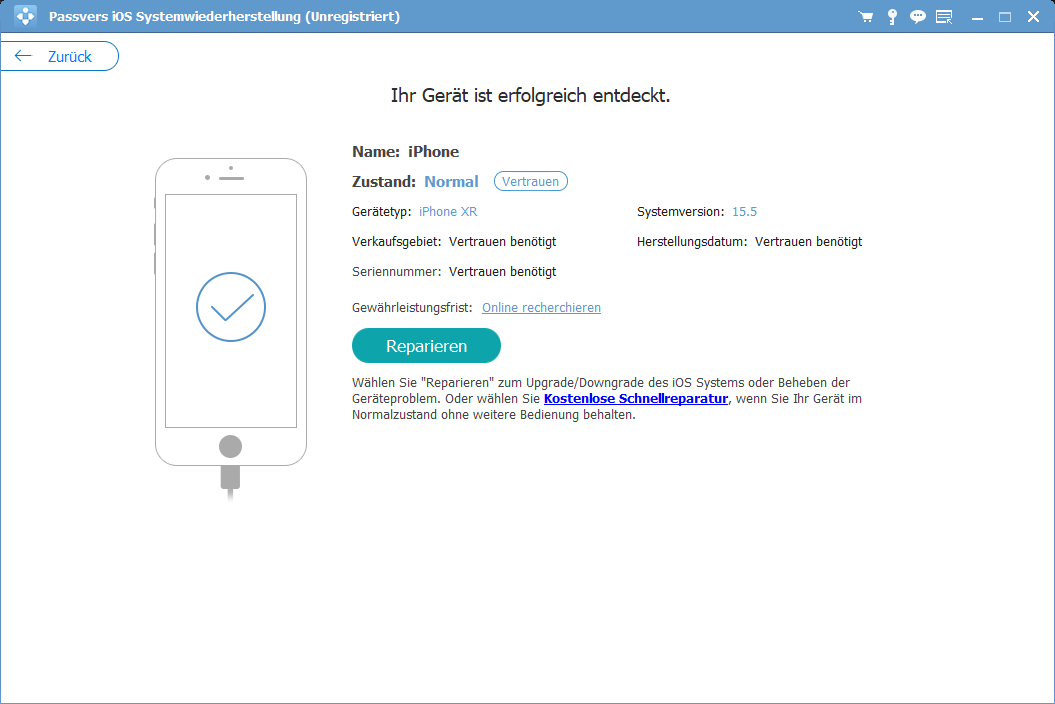
Schritt 6. Das Programm beginnt, das Firmware-Paket herunterzuladen und dann Ihr Gerät zu reparieren. Während des Vorgangs, bitte halten Sie die Netzwerkverbindung und trennen Sie Ihr iPhone nicht. Nach der Reparatur wird Ihr iPhone in einen normalen Zustand neu starten, wobei alle Daten sicher aufbewahrt werden.
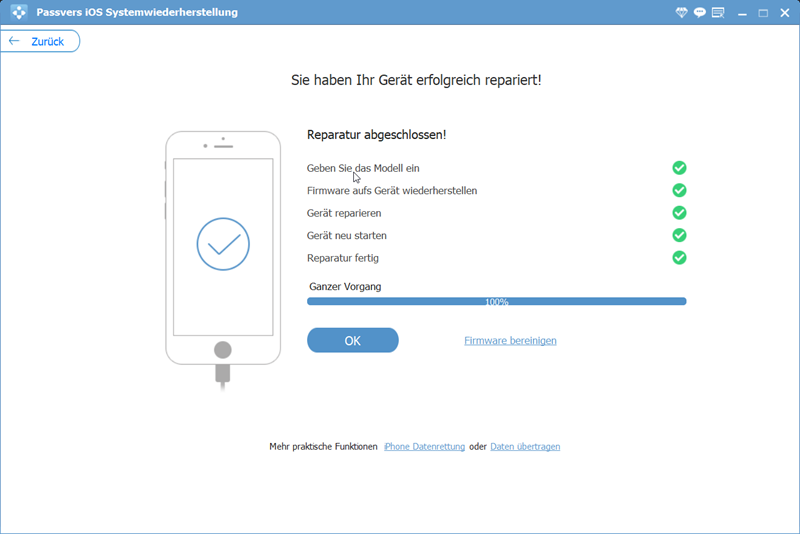
Lösung 2. iPhone direkt wiederherstellen mit iTunes
Alternativ können Sie Ihr iPhone auch über iTunes auf die Werkseinstellungen zurücksetzen, wenn Sie keine zusätzliche Software herunterladen möchten. Voraussetzung für die Verwendung dieser Methode ist jedoch, dass Sie Ihr iPhone zuvor mit iTunes synchronisiert oder Ihr iPhone mit Ihrem Computer verbunden und auf „Diesem Computer vertrauen“ geklickt haben. Natürlich können Sie auch diese Methode verwenden, wenn Sie noch in der Lage sind, auf „Diesem Computer vertrauen“ auf Ihrem iPhone zu klicken. Dazu sind folgende Schritte erforderlich:
Schritt 1. Verbinden Sie Ihr iPhone mit dem Computer und starten Sie iTunes.
Schritt 2. Klicken Sie auf das iPhone-Symbol und tippen dann links auf „Übersicht“.
Schritt 3. Klicken Sie auf „iPhone wiederherstellen“. Sobald der Wiederherstellungsprozess abgeschlossen ist, wird Ihr iPhone automatisch neu gestartet. Aber Vorsicht! Bei diesem Vorgang können alle Daten auf Ihrem iPhone gelöscht werden. Stellen Sie daher sicher, dass Sie alle wichtigen Daten und Dateien auf Ihrem iPhone gesichert haben, bevor Sie diesen Vorgang ausführen.
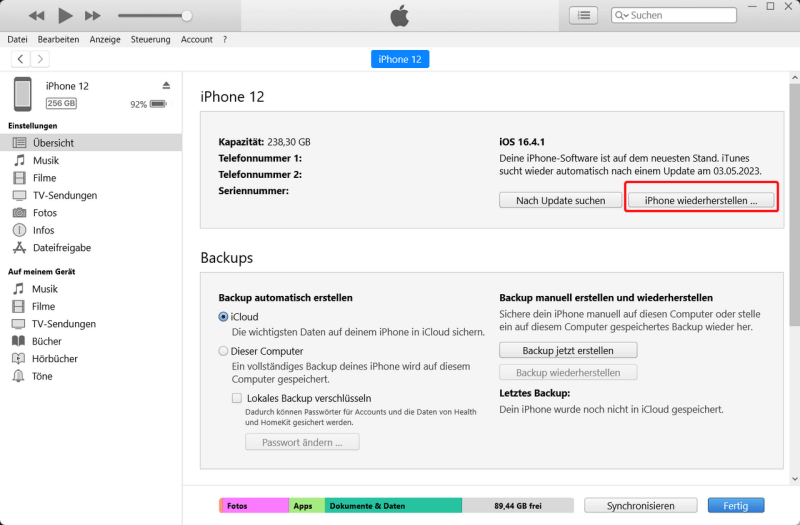
Lösung 3. iPhone im Wiederherstellungsmodus zurücksetzen
Wenn Ihr Gerät nicht auf „Diesem Computer vertrauen“ geklickt hat und es derzeit keine Möglichkeit gibt, dies zu tun, können Sie Ihr iPhone zunächst in den Wiederherstellungsmodus versetzen und es dann über iTunes zurücksetzen. Dazu sind folgende Schritte erforderlich:
Schritt 1. Versetzen Sie Ihr iPhone in den Wiederherstellungsmodus. Der Vorgang ist je nach iPhone-Modell unterschiedlich.
- iPhone 8 oder neuer Modelle, einschließlich iPhone SE (2. Generation): Drücken Sie die Lauter-Taste und lassen Sie sie sofort los. Drücken Sie anschließend die Leiser-Taste und lassen Sie sie sofort wieder los. Halten Sie dann die Seitentaste gedrückt, bis der Bildschirm des Wiederherstellungsmodus angezeigt wird.
- iPhone 7, iPhone 7 Plus: Halten Sie die die Seitentaste oder die obere Taste und die Leiser-Taste gleichzeitig gedrückt, bis der Bildschirm des Wiederherstellungsmodus angezeigt wird.
- iPhone 6s oder älter Modelle, einschließlich iPhone SE (1. Generation): Halten Sie die Home-Taste und die obere Taste (oder Seitentaste) gleichzeitig gedrückt, bis der Bildschirm des Wiederherstellungsmodus angezeigt wird.
Schritt 2. Verbinden Sie Ihr iPhone mit dem Computer und starten Sie iTunes.
Schritt 3. Ein Pop-up Fenster wird in iTunes angezeigt, klicken Sie auf „Wiederherstellen“. Nach Abschluss des Vorgangs wird Ihr iPhone neu gestartet und Sie werden aufgefordert, es einzurichten. Achten Sie jedoch darauf, dass dabei alle Daten auf deinem iPhone gelöscht werden.
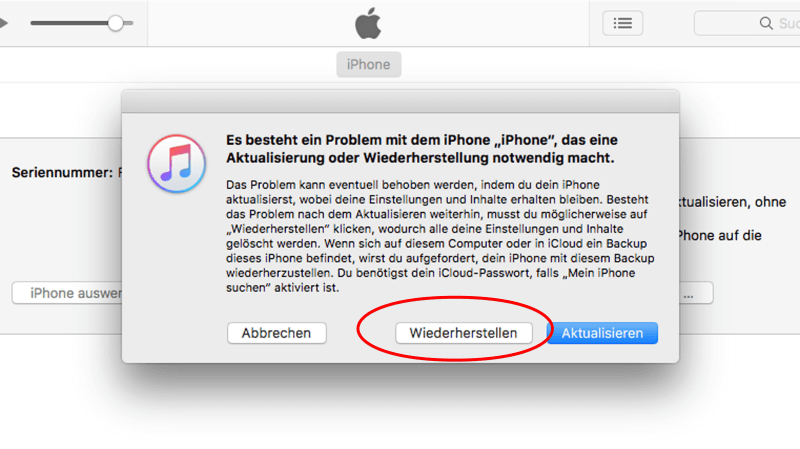
Lösung 4. iPhone im DFU-Modus wiederherstellen
Wenn keine der zuvor genannten Methoden funktioniert, können Sie den DFU-Modus ausprobieren. Diese Methode ermöglicht es Ihnen, iOS direkt neu zu installieren und dann zu verwenden, um die Systemprobleme zu beheben. Dies ist eine allgemeine Anleitung, die für die meisten iPhone-Modelle funktionieren sollte:
Schritt 1. Halten Sie das Gerät im Einschalt- oder Wiederherstellungsmodus.
Schritt 2. Drücken Sie Ihr iPhone, um in den DFU-Modus zu wechseln. Wir zeigen Ihnen die Weisen für verschiedene iPhone-Modelle:
- iPhone 8 oder neuer: Drücken Sie einmal die Lauter-Taste und lassen Sie sie wieder los, dann drücken Sie einmal die Leiser-Taste und halten Sie dann die Seitentaste gedrückt. Lassen Sie die Seitentaste los, bis sich der Bildschirm des Geräts ausschaltet, halten Sie dann sofort die Seitentaste und die Leiser-Taste gleichzeitig für etwa 5 Sekunden gedrückt und lassen Sie die Seitentaste los. Lassen Sie die Leiser-Taste nicht los, bevor iTunes „DFU-Modus“ anzeigt. Nachdem Ihr iPhone in den DFU-Modus versetzt haben, können Sie die Leiser-Taste loslassen.
- iPhone 7/7Plus oder iPod touch 7: Drücken Sie die Leiser-Taste am Gerät und lassen Sie sie nicht los, drücken Sie dann die Seitentaste am Gerät und lassen Sie sie nicht los, bis der Bildschirm des Geräts erlischt, und lassen Sie dann die Seitentaste am Gerät nach etwa 4 Sekunden los, aber lassen Sie die Leiser-Taste nicht los. Drücken Sie die Taste Leiser-Taste, bis der Software-Verbindungsstatus „DFU-Modus“ anzeigt, und lassen Sie dann die Leiser-Taste los.
- iPhone 6s und früher, iPad oder iPod touch (auch iPad Air 3/mini 5): Drücken Sie die Home-Taste des Geräts und drücken Sie dann die Seitentaste und lassen Sie sie nicht los, bis sich der Bildschirm des Geräts ausschaltet und lassen Sie dann die Seitentaste nach etwa 4 Sekunden los, aber lassen Sie die Home-Taste nicht los, bis der Softwareverbindungsstatus „DFU-Modus“ anzeigt und lassen Sie dann die Home-Taste los.
Schritt 3. Schließen Sie Ihr iPhone mit dem USB-Kabel an den Computer an. Sie sehen das iTunes Pop-up und klicken Sie auf „OK“, um Ihr iPhone wiederherzustellen.
Schritt 4. Wenn die Methode funktioniert, werden die Daten auf dem iPhone vollständig gelöscht und das iPhone wird neu gestartet. Damit haben Sie das Problem „Ghost Touch“ gelöst.
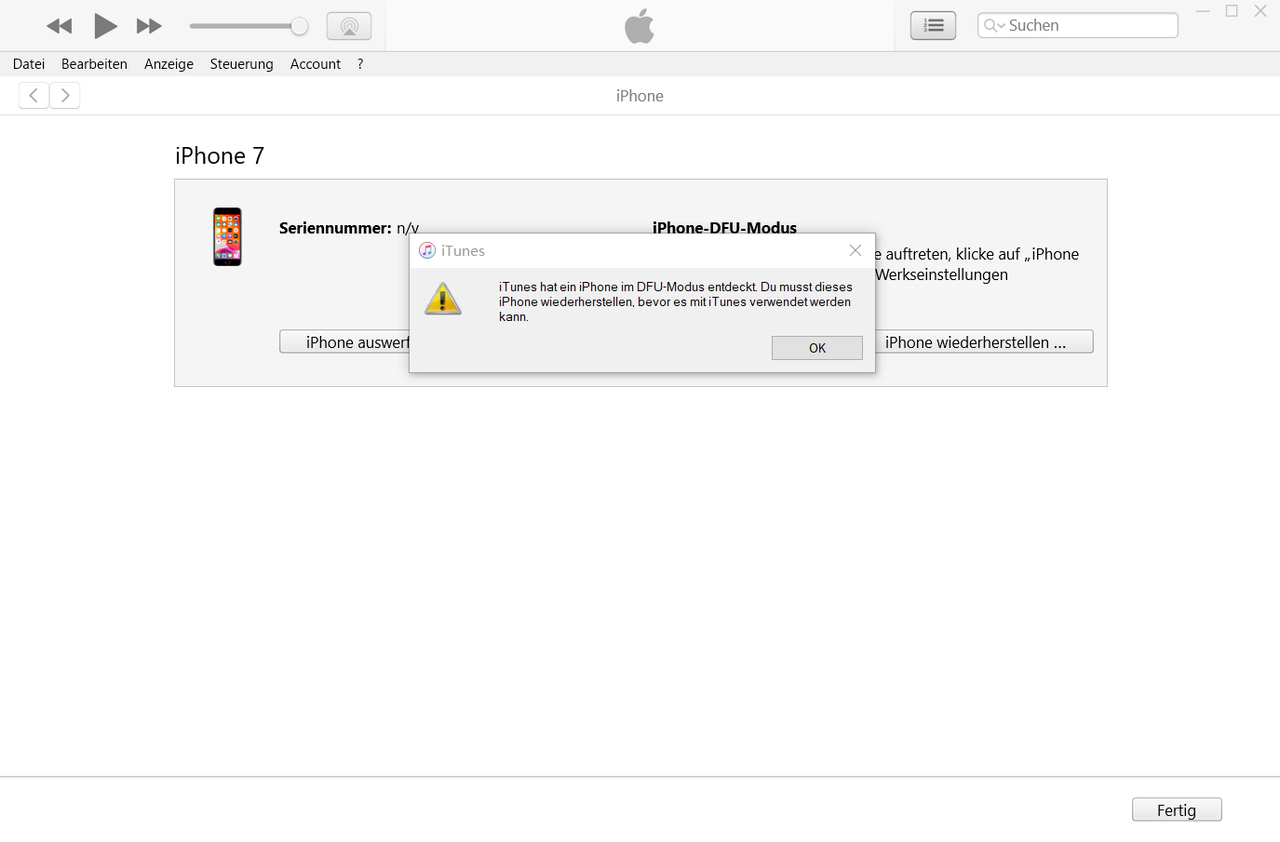
10 einfache Tipps zur Reparatur des iPhone Ghost Touch
Lösung 5. Durch Neustarten
Als Erstes sollten Sie das iPhone neu starten, um vorübergehende Probleme mit der Software oder dem Touchscreen zu beheben. Sie haben drei Möglichkeiten:
- Drücken Sie einfach die Seitentaste, um den Bildschirm aus- und wieder einzuschalten.
- Für einen normalen Neustart können Sie auch die „Einstellungen“ öffnen, auf „Allgemein“ tippen und dann auf „Ausschalten“.
- Wenn Ihr iPhone nicht mehr reagiert oder hängen bleibt, müssen Sie einen erzwungenen Neustart durchführen. Die verschiedenen iPhone-Modelle verfügen über unterschiedliche Methoden, um das Neustart des iPhones zu erzwingen.
Lösung 6. Keine Ladegeräte von Drittanbietern mehr verwenden
Vermeiden Sie es, günstige Ladegeräte von Drittanbietern zu benutzen, da sie nicht original sind und Ihr Gerät beschädigen können. Verwenden Sie stattdessen das Original-Ladegerät und probieren Sie es eine Zeit lang aus, um zu sehen, ob das „Ghost Touch“ Problem verschwindet oder ob es sich verbessert.
Lösung 7. iPhone Bildschirm reinigen
Es ist wichtig, Ihren Bildschirm sauber zu halten, um „Ghost Touch“ zu vermeiden. Versuchen Sie also, Ihren Bildschirm regelmäßig zu reinigen, denn oft ist es nicht der Systemfehler, der das Problem verursacht, sondern Schmutz oder Fett an Ihren Händen!
Lösung 8. Schutzhülle oder Panzerglas entfernen oder ersetzen
Ihr iPhone ist widerstandsfähiger als Sie denken. Zu dicke Schutzhüllen und gehärtete Folien können jedoch zu „Ghost Touch“ Problem führen, da sie den Bildschirm unempfindlich machen. Um dies zu vermeiden, sollten Sie versuchen, die Schutzfolie zu entfernen und den Bildschirm freizulegen.
Lösung 9. Ihre Einstellungen für die Bedienungshilfen überprüfen
Ihr iPhone Gerät reagiert anders auf Berührungen, wenn Sie bestimmte Einstellungen für die Bedienungshilfen ändern. Eventuell haben Sie versehentlich die Berührungsdauer geändert, AssistiveTouch aktiviert, Touch Accomodations aktiviert oder sogar eine Funktion aktiviert, die Berührungen auf der Rückseite deines iPhones erkennt. So finden Sie die Einstellungen für die Bedienungshilfen, die die Touch-Response deines iPhones beeinflussen können:
Schritt 1. Öffnen Sie „Einstellungen“ > „Bedienungshilfen“.
Schritt 2. Tippen Sie auf „Tippen“.
Schritt 3. Überprüfen Sie, ob „AssistiveTouch“, „Touch-Anpassungen“ oder „Auf Rückseite tippen“ aktiviert sind und deaktivieren Sie sie gegebenenfalls.
Schritt 4. Überprüfen Sie in den „Haptic Touch“ die Touch-Dauer.
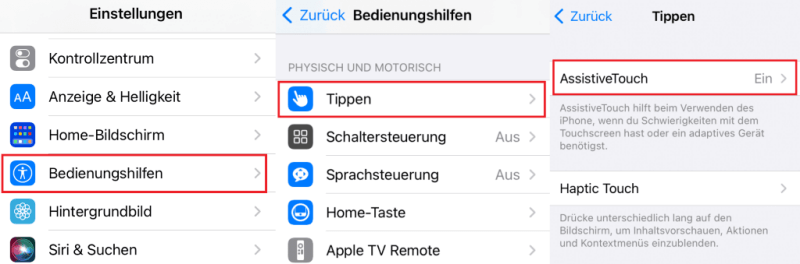
Lösung 10. Auf die neueste iOS-Version aktualisieren
Wenn das Problem durch einen Fehler in der iOS-Version verursacht wird, kann ein Update auf die neueste iOS-Version helfen.
Schritt 1. Gehen Sie zu „Einstellungen“ > „Allgemein“ und wählen „Softwareupdate“ aus.
Schritt 2. Klicken Sie auf „Laden und installieren“, um Ihr iOS-Gerät auf die neueste Version zu upgraden.
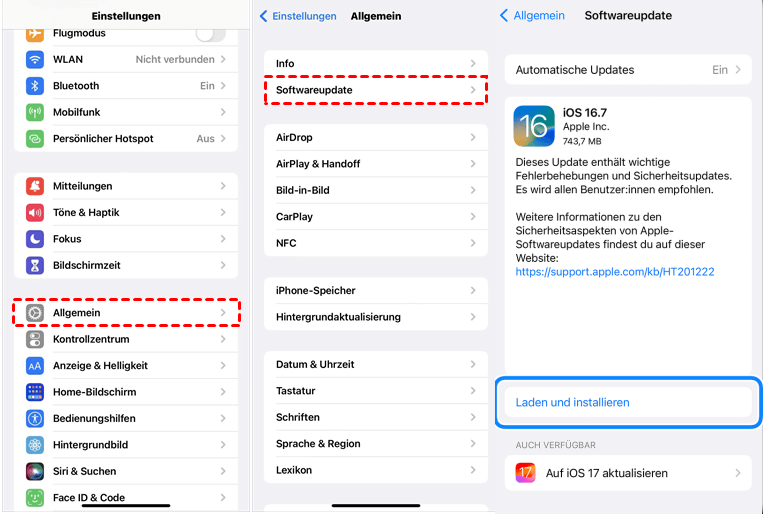
Lösung 11. Apps im App Store aktualisieren
Auch ein Update der Apps im App Store kann helfen, das „Ghost Touch“ Problem zu beheben.
Schritt 1. Öffnen Sie App Store auf Ihrem iPhone.
Schritt 2. Tippen Sie oben im Bildschirm auf Ihrem Profilsymbol.
Schritt 3. Klicken Sie auf „Aktualisieren“ neben der App, die Sie auf die neueste Version upgraden möchten. Sie können auch direkt auf „Alle aktualisieren“ tippen.
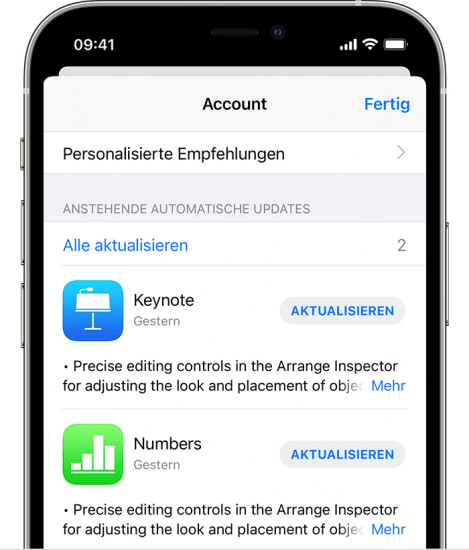
Lösung 12. Einstellungen des iPhone zurücksetzen
Wenn keine der oben genannten Lösungen bei dir funktioniert, könnteb Sie es mit dem Zurücksetzen Ihrer iPhone-Einstellungen versuchen. Das ist wirklich ganz einfach.
Schritt 1. Gehen Sie einfach zu „Einstellungen“ > „Allgemein“ > „iPhone übertragen/zurücksetzen“.
Schritt 2. Klicken Sie dann auf „Zurücksetzen“ und wählen „Alle Einstellungen zurücksetzen“.
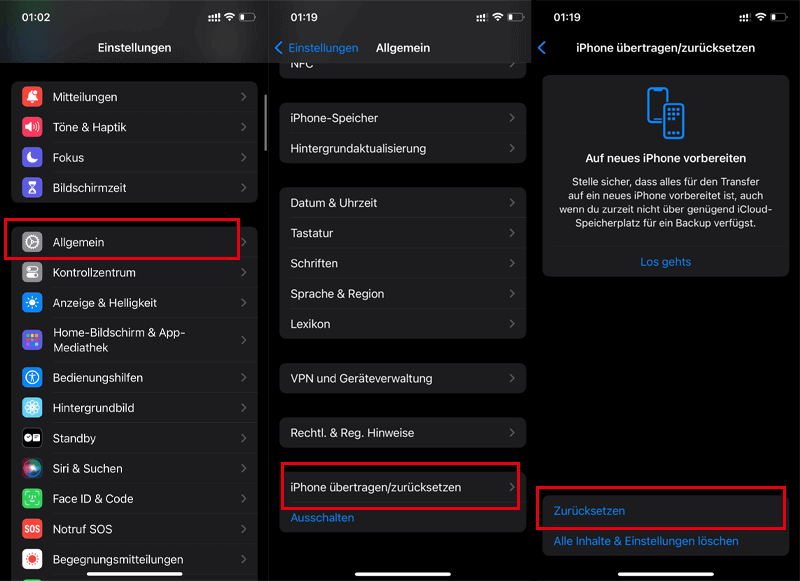
Lösung 13. Werksreset durchführen
Manchmal reicht es nicht, das iPhone einfach zurückzusetzen. Gegebenenfalls müssen die Werkseinstellungen wiederhergestellt werden.
Schritt 1. Gehen Sie einfach zu „Einstellungen“ > „Allgemein“ > „iPhone übertragen/zurücksetzen“.
Schritt 2. Klicken Sie auf „Alle Inhalte und Einstellungen löschen“ und tippen Sie dann auf „Fortfahren“.
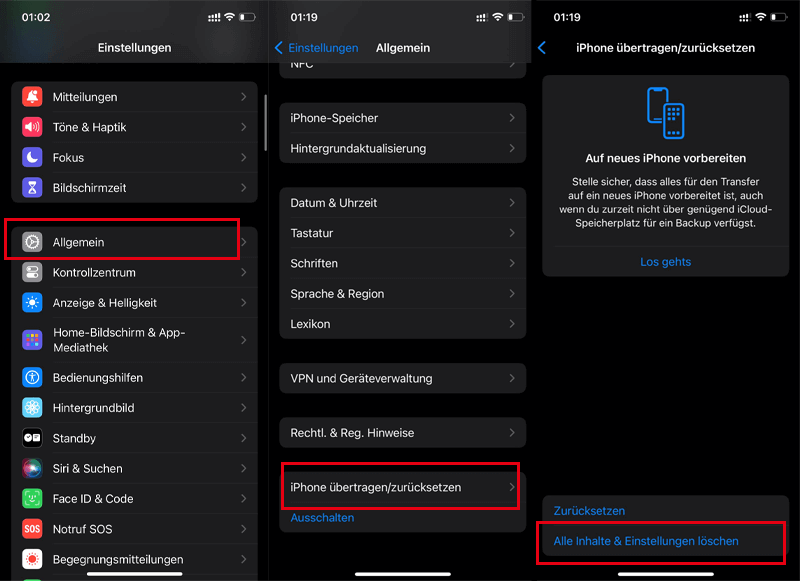
Lösung 14. Apple Support kontaktieren
Natürlich sollten Sie professionelle Hilfe in Anspruch nehmen, wennSie ein Hardware-Problem mit Ihrem iPhone haben. Der Apple Support ist in diesem Fall der beste Ansprechpartner.
Wenn Ihr iPhone vom „Ghost Touch“-Problem betroffen ist, können Sie durch den Austausch des Displaymoduls sicherstellen, dass Ihr iPhone wieder normal funktioniert. Es ist wichtig zu wissen, dass dies ein kleiner Eingriff sein kann, der Ihr iPhone wieder in einen einwandfreien Zustand versetzt.
Fazit
Das „Ghost Touch“-Problem auf dem iPhone kann alle möglichen Probleme mit Ihrem Telefon verursachen und es in einigen Fällen sogar funktionsunfähig machen. Wenn Ihr iPhone auch von dem „Ghost Touch“-Problem betroffen ist, gibt es mehrere Möglichkeiten, das Problem zu beheben. Der einfachste Weg ist die Verwendung des Systemwiederherstellungs-Tools Passvers iOS Systemwiederherstellung. Mit diesem Tool können Sie viele Systemfehler Ihres iPhones schnell und einfach beheben und Ihr iPhone aus dem Ghost Touch-Zustand wieder in den Normalzustand versetzen. Wenn das Problem jedoch auf ein physisches Problem mit dem Touchscreen zurückzuführen ist, muss das iPhone möglicherweise repariert werden.