Inhalt
Ihr iPhone ist plötzlich eingefroren und reagiert nicht mehr, egal was Sie anklicken? In diesem Artikel stellen wir Ihnen 9 Lösungen vor, um Ihr eingefrorenes iPhone zu reparieren. Darunter ist Passvers iOS Systemwiederherstellung die am meisten empfohlene Lösung, die Ihnen helfen kann, die meisten iOS Probleme zu beheben. Laden Sie es kostenlos herunter und probieren Sie es aus!
„Mein iPhone 7 Plus geht plötzlich eingefroren beim Minecraft Spielen. Und es scheint, wie der Bildschirm tot ist. Was kann ich dagegen tun?“
Die Situation „iPhone Bildschirm ist eingefroren“ tritt häufig auf, insbesondere bei einigen iOS-Geräten, die schon lange verwendet werden. Das übliche Szenario ist: Das Gerät friert komplett ein und es kann keine Aktion auf dem Bildschirm ausgeführt werden; oder der Bildschirm friert ein und wird von Zeit zu Zeit wieder fortgesetzt, wobei die Häufigkeit und Dauer mit der Zeit zunimmt. Außerdem kann das Problem des einfrierenden iPhone-Bildschirms auch nach einem iOS-Update auftreten, insbesondere bei älteren iPhone-Modellen. Warum ist der iPhone-Bildschirm eingefroren und wie kann man es reparieren? In diesem Artikel finden Sie die Antwort.

Warum wird der iPhone-Bildschirm eingefroren?
Es gibt viele Gründe, warum ein iPhone eingefroren gehen kann. Einige häufige Ursachen sind unten aufgeführt und Sie können sehen, in welchem Zustand sich Ihr iPhone befindet:
- Ihr iPhone hat nicht genügend Speicherplatz. Jedes Mal, wenn Sie eine App verwenden, wird ein neuer Cache erstellt, der Speicherplatz beansprucht. Wenn Ihr iPhone also wenig Speicherplatz hat, werden Programme nicht ordnungsgemäß ausgeführt, kann dies zu einem Absturz führen.
- Ihr iPhone hat eine fehlerhafte oder beschädigte App installiert. Apps von Drittanbietern können Fehler aufweisen, die die Leistung Ihres iPhone beeinträchtigen können.
- Sie haben mehrere Anwendungen gleichzeitig ausgeführt. Der Arbeitsspeicher des iPhone ist begrenzt. Wenn mehr Software gleichzeitig ausgeführt wird, als das iPhone bewältigen kann, kann dies dazu führen, dass der Bildschirm des Telefons einfriert.
- ...
10 Lösungen zum Problem „iPhone Bildschirm eingefroren“
Es kann schwierig sein, die genaue Ursache für das Problem „iPhone Bildschirm eingefroren und lässt sich nicht ausschalten“ herauszufinden. Hier sind 10 Methoden, die Sie ausprobieren können. Jede Methode bezieht sich auf einen anderen Fehler und ist nicht immer zu 100 % erfolgreich.
Tipp:
Bevor Sie eine der Methoden ausführen, vergewissern Sie sich bitte, dass Ihr iPhone über genügend Strom verfügt, um normal zu funktionieren. Dies ist eine Voraussetzung für alle Methoden.
Lösung 1. Einen Neustarten des iPhone erzwingen
Ein erzwungener Neustart des iPhones ist der einfachste Weg, um einen eingefrorenen Bildschirm zu beheben. Im Folgenden finden Sie Informationen darüber, wie Sie einen Neustart bei verschiedenen iPhone-Modellen erzwingen können:
- iPhone 6s oder iPhone SE (1. Generation):
Halten Sie die Standby-Taste und die Home-Taste gleichzeitig gedrückt. Lassen Sie die beiden Tasten los, wenn das Apple-Logo erscheint.
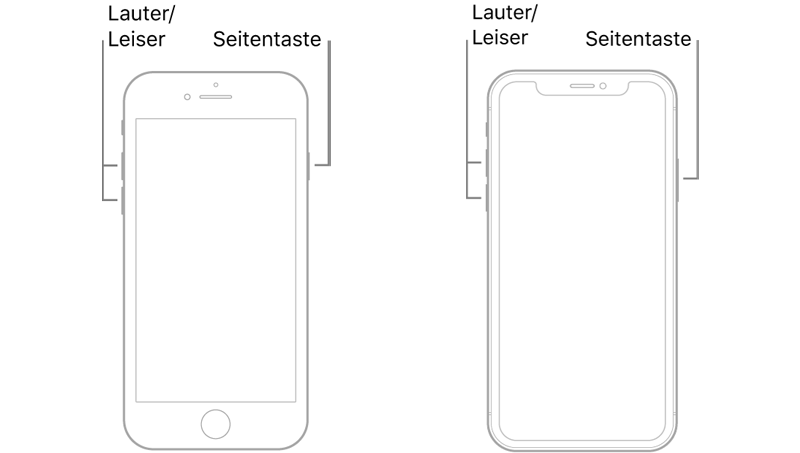
- iPhone 7:
Halten Sie die Lautstärketaste „Leiser“ und die Standby-Taste gleichzeitig gedrückt. Lassen Sie die beiden Tasten los, wenn das Apple-Logo erscheint.
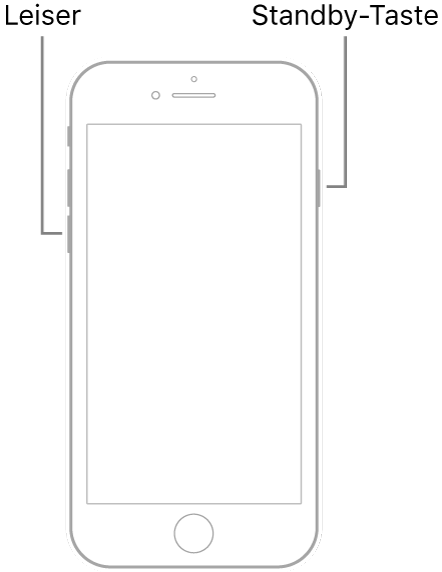
- iPhone 8 oder iPhone SE (2. Generation und neuere Modelle):
Drücken Sie die Lautstärketaste „Lauter“ und lasse sie sofort wieder los, drücken Sie die Lautstärketaste „Leiser“ und lassen Sie sie sofort wieder los. Halten Sie anschließend die Seitentaste gedrückt. Lassen Sie die Taste los, wenn das Apple-Logo erscheint.
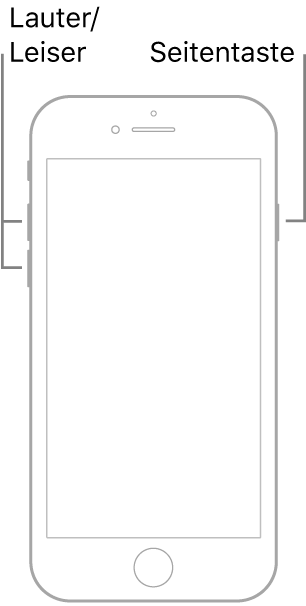
- Neuere iPhone-Modelle mit Face ID:
Drücken Sie die Lautstärketaste „Lauter“ und lasse sie sofort wieder los, drücken Sie die Lautstärketaste „Leiser“ und lassen Sie sie sofort wieder los. Halten Sie anschließend die Seitentaste gedrückt. Lassen Sie die Taste los, wenn das Apple-Logo erscheint.
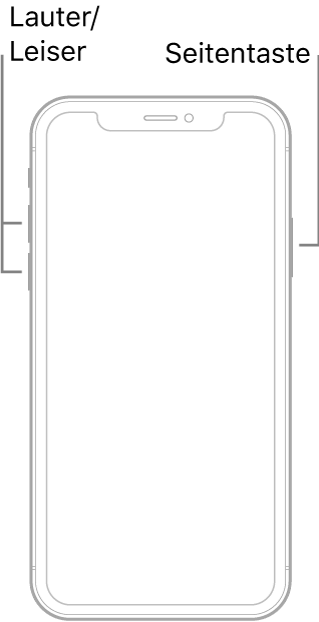
Lösung 2. Speicherplatz freimachen
Versuchen Sie diesen Schritt, wenn Ihr iPhone eingefroren ist und Sie Warnungen erhalten haben, dass Sie nicht genügend Speicherplatz haben.
Tipp:
Bitte beachten Sie, dass die Methoden 2 bis 5 nur für Benutzer geeignet sind, deren iPhone-Bildschirm kurzzeitig eingefroren ist. Wenn Ihr iPhone-Bildschirm vollständig eingefroren ist und sich nicht mehr bewegt, fahren Sie bitte mit Methode 6 fort.
Gehen Sie zu „Einstellungen“ > „Allgemein“ > „iPhone-Speicher“. Dort sollten Sie eine Liste mit Empfehlungen zum Freigeben von Speicherplatz sehen. Es gibt keine Möglichkeit für das iPhone, den gesamten nutzlosen Cache auf dem iPhone zu löschen oder ähnliche Fotos mit einem Klick zu identifizieren, wie es eine Reinigungssoftware kann. Aber Sie können entscheiden, welche App-Daten Sie löschen möchten, je nachdem, wie viel Speicherplatz die jeweilige App beansprucht. Sie können die Daten nur von der App löschen oder die gesamte App löschen.
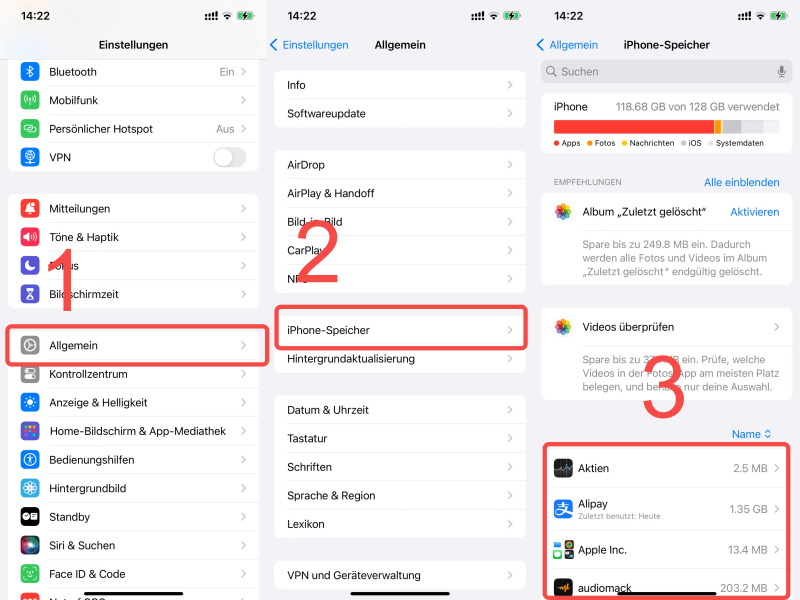
Lösung 3. Problematische Apps löschen
Wie wir bereits erwähnt haben, kann auch fehlerhafte Software dazu führen, dass das iPhone-Display eingefroren wird. Wenn dies bei Ihnen der Fall ist, sollten Sie die App deinstallieren und von Ihrem iPhone entfernen. So geht‘s:
Schritt 1. Drücken Sie lange auf eine beliebige Stelle des Bildschirms.
Schritt 2. Alle Ihre Apps beginnen zu wackeln und zeigen ein „-“-Symbol in der oberen rechten Ecke des Symbols an. Tippen Sie auf das „-“-Symbol.
Schritt 3. Tippen Sie auf „App löschen“.
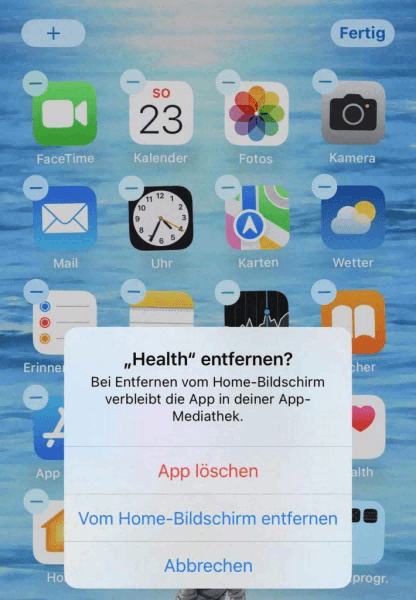
Lösung 4. Alle Apps aktualisieren
Von Zeit zu Zeit bringen Anwendungsentwickler Aktualisierungen für ihre Anwendungen heraus, um die Funktionalität und Leistung der Anwendung zu verbessern sowie Fehler in der Anwendung zu beheben oder zu beseitigen. Wenn es also die Apps sind, die den iPhone Bildschirm einfriert, können Sie die Apps aktualisieren, anstatt sie zu löschen. Sie können die automatischen Updates in den Einstellungen aktivieren: „Einstellungen“ > „App Store“ > „App-Updates“.
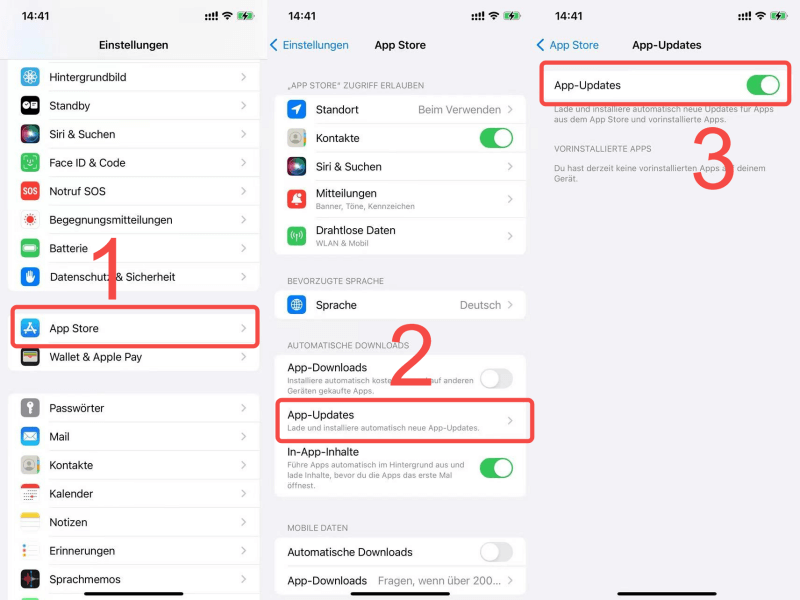
Lösung 5. Das Beenden der Anwendung erzwingen
Wenn ein Fehler in einer laufenden App das Einfrieren des Bildschirms verursacht, können Sie das Beenden der App erzwingen, um das Einfrieren des Bildschirms schnell zu beenden.
Schritt 1. Für iPhone-Modelle mit einer Home-Taste: Tippen Sie doppelt auf die Home-Taste, um den App-Wechsler zu aktivieren. Für iPhone-Modellen ohne Home-Taste: Drücken Sie kräftig auf den unteren Bildschirmrand und ziehen Sie nach oben, um den Fenster zum Ersetzen von Apps zu öffnen.
Schritt 2. Wischen Sie nach oben, um die App zwangsweise zu beenden.
Schritt 3. Schalten Sie Ihr iPhone aus und schalten Sie es nach einigen Minuten wieder ein.
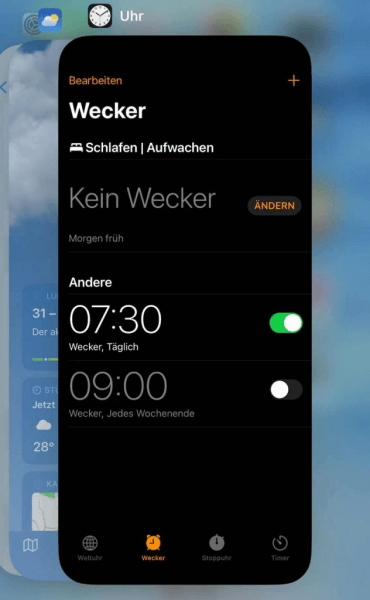
Lösung 6. Mit iOS Systemwiederherstellung-Tool
Bevor wir die offiziell empfohlene iTunes-Methode vorstellen, möchten wir Ihnen eine hervorragende iOS-Systemreparatursoftware empfehlen - Passvers iOS Systemwiederherstellung. Diese Software kann Ihnen wie iTunes helfen, ein eingefrorenes/nicht mehr reagierendes iPhone zu reparieren, aber im Gegensatz zu iTunes löscht diese Software nicht die Daten und Einstellungen auf Ihrem iPhone.
Passvers ist effektiv zur Reparatur von verschiedenen iOS Problemen. Wenn Sie diese einfachen Schritte befolgen, können Sie Probleme wie Boot-Loop, einfrieren des iPhone-Bildschirms oder Ghost Touch auf dem iPhone beheben. Laden Sie Passvers iOS Systemwiederherstellung auf Ihren Computer herunter.
Schritt 1. Öffnen Sie Passvers und klicken Sie auf „Starten“.

Schritt 2. Schließen Sie Ihr eingefrorenes iPhone an den Computer mit einem USB-Kabel. Das Programm erkennt Ihr iPhone schnell und zeigt zwei Reparatur-Modi. Wählen Sie den Standard-Modus, damit bei der Wiederherstellung keine Daten gelöscht werden.
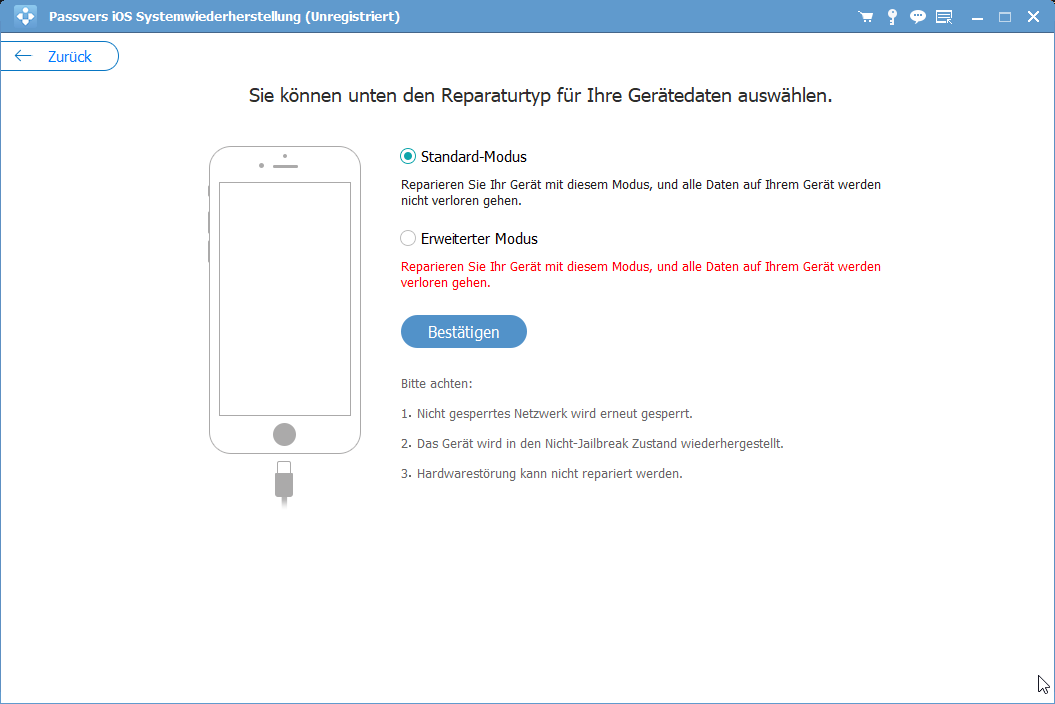
Schritt 3. Bevor das Programm das iOS-Problem auf Ihrem iPhone repariert, setzen Sie bitte Ihr iPhone in den Wiederherstellungsmodus, indem Sie der Anweisungen des Programms folgen. Wenn Ihr iPhone nicht in den Wiederherstellungsmodus geschafft, können Sie versuchen, das Gerät in den DFU-Modus zu starten.
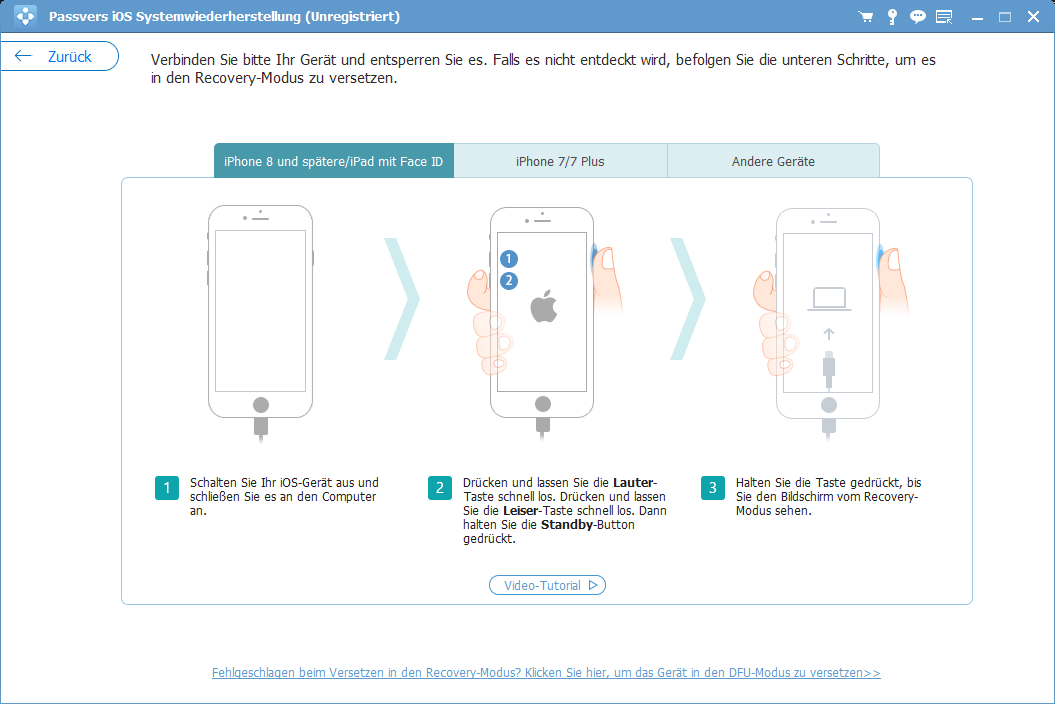
Schritt 4. Sie sehen dann die Informationen Ihres Geräts dargestellt. Überprüfen Sie, ob sie korrekt sind, falls nicht, wählen Sie die richtige Geräts Info aus. Schließlich klicken Sie auf „Reparieren“, und das Programm wird ein passendes Firmware-Paket für Ihr Gerät herunterladen.
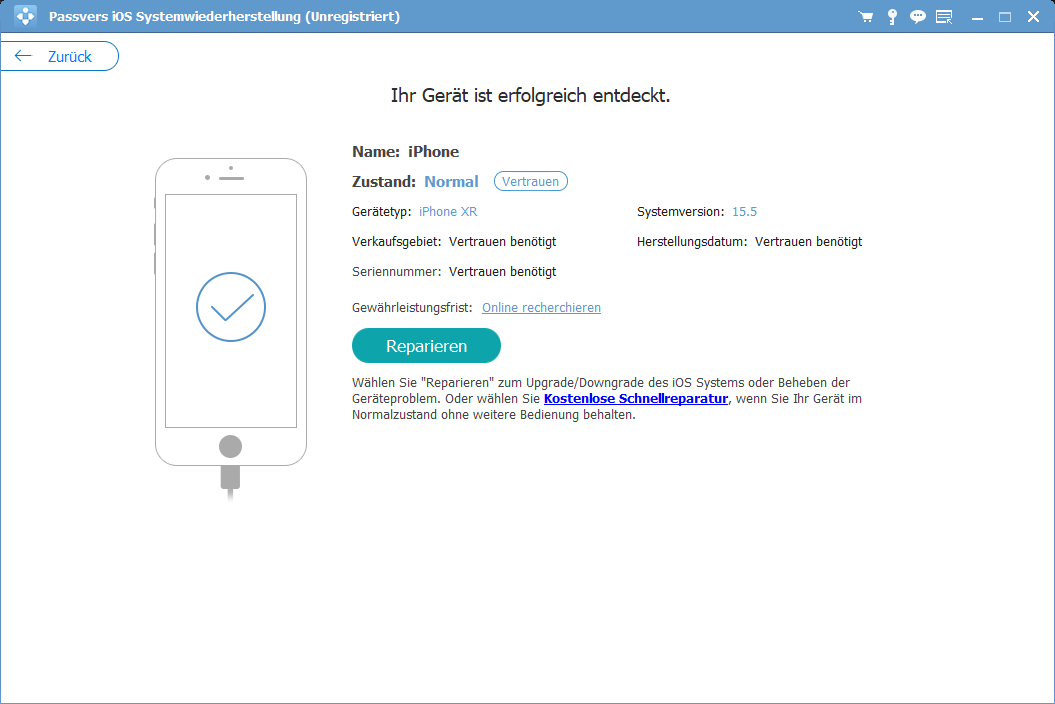
Schritt 5. Das Programm beginnt, das Firmware-Paket herunterzuladen und dann Ihr Gerät zu reparieren. Während des Vorgangs, bitte halten Sie die Netzwerkverbindung und trennen Sie Ihr iPhone nicht. Nach der Reparatur wird Ihr iPhone in einen normalen Zustand neu starten, wobei alle Daten sicher aufbewahrt werden.
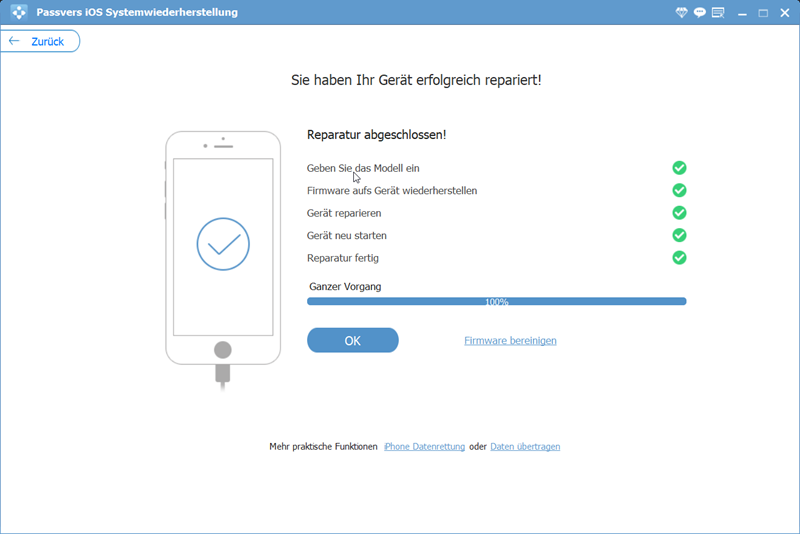
Lösung 7. iOS-System aktualisieren
Sie können versuchen, Ihr Telefonsystem zu aktualisieren. Ein zu altes Telefonsystem kann einige Apps nicht unterstützen, so dass es zu Verzögerungen oder sogar zum Einfrieren des Bildschirms kommen kann. Sie können eine Systemaktualisierung direkt auf Ihrem Telefon durchführen unter: „Einstellungen“ > „Allgemein“ > „Softwareupdates“. Wenn das Telefon nicht richtig funktioniert, können Sie iTunes ausleihen, um Ihr iPhone zu aktualisieren. Beachten Sie jedoch, dass Ihr iPhone zuvor in iTunes mit dem Computer synchronisiert worden sein muss oder dass Sie auf Ihrem iPhone auf „Diesem Computer vertrauen“ geklickt haben müssen.
Schritt 1. Verbinden Sie Ihr iPhone mit dem Computer, mit dem Sie es normalerweise synchronisieren.
Schritt 2. Nach der Verbindung wird iTunes automatisch angezeigt, wenn nicht, öffnen Sie es einfach auf dem Desktop.
Schritt 3. Klicken Sie auf Ihr Gerät (das Handy Symbol oben links) und dann links auf „Übersicht“.
Schritt 4. Klicken Sie auf „Nach Updates suchen“. Anschließend nur folgen Sie den Anweisungen, um das Update zu schaffen.
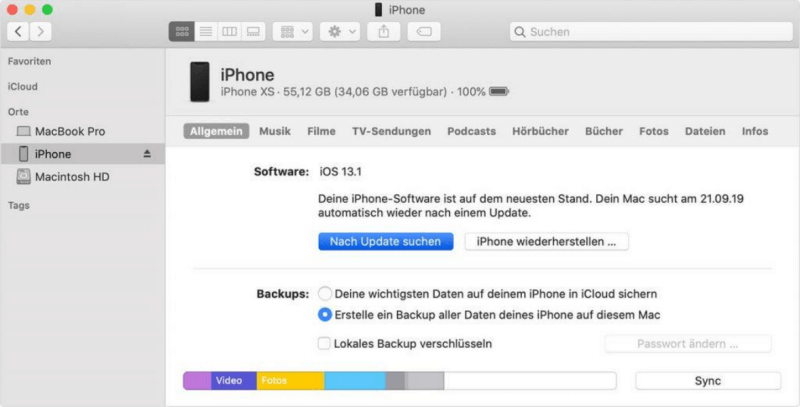
Lösung 8. iPhone wiederherstellen mit iTunes
Wenn sich das Problem mit der oben beschriebenen Methode nicht beheben lässt, können Sie versuchen, Ihr iPhone mit iTunes wiederherzustellen. Die Wiederherstellung des iPhones mit iTunes setzt Ihr iPhone wieder auf die Werkseinstellungen zurück, was bedeutet, dass alle Ihre Textnachrichten, Fotos, Apps, Podcasts, Videos, Musik, Notizen und andere Daten von Ihrem iPhone gelöscht werden. Sie müssen also ein iPhone Backup erstellen, bevor Sie diese Methode verwenden.
Zuerst müssen Sie sicherstellen, dass Sie die neueste Version von iTunes verwenden und dass Ihr iPhone zuvor in iTunes mit dem Computer synchronisiert wurde oder dass Sie auf Ihrem iPhone auf „Diesem Computer vertrauen“ geklickt haben.
Schritt 1. Schließen Sie dann das iPhone an Ihren Computer mit einem USB-Kabel.
Schritt 2. Nach der Verbindung wird iTunes automatisch angezeigt, wenn nicht, öffnen Sie es einfach auf dem Desktop.
Schritt 3. Wenn Ihr Gerät von iTunes erkannt wird, gehen Sie zu Ihr iPhone, als nächstes klicken Sie im „Übersicht“ auf die Option „iPhone wiederherstellen“. Nach der Wiederherstellung wird Ihr iPhone wieder in den normalen Zustand zurückkehren.
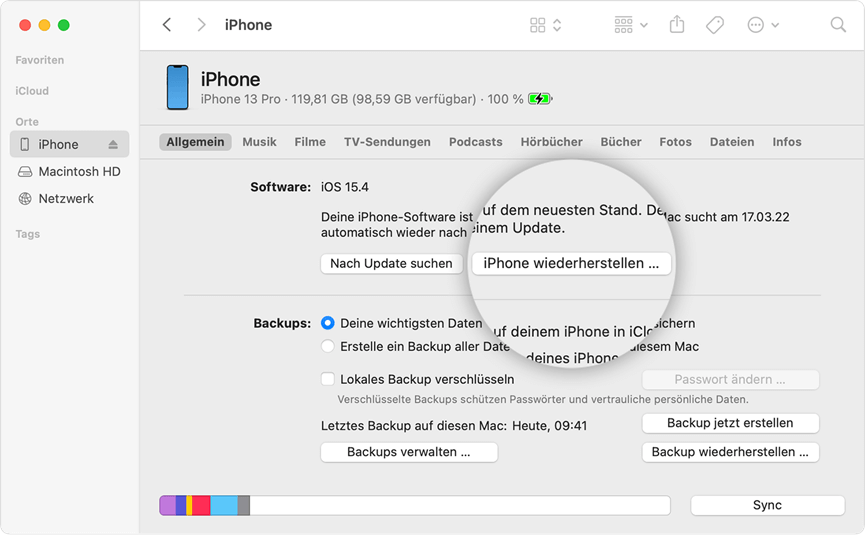
Lösung 9. iPhone in den Wiederherstellungsmodus versetzen
Wenn der Bildschirm Ihres iPhone komplett eingefroren ist, erkennt iTunes Ihr iPhone möglicherweise nicht. Wenn Sie Ihr iPhone noch nie mit iTunes auf diesem Computer synchronisiert haben oder wenn Sie jetzt nicht auf „Diesem Computer vertrauen“ klicken können, weil der Bildschirm eingefroren ist, können Sie Ihr iPhone in den Wiederherstellungsmodus versetzen und dann mit iTunes zurücksetzen.
Schritt 1. Versetzen Sie Ihr iPhone in den Wiederherstellungsmodus. Der Vorgang ist je nach iPhone-Modell unterschiedlich.
- iPhone 8 und neuere Modelle: Drücken Sie die Lauter-Taste und lassen Sie sie sofort los. Drücken Sie anschließend die Leiser-Taste und lassen Sie sie sofort wieder los. Halten Sie dann die Seitentaste gedrückt, bis der Bildschirm des Wiederherstellungsmodus angezeigt wird.
- iPhone 7, iPhone 7 Plus: Halten Sie die die Seitentaste oder die obere Taste und die Leiser-Taste gleichzeitig gedrückt, bis der Bildschirm des Wiederherstellungsmodus angezeigt wird.
- iPhone 6/6S und iPhone SE (1. Generation) oder älter: Halten Sie die Home-Taste und die obere Taste (oder Seitentaste) gleichzeitig gedrückt, bis der Bildschirm des Wiederherstellungsmodus angezeigt wird.
Schritt 2. Verbinden Sie Ihr iPhone mit dem Computer und starten Sie iTunes.
Schritt 3. Ein Pop-up Fenster wird in iTunes angezeigt, klicken Sie auf „Wiederherstellen“.
Schritt 4. Nach einigen Minuten wird Ihr iPhone auf die Werkseinstellungen zurückgesetzt. Dann kann das Problem des eingefrorenen iPhone-Bildschirms behoben werden.
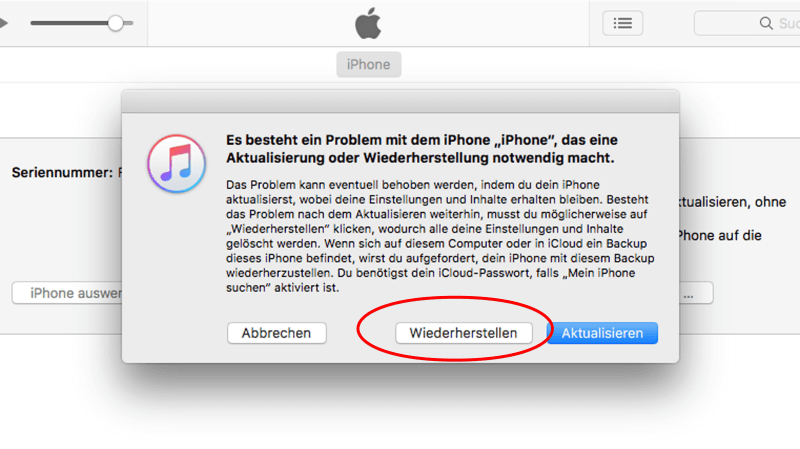
Fazit
Die ersten 5 Methoden sind einfach auszuprobieren und können nur begrenzt helfen. Wenn die Ursache für das Einfrieren des iPhone-Bildschirms nicht schwerwiegend ist, dann können diese kleinen Tricks eine schnelle Lösung bieten. Aber normalerweise ist die Situation nicht so ideal. Wir empfehlen Ihnen, dass Sie zunächst den Standardmodus der Passvers iOS Systemwiederherstellung ausprobieren. Diese Methode ist nicht nur kostenlos, sondern auch sehr effektiv und Sie können die meisten iOS-Systemprobleme mit dieser Methode ohne Datenverlust lösen. Laden Sie es kostenlos herunter und probieren Sie es aus!
FAQs zum Problem „iPhone Bildschirm eingefroren“
Wie kann ich erkennen, ob mein iPhone eingefroren ist?
Wenn Ihr iPhone eingefroren ist, gibt es keine Benachrichtigungen oder Warnungen, dass Ihr iPhone eingefroren ist. Sie bemerken es jedoch, wenn Ihr iPhone nicht auf Ihre Tastatureingaben reagiert und langsam reagiert.
Das iPhone ist auf dem Bildschirm des Apple-Logos eingefroren, was tun?
Wenn das iPhone im Apple-Logo feststeckt, werden viele der oben genannten Methoden nicht funktionieren, z. B. die, die den Speicher freigeben. In diesem Fall ist es empfehlenswert, den Wiederherstellungsmodus zu verwenden, um das Telefon zurückzusetzen, sowie Passvers zu verwenden, um das iPhone wieder in den Normalzustand zu versetzen.