Inhalt
Ihr iPhone steckt im Wiederherstellungsmodus fest und Sie versuchen, iPhone mit iTunes zu wiederherstellen, aber es endet mit Fehler 9? Und manchmal wenn Sie Ihr iPhone oder iPad/iPad Mini/iPad Pro aktualisieren oder wiederherstellen wollen und iTunes ebenfalls folgende Meldung anzeigt: Das iPhone „iPhone“ konnte nicht wiederhergestellt werden. Ein unbekannter Fehler ist aufgetreten (9).
iTunes Fehler 9 tritt nicht so häufig auf wie Fehler 4013/4014, ist aber genauso schwer zu beheben wie andere Fehler. Wenn Sie unglücklich auf diesen Fehler zu stoßen, machen Sie sich keine Sorgen. Dieser Beitrag gibt Ihnen eine ausführliche Beschreibung der Ursachen dieses Problems und bietet Ihnen mehrere praktische und effektive Lösungen. Fangen wir jetzt an.
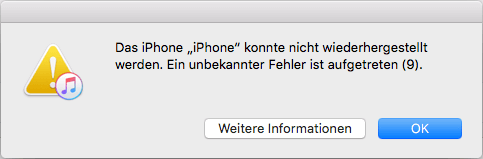
Warum wird iTunes Fehler 9 angezeigt?
Dieser Fehler kann durch folgende Punkte hervorgerufen werden:
- Die Sicherheitssoftware oder Firewall hindert iTunes am Besuchen von den Apple Servern;
- USB-Verbindung durch beschädigte Kabel, Eingänge oder anderes behindert;
- Fehler in den Netzwerkeinstellungen;
- iPhone ist in einem Jailbreak;
Wie Sie sehen, kann der iPhone Fehler 9 sowohl ein Hardware Problem sowie ein Software Problem sein. Da ein Hardware Problem schneller identifiziert werden kann, versuchen wir zunächst den iPhone Fehler 9 von der Hardware-Seite zu beheben, und wenden uns anschließend den Software-bezogenen Lösungen zu.
Hardware-Lösungen für iPhone/iPad Fehler 9
Die Hardwareprobleme beziehen sich hauptsächlich auf Probleme mit der USB-Verbindung. Zunächst einmal kann das Kabel einer der Übeltäter sein, der iPhone Fehler 9 verursacht. Wenn Sie ein beschädigtes, veraltetes Kabel verwenden oder Ihr Stecker manchmal locker ist, kann dies zu einer instabilen Verbindung führen, die zu iPhone/iPad Fehler 9 führen kann. Darüber hinaus kann auch der Computer selbst die Ursache des Problems sein. Wenn der USB-Anschluss Ihres Computers beschädigt oder überlastet ist oder nicht richtig funktioniert, kann dies zu Verbindungsproblemen führen. Schließlich kann auch ein Hardwareproblem mit dem iPhone oder iPad selbst vorliegen, das Fehler 9 verursacht. Daher ist die Behebung von Hardwareproblemen ein entscheidender Schritt, um mit iTunes Fehler 9 umzugehen.
1. Kabel oder USB-Eingang wechseln
Stellen Sie sicher, dass Sie ein schnelles Kabel oder zertifiziertes 30pin Kabel nutzen, welches für Ihr iPad oder iPhone hergestellt ist. Nutzen Sie ein anderes Kabel und überprüfen Sie, ob der Fehler 9 dadurch behoben ist.
Versuchen Sie auch, Ihr iPad oder iPhone durch einen anderen USB-Eingang mit Ihrem Computer zu verbinden. Manchmal ist eines der USB-Eingänge defekt und ruft so die Fehlermeldung hervor.
2. iPhone/iPad auf einem anderen Computer wiederherstellen
Wenn Sie der Meinung sind, dass der Fehler durch ein Hardwareproblem mit Ihrem Computer verursacht wird, wechseln Sie zu einem anderen Computer und versuchen Sie erneut, Ihr iPhone wiederherzustellen oder zu aktualisieren. Stellen Sie außerdem sicher, dass das von Ihnen verwendete iTunes auf die neueste Version aktualisiert ist. Wenn Ihr iPhone/iPad aufgrund von Fehler 9 immer noch nicht wiederhergestellt werden konnte, probieren Sie dann andere Lösungen aus.
3. iTunes Fehler 9 durch Neustart des iOS Gerätes beheben
Im Allgemeinen kann ein erzwungener Neustart die meisten Probleme lösen. Wenn Sie also auf diesen Fehler stoßen, können Sie Ihr iPhone oder iPad neu starten, um iPhone Fehler 9 zu umgehen.
Für iPhone 8 und neuer: Drücken Sie die Lauter-Taste und lassen Sie sie schnell los. Drücken Sie dann die Leiser-Taste und lassen Sie sie schnell los. Halten Sie den Ein-/Ausschalter gedrückt, bis das Apple-Logo auf dem Bildschirm angezeigt wird.
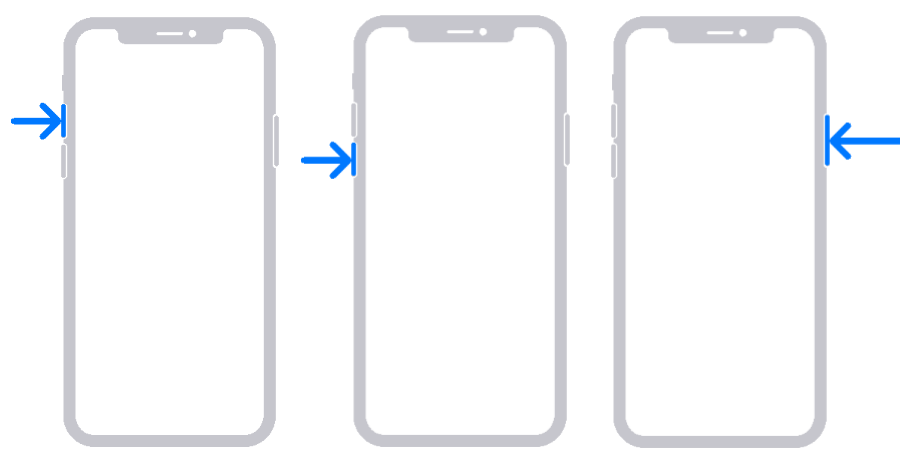
Für iPhone 7/7 Plus: Halten Sie den Ein-/Ausschalter und die Leiser-Taste gleichzeitig gedrückt, bis das Apple-Logo angezeigt wird.
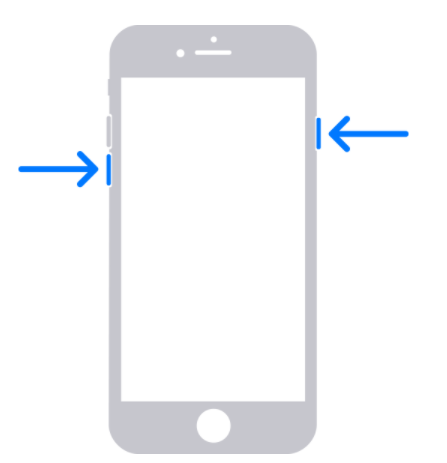
Für iPhone 6 und älter: Halten Sie den Ein-/Ausschalter zusammen mit der Home-Taste mindestens 10 Sekunden lang gedrückt, bis das Apple-Logo angezeigt wird.
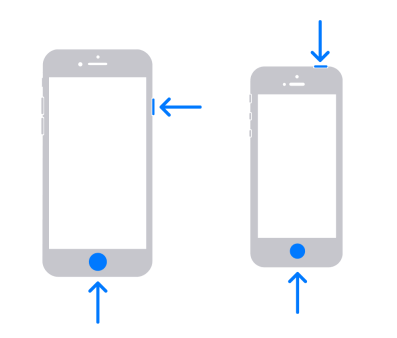
Ist der iPhone/iPad Fehler 9 weiterhin präsent, benötigen Sie eventuell eine Softwarelösung zur Behebung des Problems.
Lösungen für iTunes Fehler 9, der durch Software Probleme verursacht wird
iTunes Fehler 9 durch Systemwiederherstellungsprogramme beheben
Softwareprobleme sind vielfältig und kompliziert. Für einfache Verbraucher wie uns, die wenig über Technologie wissen, sind Allzweckprogramme die bessere Option. Passvers iOS Systemwiederherstellung ist ein solches Programm, das alle Benutzer leicht verwenden können, wenn iPad/iPhone aufgrund von Fehler 9 nicht wiederhergestellt werden kann.
Das Programm ist sehr einfach zu bedienen und kann verschiedene iOS Systemprobleme beheben: iTunes Fehler, iPhone/iPad hängt im Wiederherstellungsmodus/DFU Modus oder schwarzer/roter/blauer Bildschirm… Mit diesem Programm müssen Sie also nicht den Auslöser des Problems ausfindig machen oder die richtige Reparatur zur Behebung von Fehler 9 finden. Es ist erwähnenswert, dass bei der Behebung von Fehler 9 Ihre Daten vollständig erhalten bleiben. Sie müssen sich keine Sorgen machen, dass nicht gesicherte Daten verschwinden. Folgen Sie einfach der Anleitung des Programms, um Ihr iPhone/iPad ohne iTunes wiederherzustellen/zu aktualisieren. Das Programm kümmert sich um die technischen Aspekte.
Weitere Vorteile von Passvers iOS Systemwiederherstellung:
- Verschiedene iTunes Fehler beheben kann, z. B. iTunes Fehler 9 und Fehler 3194/4013
- iOS-Systemprobleme reparieren ohne Datenverlust
- Fast alle iOS-Geräte und -Systeme unterstützen, einschließlich iPhone 15 und iOS 17
- Freundliche Benutzeroberfläche, auch Anfänger können sie problemlos beherrschen
- Schnell und einfach, iTunes Fehler in nur wenigen Schritten reparieren
iPhone/iPad Fehler 9 umgehen mit Passvers:
Schritt 1. iOS Systemwiederherstellung runterladen und ausführen
Laden Sie das Programm auf Ihren Computer herunter und öffnen Sie es. Klicken Sie einfach auf „Starten“.

Schritt 2. iPhone/iPad mit Computer verbinden
Verbinden Sie Ihr iPhone oder iPad via USB-Kabel mit dem Computer. Das Programm wird Ihr Gerät erkennen und feststellen, ob es sich in einem fehlerhaften Zustand befindet. Wählen Sie „Standard-Modus“ und dann klicken Sie auf „Bestätigen.“
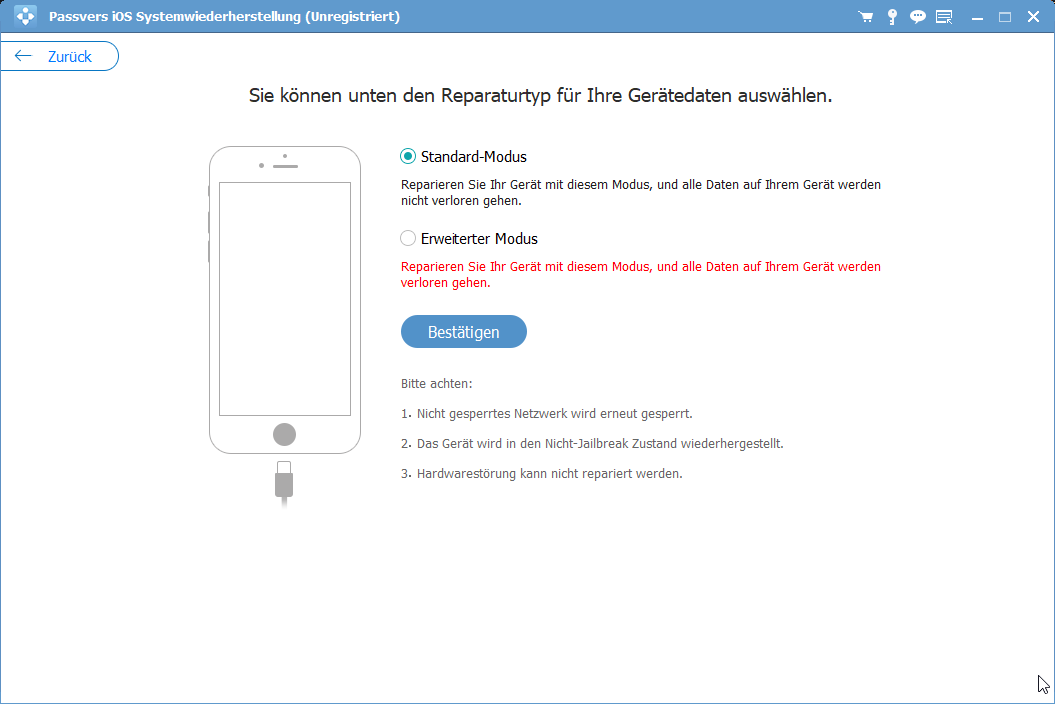
Schritt 3. iPhone/iPad in den Wiederherstellungsmodus bringen
Sie werden Tutorials finden, das iPhone 6/7/8/X/11/12/13/14/15 etc. oder iPad in den Reparaturmodus zu bringen. Die Behebung von iPad/iPhone Fehler 9 im Reparaturmodus wird keine Daten von Ihrem Gerät gelöscht.
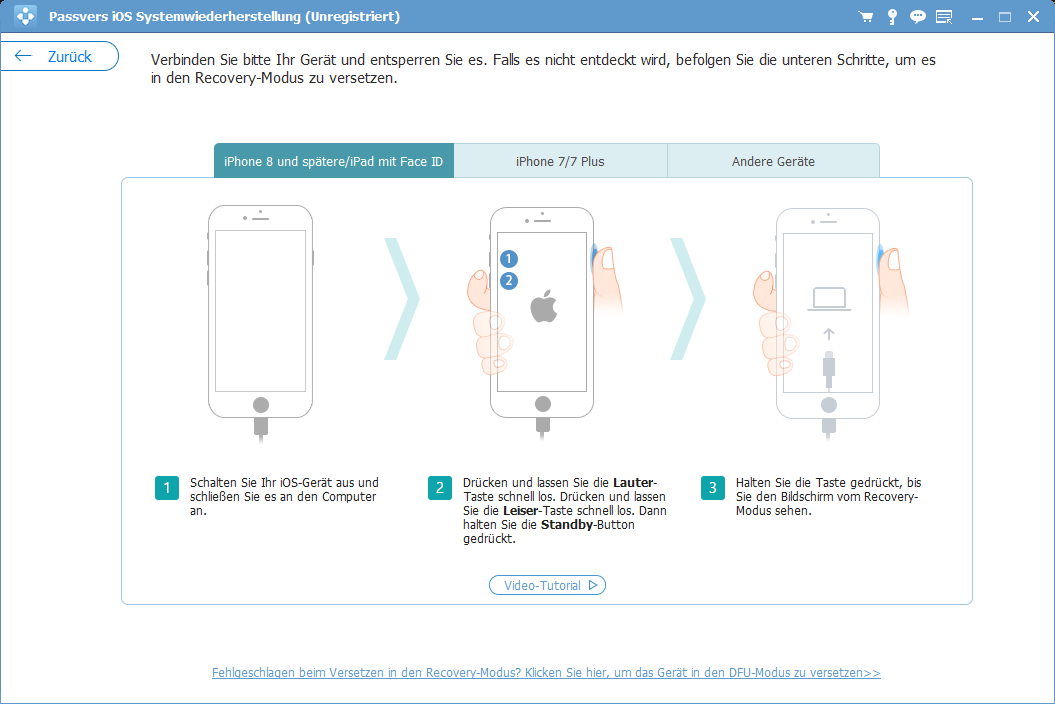
Schritt 4. iOS Geräte Informationen überprüfen
Das Programm wird anschließend Ihre Geräteinformationen anzeigen. Überprüfen Sie, ob die Informationen korrekt sind. Dies ist wichtig, da das Programm anhand der Geräteinformationen einen Plugin auf Ihrem Gerät installiert. Danach klicken Sie auf „Weiter“.
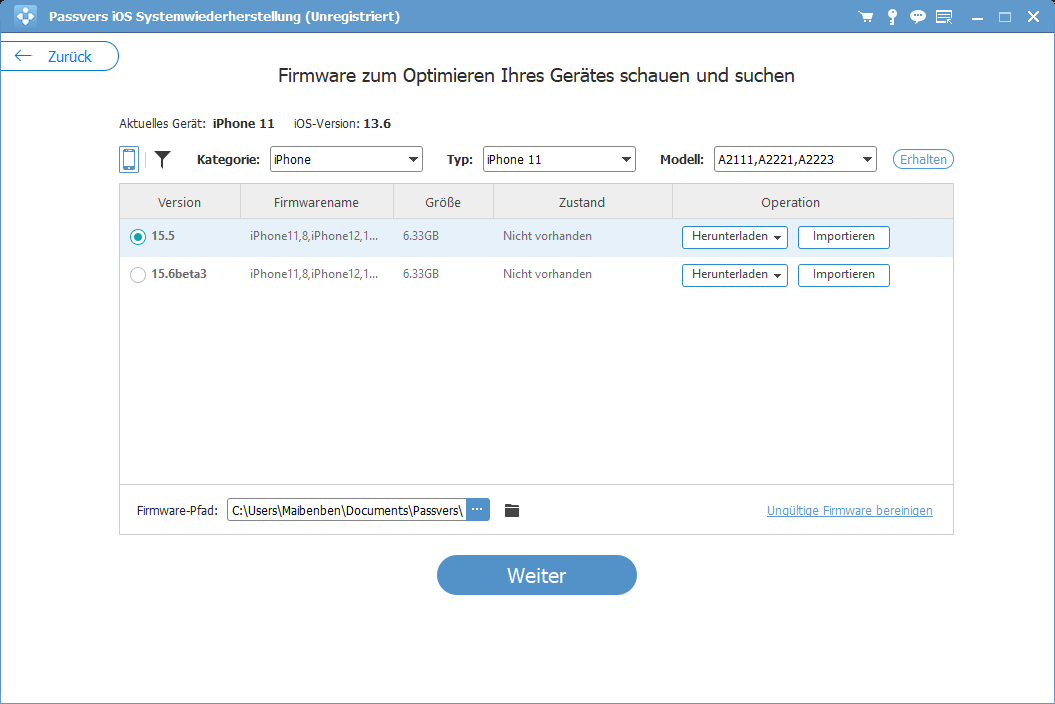
Schritt 5. Plug-in herunterladen & iTunes Fehler beheben
Klicken Sie auf „Reparieren“, um den Download des Plugins zu starten und somit den Fehler 9 auf Ihrem iPhone/iPad zu beheben. Bitte stellen Sie sicher, dass Sie Ihr iPhone/iPad während des Vorganges nicht bewegen, benutzen oder die Verbindung trennen. Das Gerät wird sich nach Beendigung der Reparatur wieder neu starten.
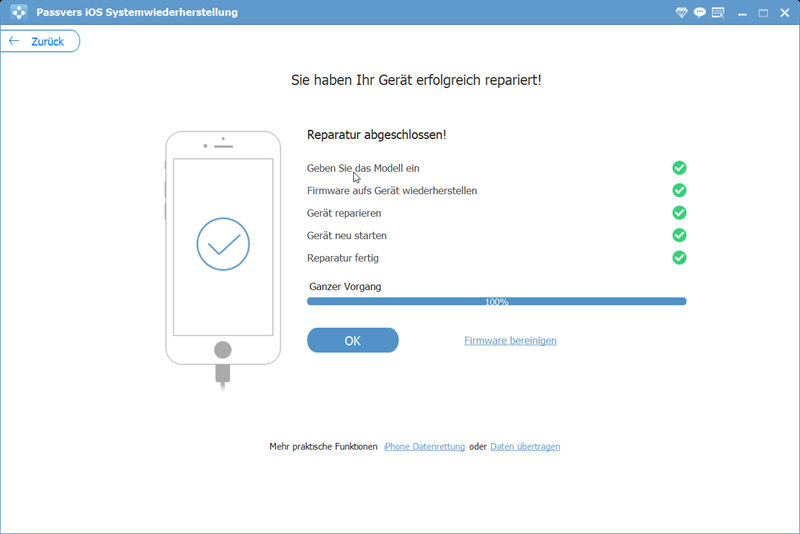
Nun haben Sie Ihr iOS Gerät auf die neueste Version aktualisiert und den Fehler 9 dabei behoben.
Tipp:
- Das Programm wird Ihr iPhone/iPad nach der Reparatur automatisch auf die neueste Version von iOS aktualisieren.
- Bei einem Jailbreak oder einem iDevice mit freigeschalteter SIM wird das Gerät nach dem Beheben des Fehlers wieder SIM lock frei beziehungsweise der Jailbreak auf dem Gerät entfernt.
iTunes auf die neueste Version aktualisieren
Apple aktualisiert die iTunes-Version von Zeit zu Zeit, um Fehler zu beheben oder Funktionen zu aktualisieren. Wenn Ihr iTunes nicht die neueste Version ist, kann es manchmal auch zu Fehler 9 auf Ihrem iPhone/iPad kommen. An dieser Stelle ist das Update von iTunes eine effektive Lösung.
Schritt 1. Öffnen Sie iTunes.
Schritt 2. Klicken Sie oben in der Menüleiste auf „?“ und dann auf „Nach Updates suchen“.
Schritt 3. Befolgen Sie die Anweisungen auf dem Bildschirm, um iTunes erfolgreich auf die neueste Version zu aktualisieren.
Tipp:
Wenn iTunes „Diese Version von iTunes ist die aktuelle Version.“ anzeigt, bedeutet dies, dass Ihr iTunes nicht aktualisiert werden muss, und das Auftreten von iTunes Fehler 9 hat nichts mit der Version von iTunes zu tun. Dann müssen Sie etwas anderes ausprobieren.
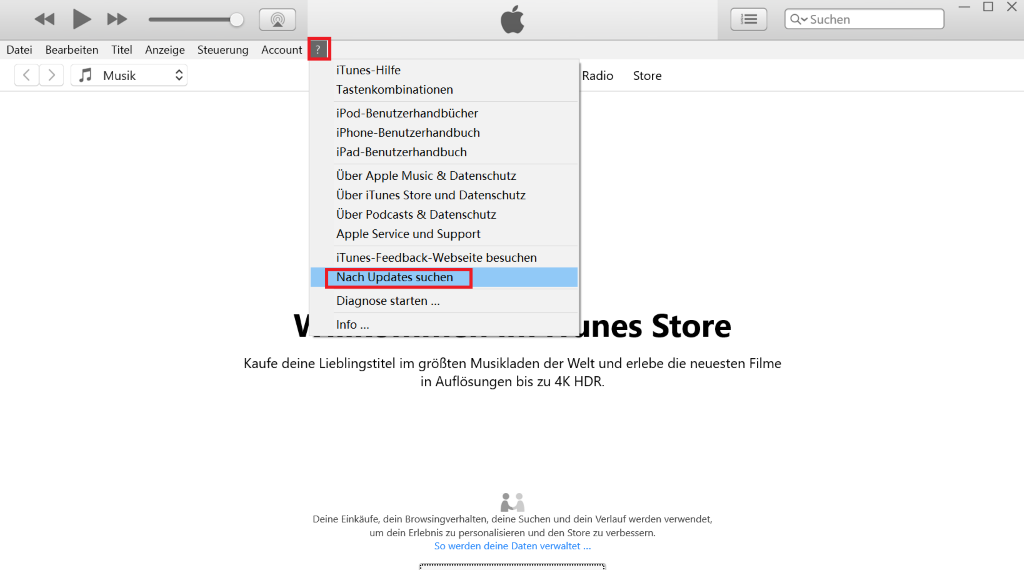
Betriebssystem auf Ihrem Gerät aktualisieren
Bitte überprüfen Sie, ob Ihr iPhone/iPad oder Computer aktualisiert werden kann. Ein veraltetes Betriebssystem kann auch den iPad/iPhone Fehler 9 verursachen.
Für iPhone/iPad:
Schritt 1. Wählen Sie „Einstellungen“ > „Allgemein“ aus.
Schritt 2. Tippen Sie dann auf „Softwareupdate“.
Schritt 3. Wenn es die verfügbare Optionen für das Softwareupdate gibt, tippen Sie auf „Laden und installieren“.
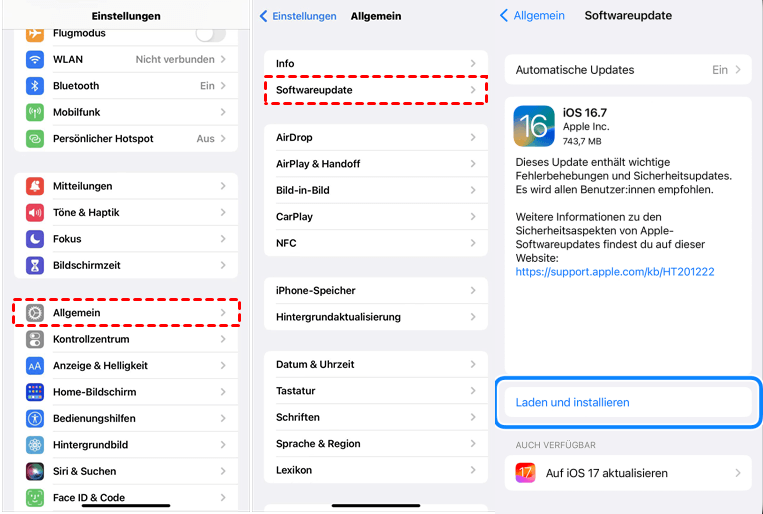
Für Windows:
Schritt 1. Klicken Sie auf die „Start“-Schaltfläche unten links in das Bildschirm und dann wählen Sie „Einstellung“.
Schritt 2. Wählen Sie „Update & Sicherheit“ aus.
Schritt 3. Danach klicken Sie auf „Windows Update“ > „Nach Updates suchen“.
Schritt 4. Wenn das Update verfügbar ist, klicken Sie auf „Herunterladen und installieren“.
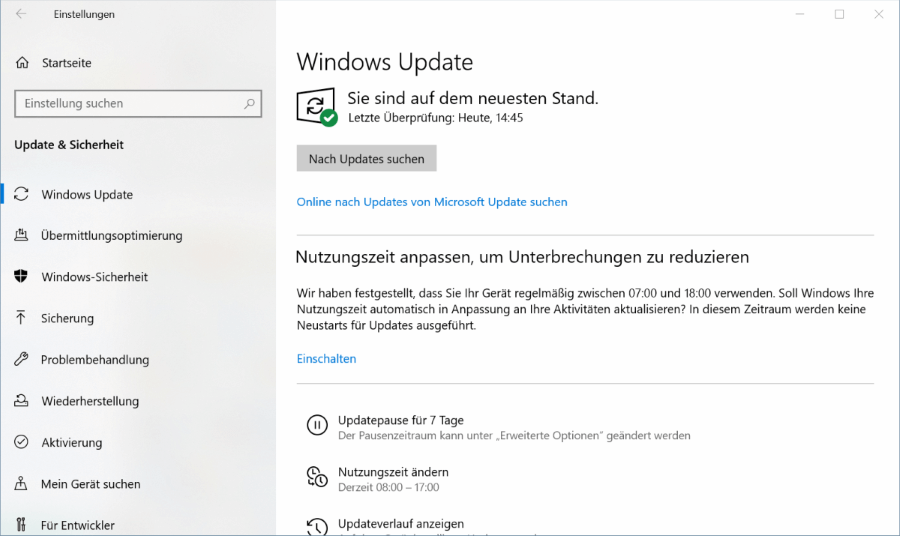
Sicherheits- / Anti-Virus- / Firewall-Einstellungen auf Ihrem Computer überprüfen
Während eines Upgrades oder einer Wiederherstellung von iPad oder iPhone muss iTunes auf verschiedene Netzwerkserver zugreifen. Wenn Sicherheits-, Anti-Viren- oder Firewall-Programme iTunes an der Kommunikation mit diesen Servern hindert, kann dies verschiedene Fehler hervorrufen.
Stellen Sie deshalb sicher, dass Ihr Computer keinen Proxy/VPN nutzt, der eventuell die Verbindung zwischen den iTunes und Apple Servern behindern könnte. Haben Sie Sicherheits-Programme oder Anti-Virus auf Ihrem Computer aktiviert, deaktivieren Sie sie vorübergehend und iTunes in der Windows-Firewall zulassen.
Hier sind einige einfache Schritte, um iTunes in der Windows-Firewall zuzulassen:
Schritt 1. Suchen Sie in der Suchleiste in der unteren linken Ecke nach „Windows Defender Firewall“.
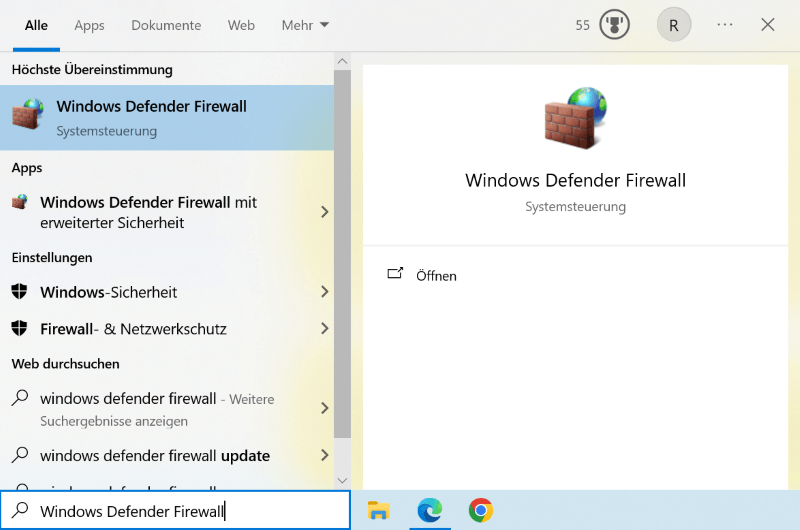
Schirtt 2. Klicken Sie links auf „Eine App oder ein Feature durch die Windows Defender Firewall zulassen“.
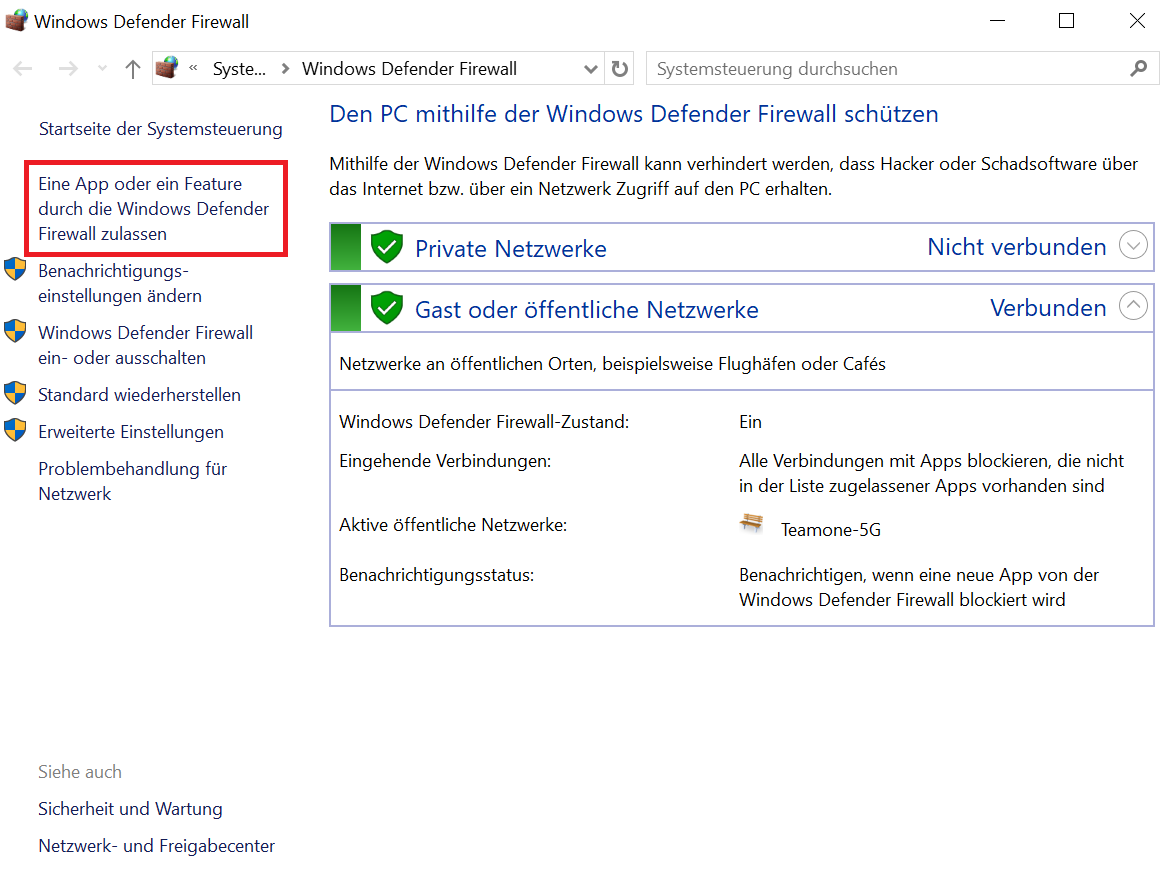
Schritt 3. Dann klicken Sie auf die Schaltfläche „Einstellungen ändern“.
Schritt 4. Wählen Sie neben „iTunes.MSI“ „Privat“ und „Öffentlich“ aus und klicken Sie auf „OK“.
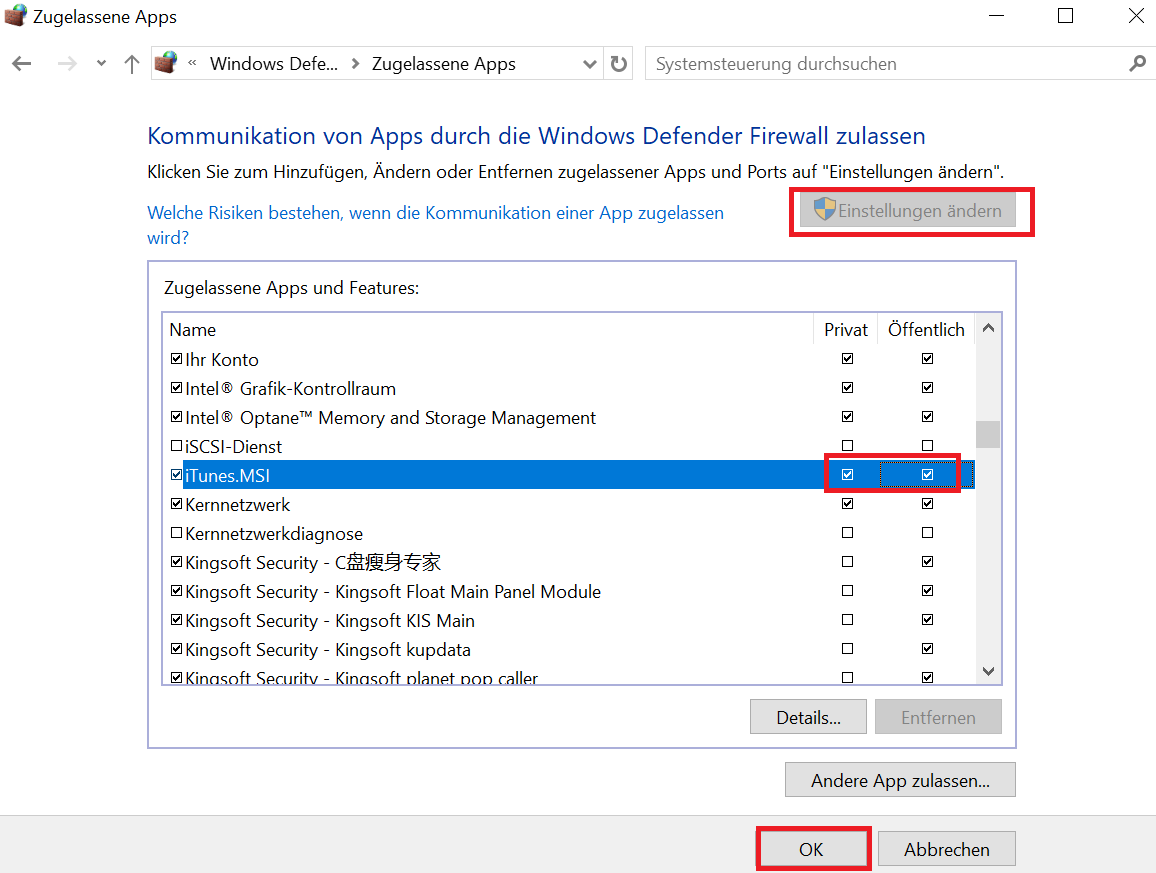
Fazit
Das Obige analysiert die Ursachen von iPad/iPhone Fehler 9 sowohl aus Software- als auch aus Hardware-Perspektive und zeigt praktische Lösungen auf. Wir hoffen, dass dieser Artikel für Sie wirklich hilfreich ist. Wenn Sie iPhone wiederherstellen möchten und iTunes Fehler 9 auftritt, können Sie zunächst überprüfen, ob ein Problem mit dem USB-Kabel und Ihrem Gerät vorliegt. Wenn Sie glauben, dass der aufgetretene Fehler auf ein Softwareproblem zurückzuführen ist, können Sie iTunes und das Betriebssystem zu aktualisieren oder iTunes in der Windows-Firewall zulassen. Am meisten empfehlen wir jedoch Passvers iOS Systemwiederherstellung. Egal was der Grund ist, Passvers wird Ihr bester Helfer sein, um iPhone Fehler 9 umzugehen. Laden Sie es jetzt herunter und nutzen Sie es kostenlos!
- Beziehen Sie sich bei weiteren iTunes Fehlern ebenfalls auf diese Lösungen, um die iTunes Fehler 3194 zu beheben.