Inhalt
Ihr iPad reagiert plötzlich nicht mehr und lässt sich nicht mehr einschalten? Ihr iPad lädt nicht ordnungsgemäß? Oder Ihr iPad ist deaktiviert und zeigt nur „Mit iTunes verbinden“ an?
Es gibt viele Gründe, warum das iPad nicht richtig funktioniert. Wenn Ihr iPad nicht angeht, sich nicht auflädt oder nicht richtig reagiert, weil es nicht aus großer Höhe heruntergefallen ist, mit Wasser in Berührung gekommen ist oder gewaltsam benutzt wurde, lesen Sie diesen Artikel aufmerksam durch, der 6 schnelle Lösungen für diese iPad-Probleme enthält. Bei Hardware-Problemen wie einem gesprungenen iPad-Display oder Feuchtigkeitsschäden empfehlen wir Ihnen, sich an einen Apple Store zu wenden, um professionelle Hilfe zu erhalten.
Lösung 1. Ihr iPad richtig aufladen
Wenn Ihr iPad sich nicht einschalten lässt, überprüfen Sie zunächst, ob der Akku ausreichend geladen ist. Es kann vorkommen, dass ein iPad, das längere Zeit nicht benutzt wurde, aufgrund eines tiefentladenen Akkus sehr lange zum Aufladen braucht, bevor es richtig eingeschaltet werden kann. Schließen Sie das iPad also nicht mit einem USB-Kabel an einen Computer an, um es aufzuladen, sondern schließen Sie es an das entsprechende iPad-Netzteil an, denn zum Aufwecken eines iPads mit tiefentladenem Akku ist viel mehr Strom und Spannung erforderlich, als das iPhone-Ladegerät oder der Computer liefern können.
Um ein iPad mit tiefentladenem Akku wieder zu starten, empfehlen wir, das iPad zunächst 30 Minuten lang mit dem passenden iPad-Netzteil aufzuladen.
Lösung 2. Neustart des iPads erzwingen
Wenn Sie sich sicher sind, dass Ihr iPad über ausreichend Akku verfügt und sich trotz mehrmaligem Drücken der Power-Taste nicht einschalten lässt. Versuchen Sie, einen Neustart des iPad zu erzwingen. Dieser Trick ist besonders nützlich für iPads, die plötzlich ohne Grund nicht mehr reagieren und sich nicht mehr einschalten lassen.
iPad-Modelle mit Face ID oder Touch ID in der oberen Taste (Keine Home-Taste)
Schritt 1. Drücken Sie die Lautstärketaste, die sich am dichtesten an der oberen Taste befindet, und lassen Sie sie schnell wieder los.
Schritt 2. Drücken Sie die Lautstärketaste, die am weitesten von der oberen Taste entfernt ist, und lassen Sie sie schnell wieder los.
Schritt 3. Halten Sie die obere Taste gedrückt.
Schritt 4. Lassen Sie die obere Taste los, wenn das Apple-Logo erscheint.
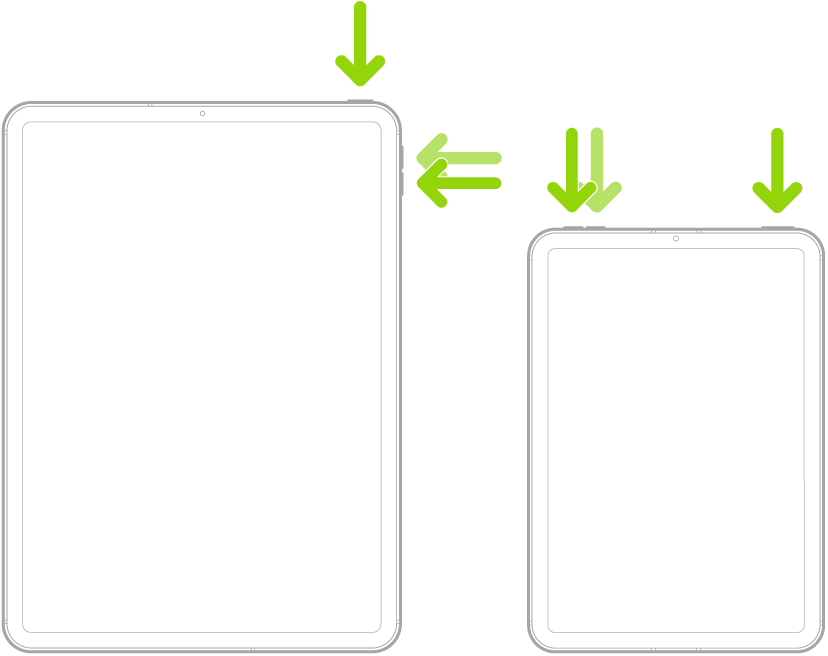
iPad-Modelle mit Home-Taste
Schritt 1. Halten Sie die obere Taste und die Home-Taste gleichzeitig gedrückt.
Schritt 2. Lassen Sie die beiden Tasten los, wenn das Apple-Logo erscheint.
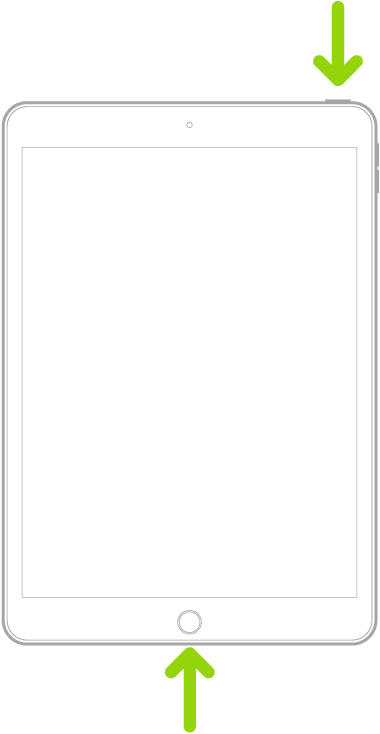
Lösung 3. „iPad startet nicht“ ohne Datenverlust reparieren
Bevor wir Ihnen eine Lösung für das Problem „iPad lässt sich nicht einschalten“ mit iTunes vorstellen, möchten wir Ihnen zunächst eine professionelle iOS Systemreparatursoftware vorstellen - Passvers iOS Systemwiederherstellung, die leistungsfähiger als iTunes ist und mehr Probleme lösen kann. Denn obwohl die Wiederherstellung des iPad mit iTunes normalerweise funktioniert, zeigt iTunes manchmal auch an, dass das iPad aufgrund unbekannter Fehler (3194, 4013, 4014 usw.) nicht wiederhergestellt werden kann.
Passvers kann Ihnen helfen, viele iOS-Fehler schnell zu beheben, z. B. iPad geht nicht an und zeigt nur Apple an, iPad startet immer wieder neu, iPad-Display reagiert nicht und iPad hat sich aufgehängt. Außerdem kann die Software im Gegensatz zu iTunes Ihr iPad reparieren, ohne die Daten auf dem iPad zu löschen. Laden Sie Passvers jetzt kostenlos herunter und probieren Sie es aus!
Schritt 1. Schließen Sie Ihr eingefrorenes iPad an den Computer mit einem USB-Kabel. Starten Sie Passvers und klicken Sie auf „Starten“.

Schritt 2. Passvers erkennt Ihr iPad schnell und zeigt zwei Reparatur-Modi. Wählen Sie den Standard-Modus, damit bei der Wiederherstellung keine Daten gelöscht werden.
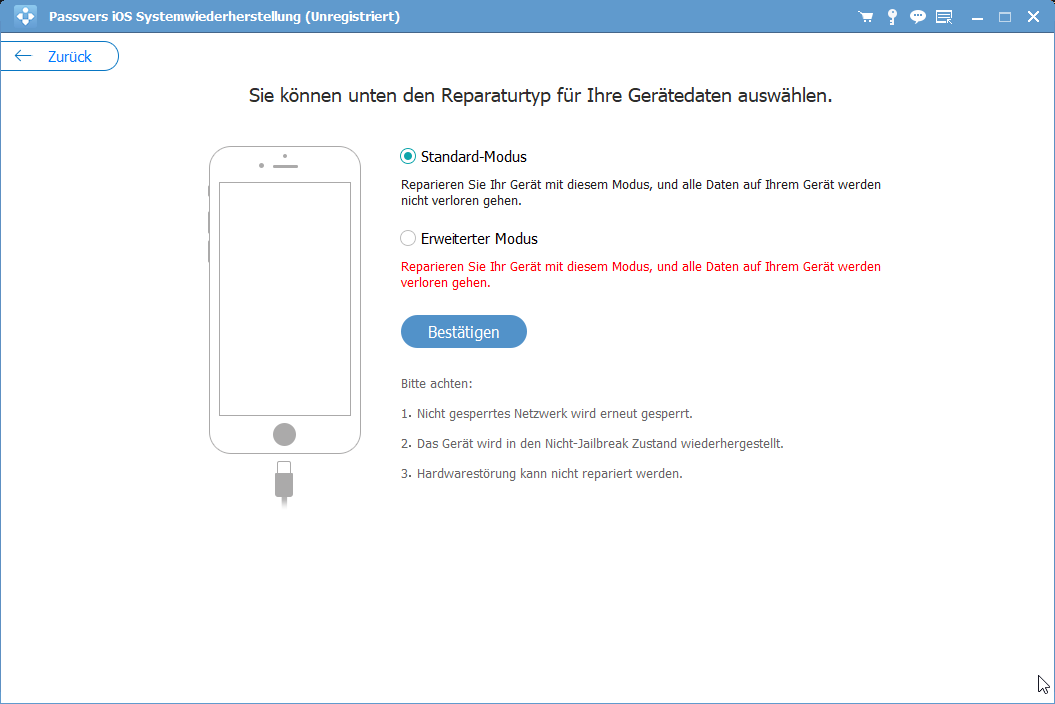
Tipp:
Der Erweiterte Modus handelt sich um mehr komplizierte Softwareprobleme. Sie können mit diesem versuchen falls nach der Reparatur mit Standard-Modus bleibt das Problem immer noch. Doch Vorsicht. Um mit dem Erweiterte Modus zu zugehen werden alle Daten auf Ihrem Gerät gelöscht.
Schritt 3. Bevor das Programm das iOS-Problem auf Ihrem iPad repariert, setzen Sie bitte Ihr iPad in den Wiederherstellungsmodus, indem Sie der Anweisungen des Programms folgen. Wenn Ihr iPad nicht in den Wiederherstellungsmodus geschafft, können Sie versuchen, das Gerät in den DFU-Modus zu starten.
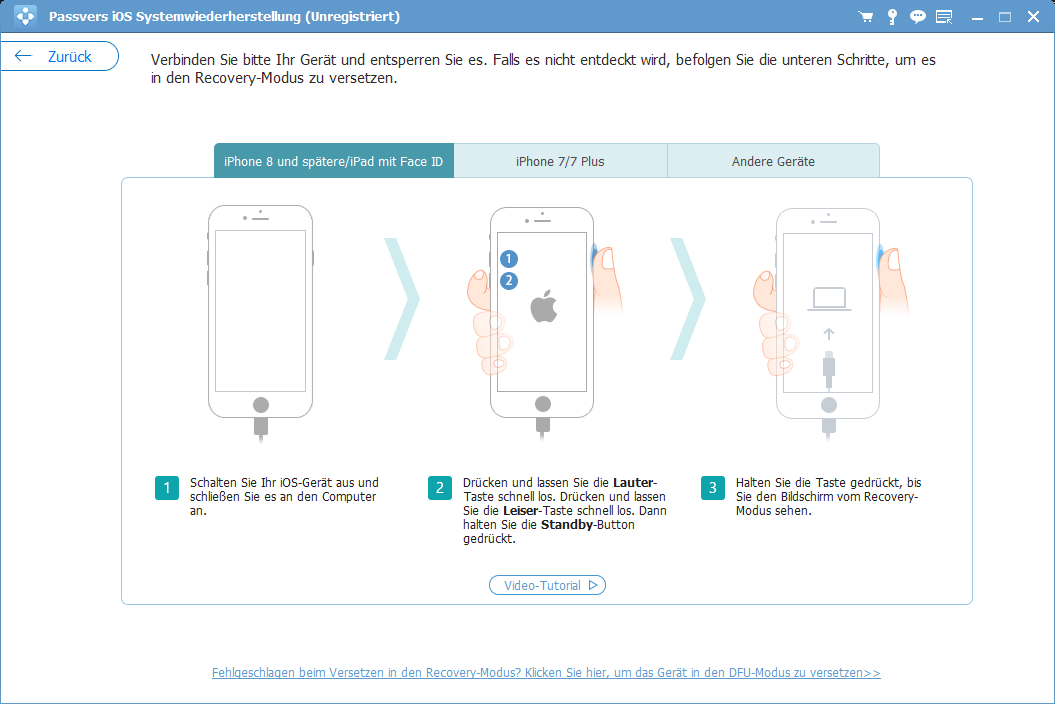
Schritt 4. Sie sehen dann die Informationen Ihres Geräts dargestellt. Überprüfen Sie, ob sie korrekt sind, falls nicht, wählen Sie die richtige Geräts Info aus. Schließlich klicken Sie auf „Reparieren“, und das Programm wird ein passendes Firmware-Paket für Ihr Gerät herunterladen.
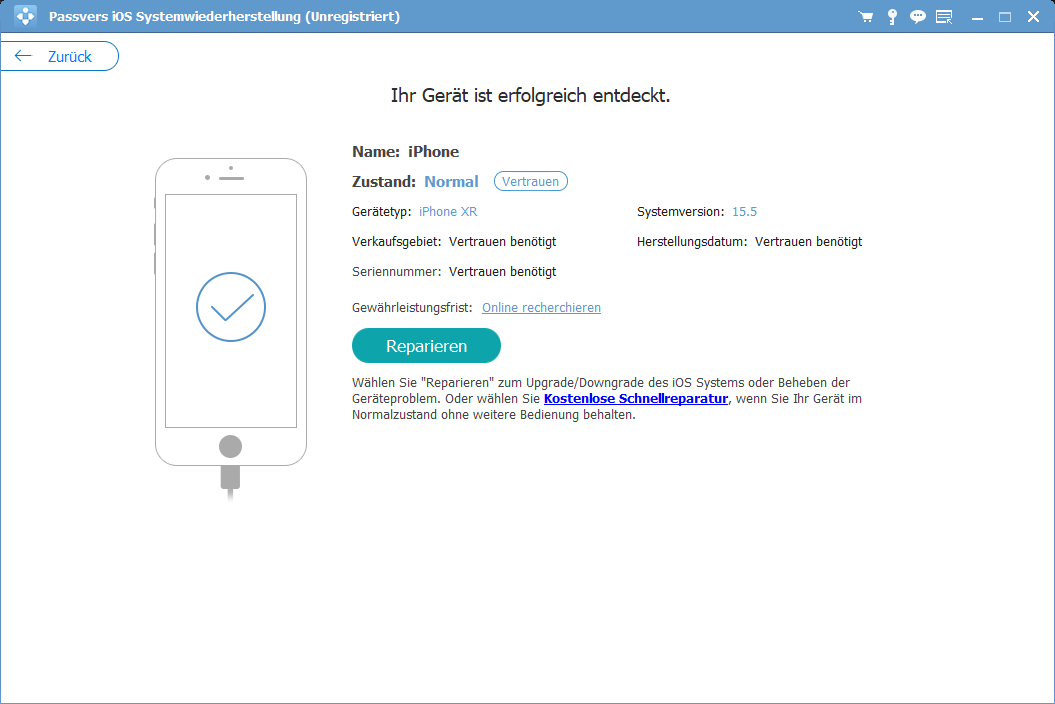
Schritt 5. Das Programm beginnt, das Firmware-Paket herunterzuladen und dann Ihr Gerät zu reparieren. Während des Vorgangs, bitte halten Sie die Netzwerkverbindung und trennen Sie Ihr iPad nicht. Nach der Reparatur wird Ihr iPad in einen normalen Zustand neu starten, wobei alle Daten sicher aufbewahrt werden.
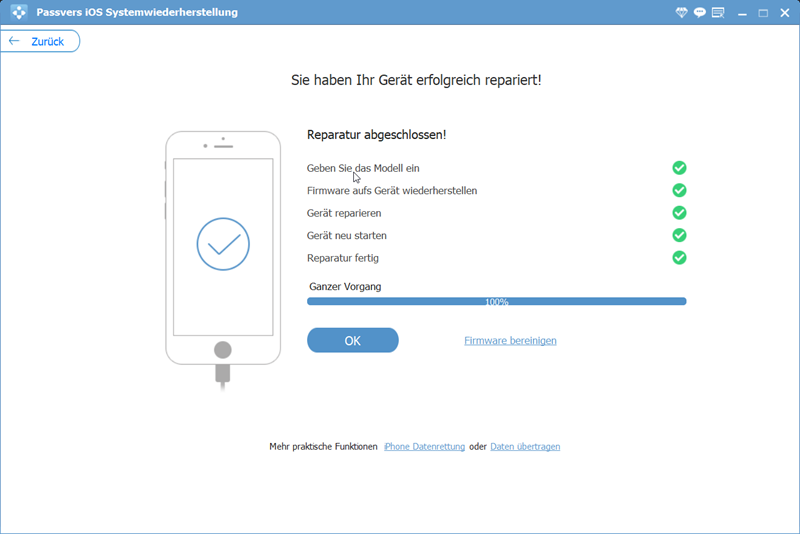
Tipp:
Nach dem Neustart des iPads, wird es auf die neueste iOS-Version updatetet. Darüber hinaus wird das Jailbreak deaktiviert. Hätten Sie mehr Fragen über das Problem, dass das iPad nicht funktioniert, schreiben Sie Ihren Kommentar unten.
Lösung 4. Eingefrorenes iPad durch iTunes direkt wiederherstellen
Außerdem können Sie Ihr iPad auch mit iTunes zurücksetzen, um Probleme zu beheben, wie z. B. dass sich das iPad nicht einschalten lässt und der iPad touch nicht reagiert. Wenn Sie Ihr iPad jedoch direkt mit iTunes zurücksetzen möchten, müssen Sie Ihr iPad mit iTunes auf Ihrem Computer synchronisiert haben oder auf Ihrem iPad auf „Diesem Computer vertrauen“ geklickt haben.
Tipp:
Wenn Sie dies noch nie getan haben und derzeit nicht in der Lage sind, auf Ihrem iPad auf „Diesem Computer vertrauen“ zu klicken, dann lesen Sie bitte Lösung 5 unten und versetzen Sie Ihr iPad zunächst in den Wiederherstellungsmodus.
Schritt 1. Schließen Sie dann das iPad an Ihren Computer mit einem USB-Kabel.
Schritt 2. Nach der Verbindung wird iTunes automatisch angezeigt, wenn nicht, öffnen Sie es einfach auf dem Desktop.
Schritt 3. Wenn Ihr iPad von iTunes erkannt wird, gehen Sie zu Ihr iPad, als nächstes klicken Sie im „Übersicht“ auf „iPad wiederherstellen“.
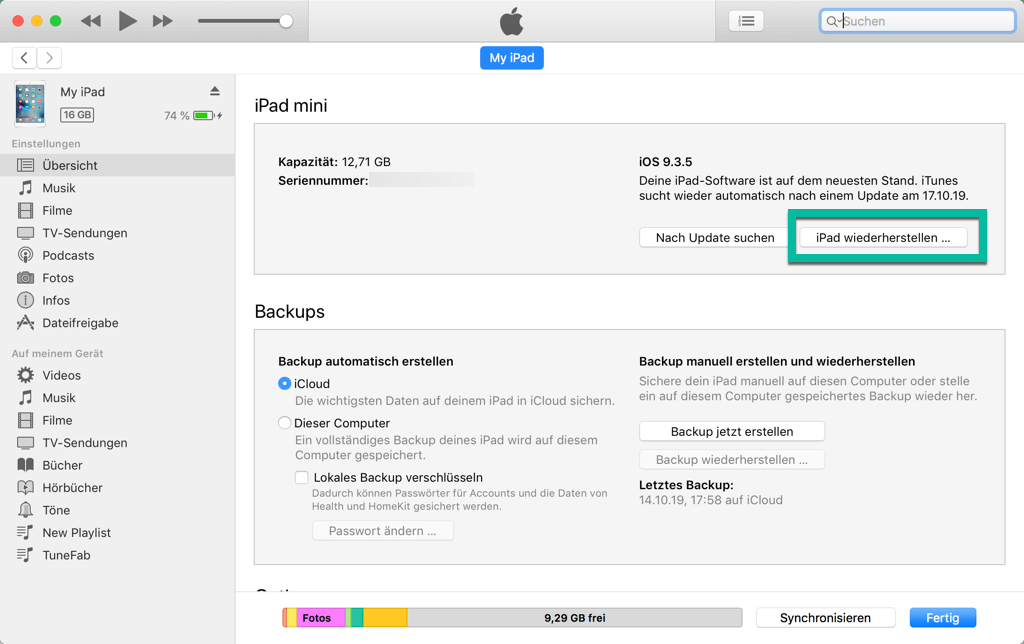
Lösung 5. iPad im Wiederherstellungsmodus zurücksetzen
Wenn sich Ihr iPad nicht einschalten lässt, erkennt iTunes Ihr iPad möglicherweise nicht. Oder, wie in Lösung 4 beschrieben, können Sie zu diesem Zeitpunkt auf dem iPad nicht auf „Diesem Computer vertrauen“ klicken, so dass Sie das iPad zunächst in den Wiederherstellungsmodus versetzen müssen und dann mit iTunes zurücksetzen müssen.
Schritt 1. Versetzen Sie Ihr iPad in den Wiederherstellungsmodus. Der Vorgang ist je nach iPad-Modell unterschiedlich.
- Auf einem iPad ohne Home-Taste: Drücken Sie kurz die Lautstärketaste, die der oberen Taste am nächsten liegt, und lassen Sie sie schnell wieder los. Drücken Sie die Lautstärketaste, die am weitesten von der oberen Taste entfernt ist, und lassen Sie sie schnell wieder los. Halten Sie die obere Taste gedrückt bis der Bildschirm des Wiederherstellungsmodus angezeigt wird.
- Auf einem iPad mit Home-Taste: Halten Sie die Home-Taste und die obere Taste (oder Seitentaste) gleichzeitig gedrückt bis der Bildschirm des Wiederherstellungsmodus angezeigt wird.
Schritt 2. Verbinden Sie Ihr iPad mit dem Computer und starten Sie iTunes.
Schritt 3. Ein Pop-up Fenster wird in iTunes angezeigt, klicken Sie auf „Wiederherstellen“.
Schritt 4. Nach einigen Minuten wird Ihr iPad auf die Werkseinstellungen zurückgesetzt.
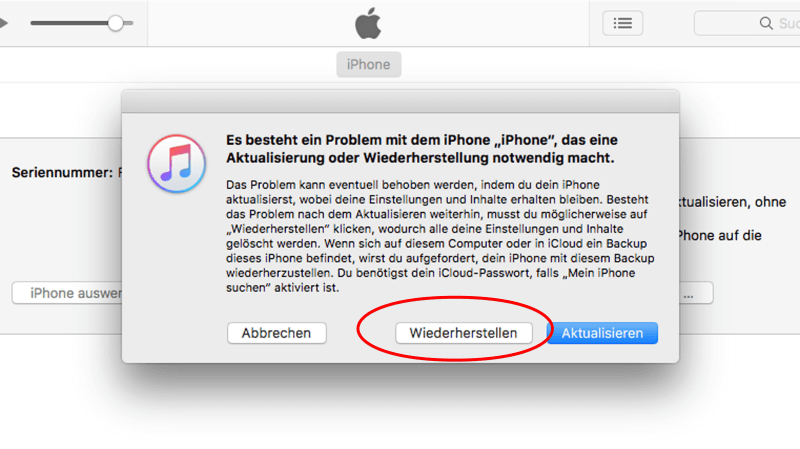
Lösung 6. „iPad hat sich aufgehängt“ beheben über iCloud
Zusätzlich zu den oben genannten Möglichkeiten können Sie Ihr iPad auch zurücksetzen, indem Sie es über iCloud löschen. Voraussetzung dafür ist, dass „Mein iPad suchen“ auf Ihrem iPad aktiviert ist.
Schritt 1. Gehen Sie zu iCloud.com und melden Sie sich mit Ihrer Apple-ID an.
Schritt 2. Wenn Sie die Zwei-Faktor-Authentifizierung aktiviert haben, werden Sie aufgefordert, einen 6-stelligen Verifizierungscode einzugeben. Dieser Verifizierungscode wird auf allen iOS-Geräten angezeigt, die mit dieser Apple ID angemeldet sind. Geben Sie den Verifizierungscode ein, gehen Sie zur iCloud-Oberfläche und dann öffnen Sie die App iPhone-Suche. Wenn Sie nur dieses iOS-Gerät haben, das auf der Zurücksetzen-Seite hängen bleibt, können Sie diese Überprüfung überspringen und direkt unten auf iPhone-Suche klicken, um mit den Schritten zum Entfernen des iPads fortzufahren.
Schritt 3. Wählen Sie Ihr iPad und dann klicken Sie auf „iPad löschen“, um das Gerät auf die Werkseinstellungen zurückzusetzen.
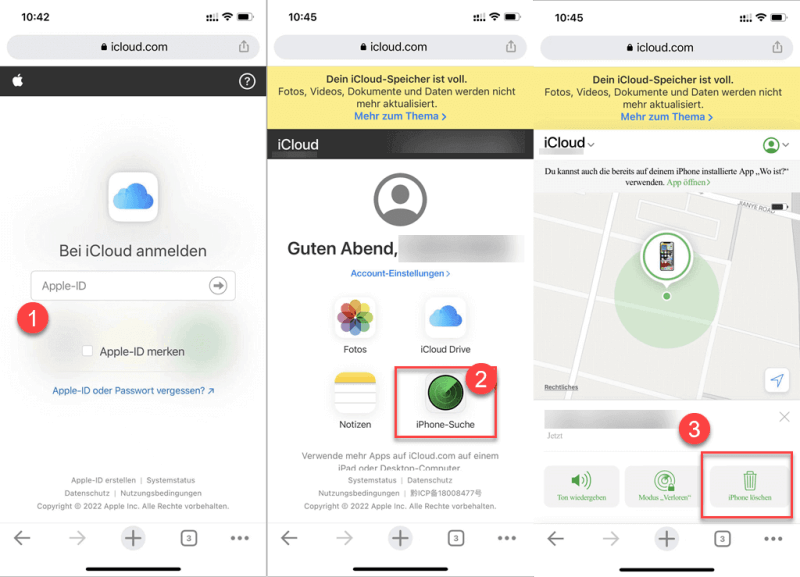
Fazit
Die ersten beiden Methoden oben beschrieben sind einfache Möglichkeiten, um das Problem „iPad geht nicht an“ zu beheben. Unter den letzten 4 fortgeschrittene Methoden, empfehle ich Ihnen, Passvers iOS Systemwiederherstellung, die leistungsstark genug ist, um Ihnen zu helfen, beheben das Problem „iPad geht nicht an“ schnell ohne Verlust von Daten auf iPad. Laden Sie es herunter und probieren Sie es jetzt kostenlos!
FAQs zum Problem „iPad startet nicht“
Neustart des iPad erzwingen funktioniert nicht, was tun?
Wenn Ihr iPad nicht zum Neustart gezwungen werden kann, liegt wahrscheinlich eine Fehlfunktion von iOS vor und wir empfehlen Ihnen, das Problem mit Passvers iOS Systemwiederherstellung zu beheben. Bei dieser Methode werden keine Daten auf dem iPad gelöscht.
iPad Touch funktioniert nicht, was tun?
Die Ursache für ein nicht reagierendes iPad-Display kann entweder ein Software- oder ein Hardwareproblem sein. Wenn es sich um ein Hardwareproblem handelt, z. B. ein zerbrochenes Display, empfehle ich Ihnen, sich an den Apple Store zu wenden, um professionelle Hilfe zu erhalten. Wenn es sich um ein Softwareproblem mit iOS handelt, empfehle ich Ihnen, Passvers iOS Systemwiederherstellung zu verwenden, um das Problem schnell zu beheben.