[Gelöst] Hey Siri reagiert nicht – 12 Methoden
Yulisa Meier
10.04.2023
Siri (Abk. für Speech Interpretation & Recognition Interface) ist ein Sprachassistent, der von Apple auf iPhone, iPad, iPod Touch, HomePod, Apple Watch, Apple TV, Apple CarPlay und anderen Produkten angewendet wird. Dieser intelligente Assistent ermöglicht Benutzer, tägliche Aufgaben einfach mit Ihrer Stimme zu erledigen, einschließend Informationen finden, Anrufe tätigen, Nachrichten senden, Wegbeschreibungen abrufen, Musik abspielen und vieles mehr.
Aber Unannehmlichkeiten können auch passieren, wenn Siri plötzlich nicht mehr reagiert. Wenn Sie auch erlebt haben, dass Siri nicht funktioniert, sind Sie hier richtig! Hier erfahren Sie, warum Siri nicht funktioniert und 12 effektive Möglichkeiten, das Problem zu beheben.
Warum reagiert Siri nicht?
Bevor Sie die eine entsprechende effektive Lösung wählen, sollten Sie zuerst den Grund erfahren, warum Ihrem Siri zu einem Reagiert Nicht Fehler führen:
- Verbindungsprobleme: Wenn Siri nach „Hey Siri“ reagiert nicht, kann dies an Verbindungsproblemen liegen, beispielsweise es besteht keine Internetverbindung, die „Hey Siri“ Funktion ist nicht aktiviert, Siri erkennt Ihr Stimme nicht, oder es gibt mehrere iOS-Geräte, die auf „Hey Siri“ reagiert können.
- Systemfehler: Hey Siri funktioniert nicht, falls es Systemprobleme auf ihrem iPhone, iPad, Airpods und weitere Apple-Gerät treffen wie Software-BUGs, unbekannte System-Fehler und viel andere.
- Hardware-/Zubehör-Probleme eines iPhones: Siri aufgrund eines Problems mit dem iPhone-Hardware oder -Zubehör nicht reagiert wie zum Beispiel das Mikrofon ist kaputt oder die Handyhülle verdeckt das Schallloch.
- Komptabilitätsproblem: Nicht alle Apple Geräte sind mit der „Hey Siri“ Funktion kompatible. Wenn Sie Siri auf iPhone 6, iPhone 5 oder weitere ältere iOS-Geräte verwenden wollen, müssen Sie das Gerät zuerst an eine Stromquelle anschließen.
Da Sie bereits die Ursachen erfahren haben, was zu tun, um das Siri-Funktioniert-Problem zu beheben? Folgenden sind 12 effiziente Methode, die Ihnen helfen können. Lesen Sie bitte weiter!
Methode 1. Prüfen Sie, ob Siri in Einstellungen aktiviert ist
In manche Fälle haben Sie möglicherweise Siri versehentlich deaktiviert. Daher wenn Siri nicht auf „Hey Siri“ reagiert, sollten Sie zuerst zu Einstellungen gehen und sicherstellen, ob diese Funktion aktiviert ist.
Schritt 1. Gehen Sie zu „Einstellungen“ > „Siri & Suchen“.
Schritt 2. Überprüfen Sie, ob die Optionen Auf „Hey Siri“ achten und Siri im Sperrzustand erlauben aktiviert sind. Falls nicht, Siri Ihre Fragen nicht hören und beantworten kann.
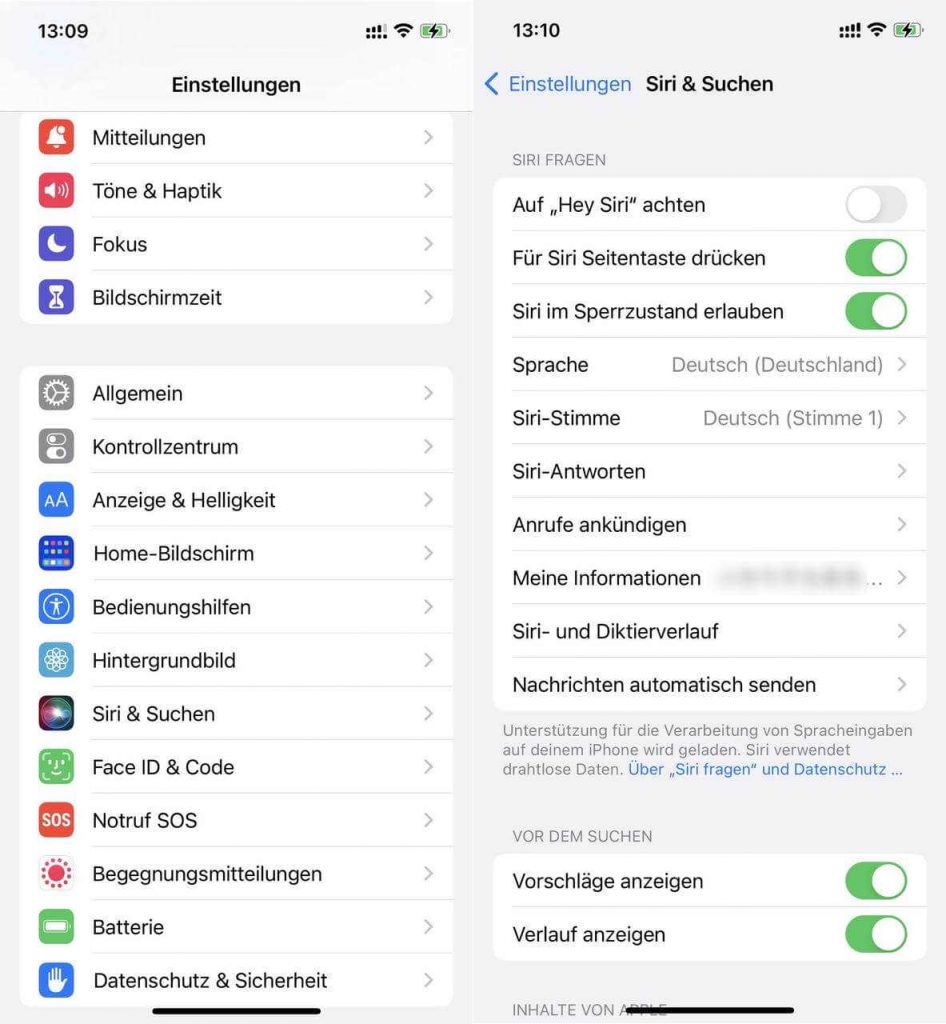
Methode 2. Siri deaktivieren und erneut aktivieren
Manchmal funktioniert Siri nicht, obgleich Sie die Funktion schon zum Verwenden aktiviert haben. Auf diesem Fall können Sie diese Methode ausprobieren, um der Sprachassistent einfach zu deaktivieren und dann wieder zu aktivieren:
Schritt 1. Navigieren Sie zu „Einstellungen“ > „Siri & Suchen“ und deaktivieren Sie die Option Auf „Hey Siri“ achten.
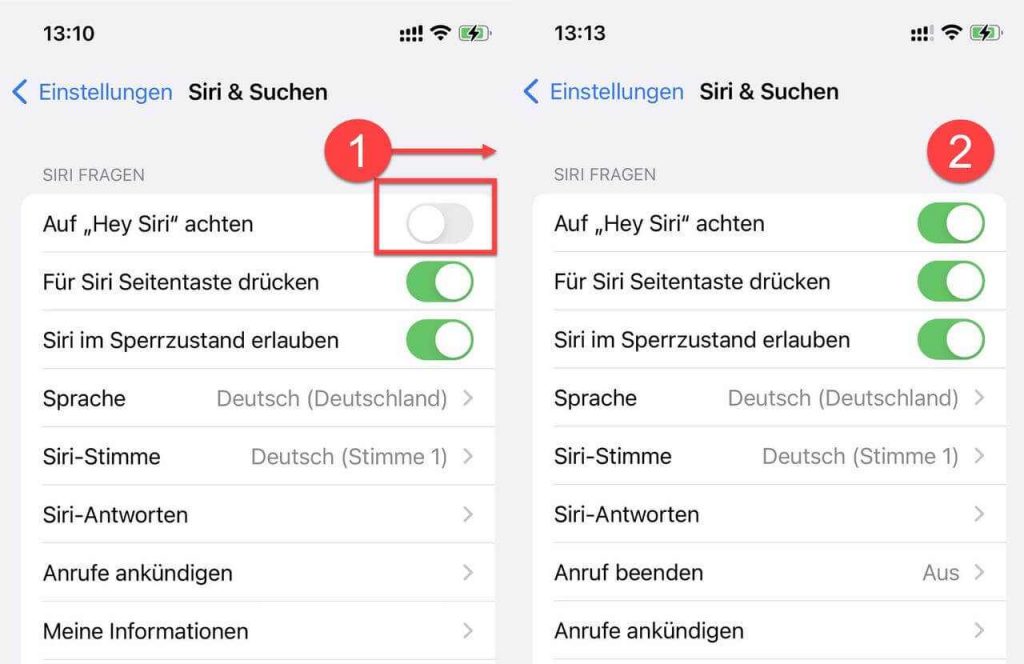
Schritt 2. Schalten Sie dann diese Option wieder ein und „Hey Siri“ mit Ihrer Stimme konfigurieren.
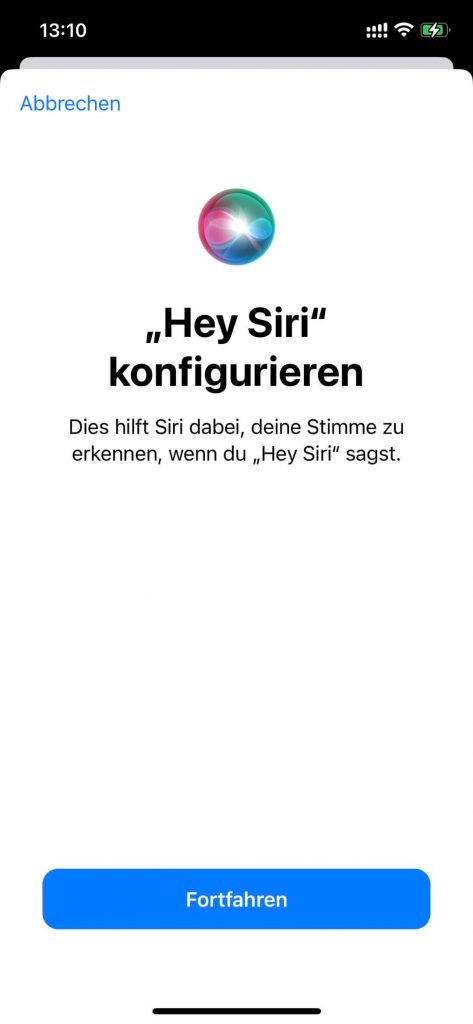
Schritt 3. Sprechen Sie 5 auf dem Bildschirm angezeigte Befehle, damit Siri Ihre Stimme erkennen kann.
Schritt 4. Schließlich tippen Sie auf „Fertig“.
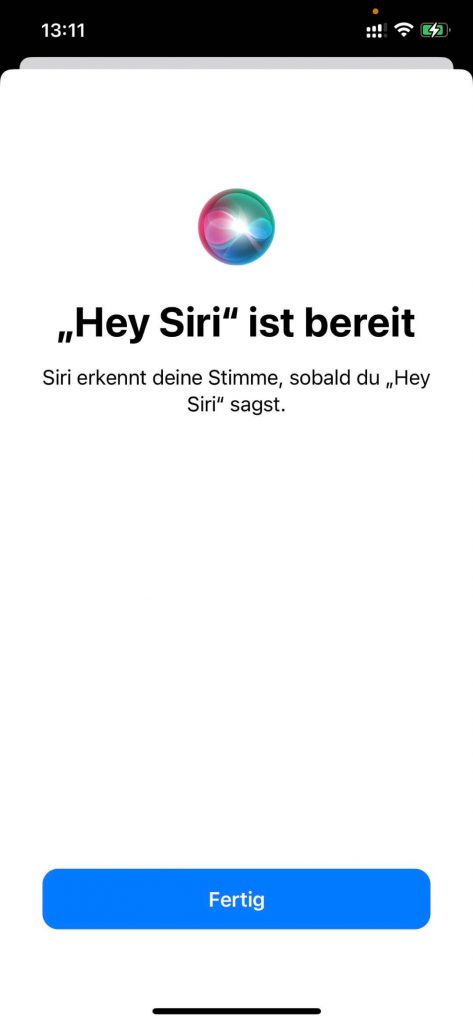
Nun können Sie Siri wieder anrufen und überprüfen, ob der Nicht-Reagiert-Fehler weiterhin besteht.
Methode 3. Ihr iOS-Gerät nicht mit dem Gesicht nach unten liegen lassen
Es kann auch passieren, dass Siri nicht reagiert, wenn das Display Ihr iOS-Gerät mit der Vorderseite nach unten auf einen Tisch oder ein Bett legen. Um dieses Problem zu beheben und Siri zu reagieren, stellen Sie sicher, dass Ihr iPhone-Bildschirm nach oben zeigt. Oder Sie können auch die Einstellungen anpassen, falls Sie Siri immer funktionieren möchten:
Gehen Sie zu „Einstellungen“ > „Bedienungshilfen“ > „Siri“ und aktivieren Sie die Option Immer auf „Hey Siri“ achten.
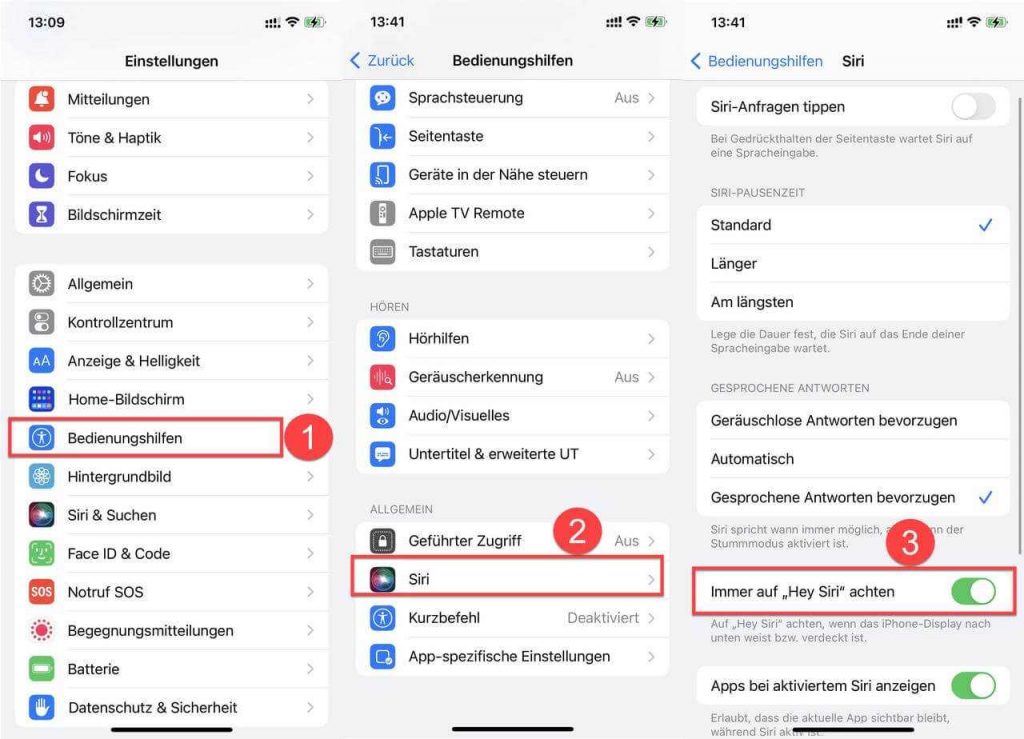
Methode 4. iOS-Geräte neu starten
Ein Neustart Ihres iPhones oder iPads kann Ihnen auch dabei helfen, Siri wieder zum Laufen zu fixen. Wenn Siri noch keine Reaktion auf Anruf nach dem Versuchen der oben erwähnten Methoden, können Sie Ihr iOS-Gerät neustarten.
- Für iPhone X/11/12/13/14/15 und andere neue Modelle:
Halten Sie die Lauter-Taste und Seitentaste, bis der Schieberegler „Ausschalten“ angezeigt wird. Schalten Sie dann Ihr iPhone aus. Halten Sie danach die Seitentaste gedrückt, bis Apple-Logo angezeigt wird. Ihr iPhone wird neu gestartet.
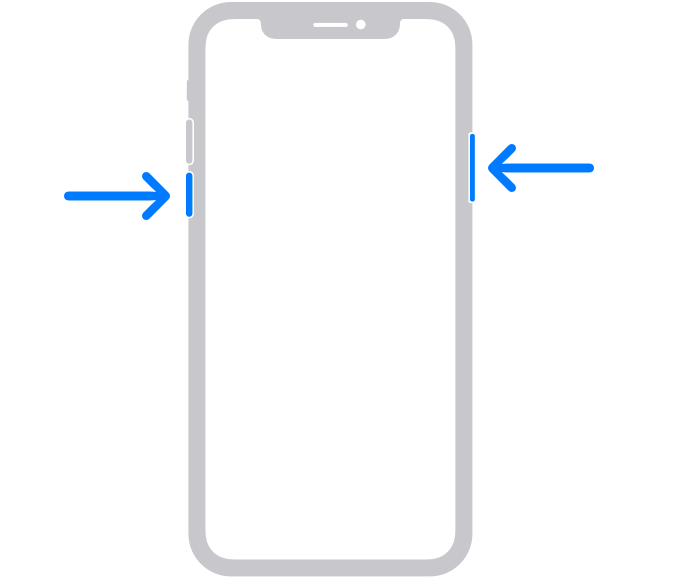
Sie können auch in diesem Artikel finden, wie Sie andere iPhone-Modelle neu starten können.
- Für iPad:
iPad mit Home-Taste: Halten die obere Taste gedrückt, bis der Ausschalten angezeigt wird. Bewegen Sie den Schieberegler und schalten Sie iPad aus. Dann halten Sie die obere Taste zum Neustarten gedrückt.
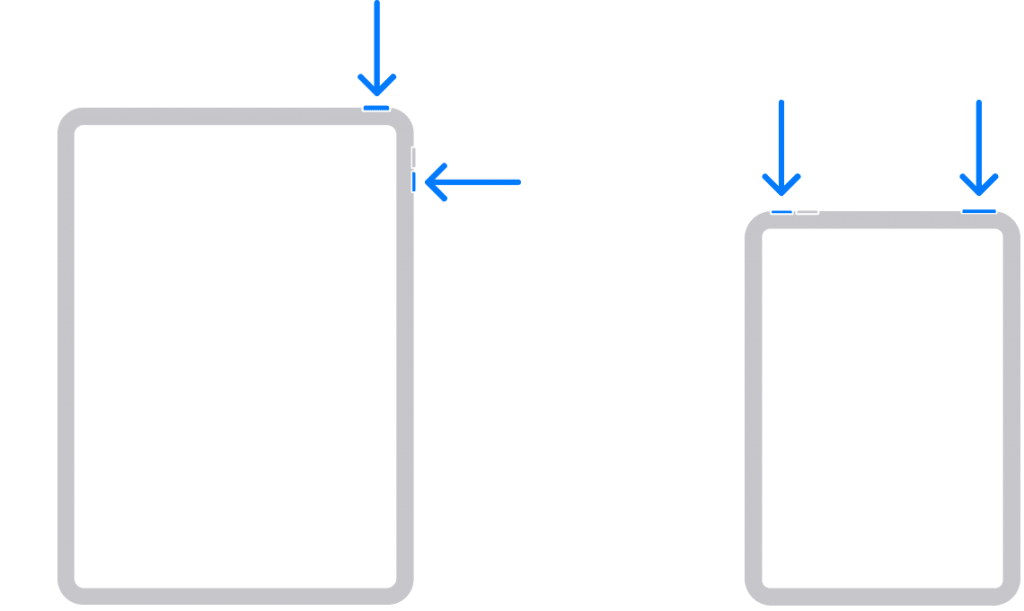
iPad ohne Home-Taste: Halten einer der Lautstärke-Tasten und die obere Taste gedrückt und schalten iPad aus. Dann lang halten die obere Taste für das Einschalten gedrückt.
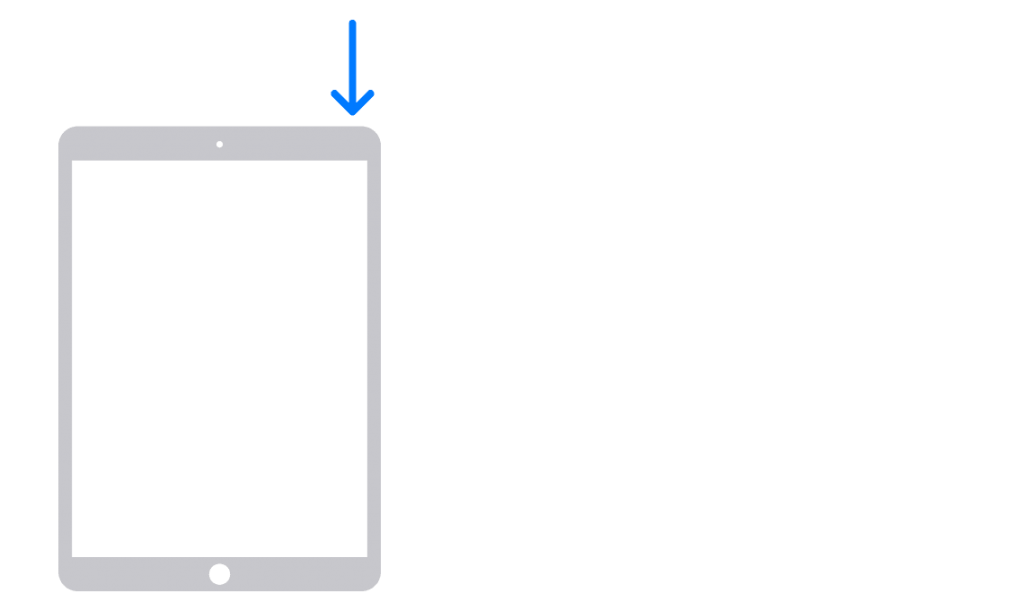
- Für iPod:
Halten Sie die obere Taste lange gedrückt und dann bewegen Sie der Schieberegler „Ausschalten“. Um iPod wieder einzuschalten, halten Sie lang die obere Taste gedrückt, bis das Apple-Logo erscheint.
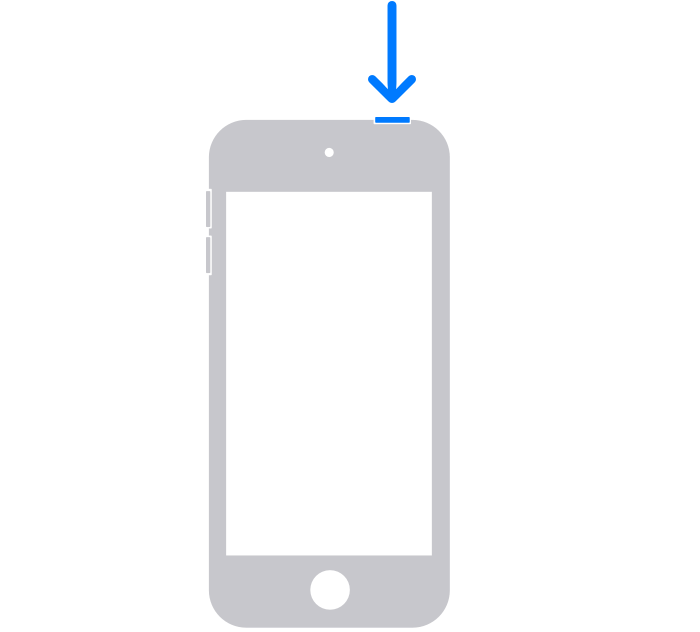
Methode 5. iOS Systemwiederherstellung-Tool verwenden
Wenn die oben genannten Lösungen nicht zu einem erwarteten Ergebnis, liegt möglicherweise ein Betreibsystemproblem vor, das dazu führt, dass Siri nach „Hey Siri“ nicht reagieren kann. In diesem Fall müssen Sie das iOS-Problem zuerst beheben und ein professioneller Dritte-Anbieter wie Passvers iOS Systemwiederherstellung kann Ihnen effizient helfen!
Mithilfe dieses leistungsstarken Tools können Sie über 50 häufige Systemprobleme auf iOS finden und dann problemlos und sicher beheben, damit Ihr iOS-Geräte wieder in den Normalzustand versetzen.
Wenn Ihr Siri wegen eines Systemproblems nicht mehr verfügbar wird, können Sie diese Software ausprobieren, um Ihr iPhone ohne Datenverlust zu beheben:
Schritt 1. Downloaden und installieren Passvers iOS Systemwiederherstellung auf Ihrem Computer.
Schritt 2. Starten Sie das Programm und drücken Sie „Starten“ in der Hauptoberfläche.
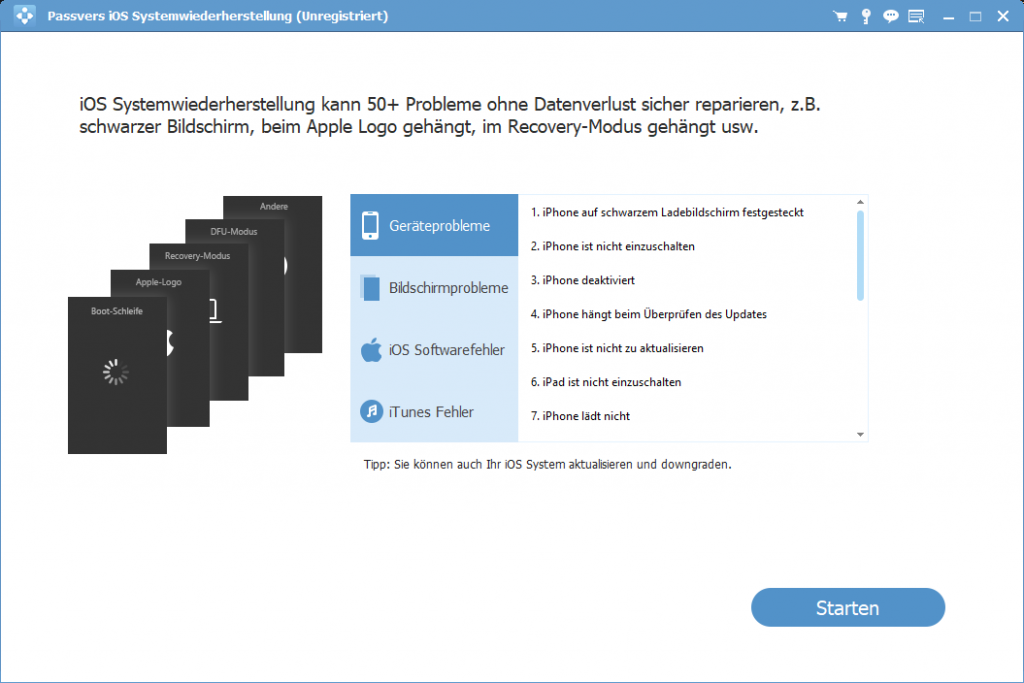
Schritt 3. Wählen Sie „Standard-Modus“ aus und klicken Sie auf die „Bestätigen“ -Taste.
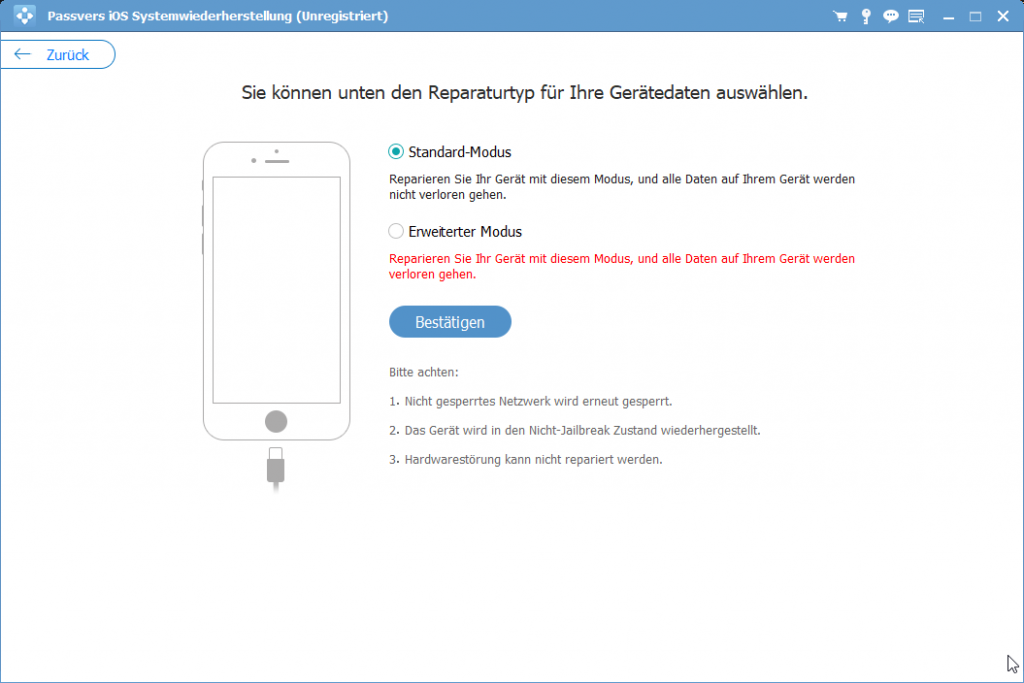
Schritt 4. Verbinden Sie Ihr iOS-Gerät mit Ihrem Computer über einen USB-Kabel, um das Problem zu testen. Ihr iPhone sollte Ihrem Computer vertrauen.
Schritt 5. Passvers zeigt die Grundinformationen über Ihres iPhone-Handy nach dem erfolgreichen Erkennen. Nun tippen Sie auf „Reparieren“, um das Problem zu beheben.
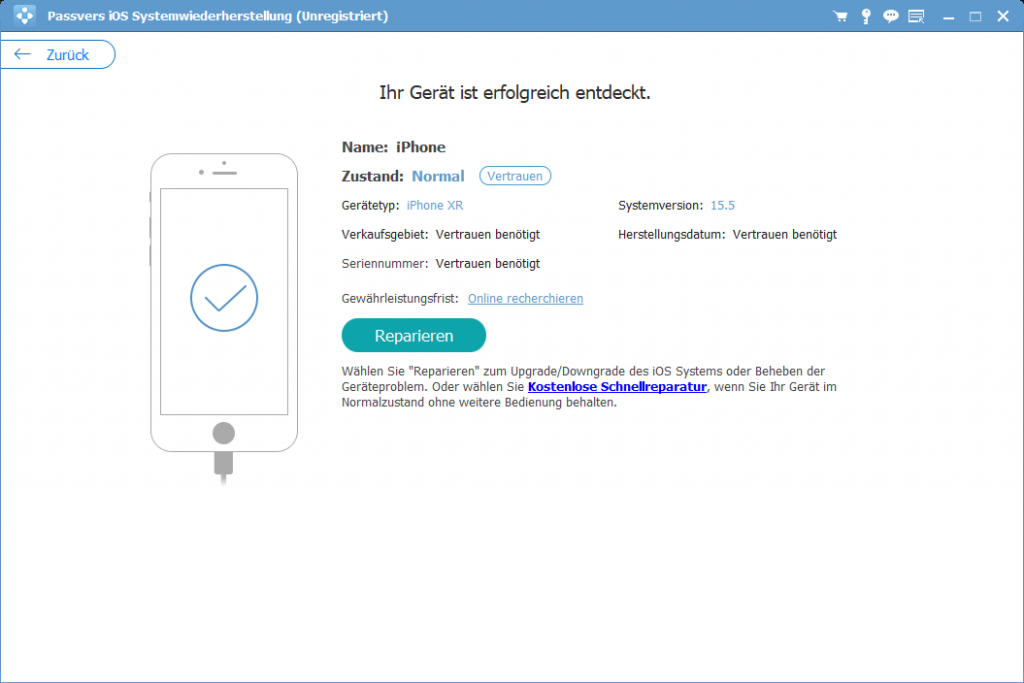
Schritt 6. In der nächsten Seite wählen Sie eine passende iOS-Version und dann gehen Sie weiter.
Schritt 7. Nach eine Weile wird ein Firmwarepaket zum Fixen des Fehlers heruntergeladen. Und Sie können auf das blaue „Jetzt reparieren“ Symbol tippen.
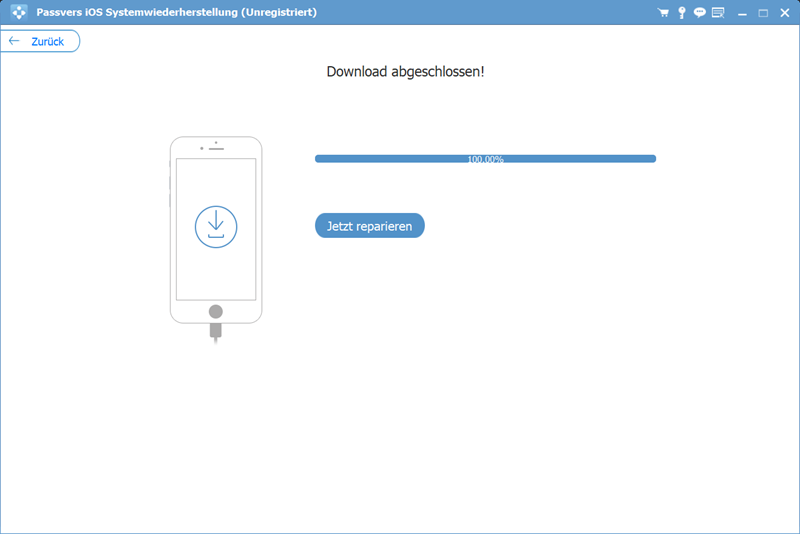
Nach der Reparatur kann das „Siri nicht reagiert Problem“ behoben wird und Sie können nun dieser Sprachassistent wieder verwenden.
Methode 6. Update Your iOS-Gerät
Hey Siri funktioniert nicht iOS 14/15/16/17 Dies kann durch einen unbekannten Systemfehler verursacht werden. Wahrscheinlich kann diese Siri-problem behoben werden, nach dem Sie Ihr iOS-Gerät wie iPhone, iPad AirPods und AppleWatch auf die neueste Version aktualisiert haben:
Schritt 1. Navigieren Sie zu „Einstellungen“ > „Softwareupdate verfügbar“ . Oder „Einstellungen“ > „Allgemein“ > „Softwareupdate“. Hier finden Sie die neueste Version für iOS-System.
Schritt 2. Wenn es eine neue Version gibt und verfügbar ist, klicken Sie auf „Laden und installieren“ und geben Sie das Sperren-Code ein, um die neue Version auf Ihrem iPhone zu upgraden.
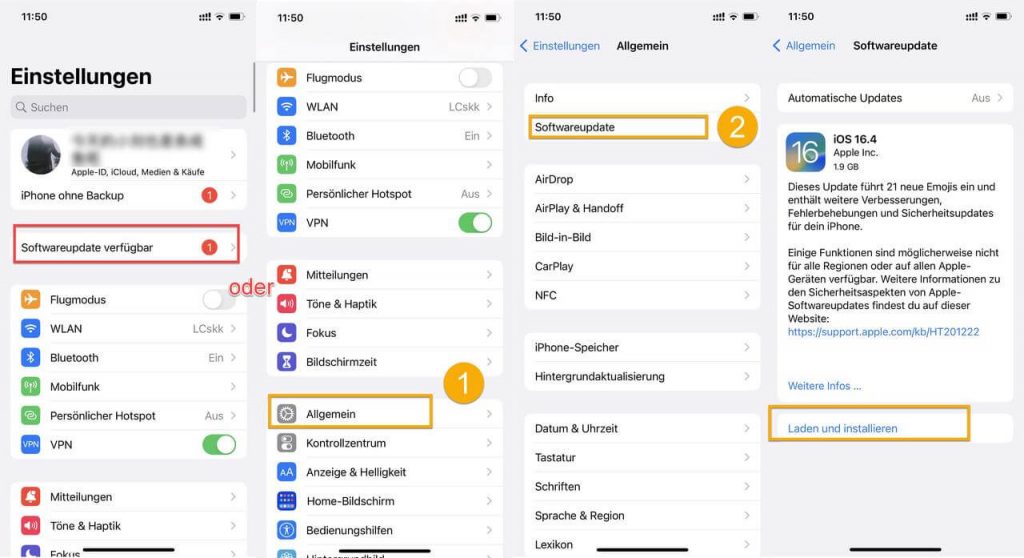
Methode 7. Mikrofon prüfen
Hey Siri funktioniert nicht, wenn Ihr Mikrofon defekt ist, da Siri auf diesen Fall keine Stimme hören kann. Daher ist es auch wichtig, das iPhone Mikrofon zu testen. Um Ihr Mikrofon zu überprüfen, können Sie einfach einen Anruf tätigen oder eine Sprachnachricht aufnehmen. Wenn Sie keine Stimme hören können, könnte das Mikrofon ein Defekt haben. Sie können das Mikrofon säubern nach dem Entfernen des Handyhüllen und des Schutzfolien von dem iPhone. Aber wenn Mikrofon immer noch nicht funktionieren kann, sollten Sie andere Weise versuchen.
Methode 8. Netzverbindung prüfen
Laut Apple benötigt Siri zum Verwenden eine stabile Internetverbindung. Daher kann das schlechte Internet auch dazu führen, dass Siri nicht rechtzeitig reagieren. Um dies zu testen, können Sie eine beliebige Broser auf Ihrem Gerät besuchen. Wenn es kein Problem beim Browser-Laden gibt, ist Netzwerk nicht der Grund für die Siri-Nicht-Funktioniert-Problem.
Aber wenn Sie nach Testen ein schlechtes WALN-Netzwerk haben, können Sie den Flugmodus aktivieren und dann ausschalten, um das Internet neu zu verbinden. Sie können auch das WALN wechseln oder Mobilfunk statt des WiFi verwenden, um das Netzwerk zu verbessern.
Methode 9. Stromsparmodus deaktivieren
Wenn der iPhone-Akku fast leer ist und vorderhand nicht aufgeladen werden kann, aktivieren Sie normalerweise den Stromsparmodus, um die Verwendungszeit Ihres iPhone zu verlängern. In diesen Stromsparmodus wird der Stromverbrauch kurzfristig reduziert und Hintergrundaktivitäten wie Downloads, Abrufen von E-Mails werden deaktiviert. Da die Verwendung von Siri enormen Energie braucht, kann es auch passieren, dass Hey Siri nicht funktioniert. Um Siri wieder Ihr Befehl reagieren zu können, sollten Sie diesen Modus ausschalten.
Gehen Sie zu „Einstellungen“ > „Batterie“ und deaktivieren Sie den Stromsparmodus.
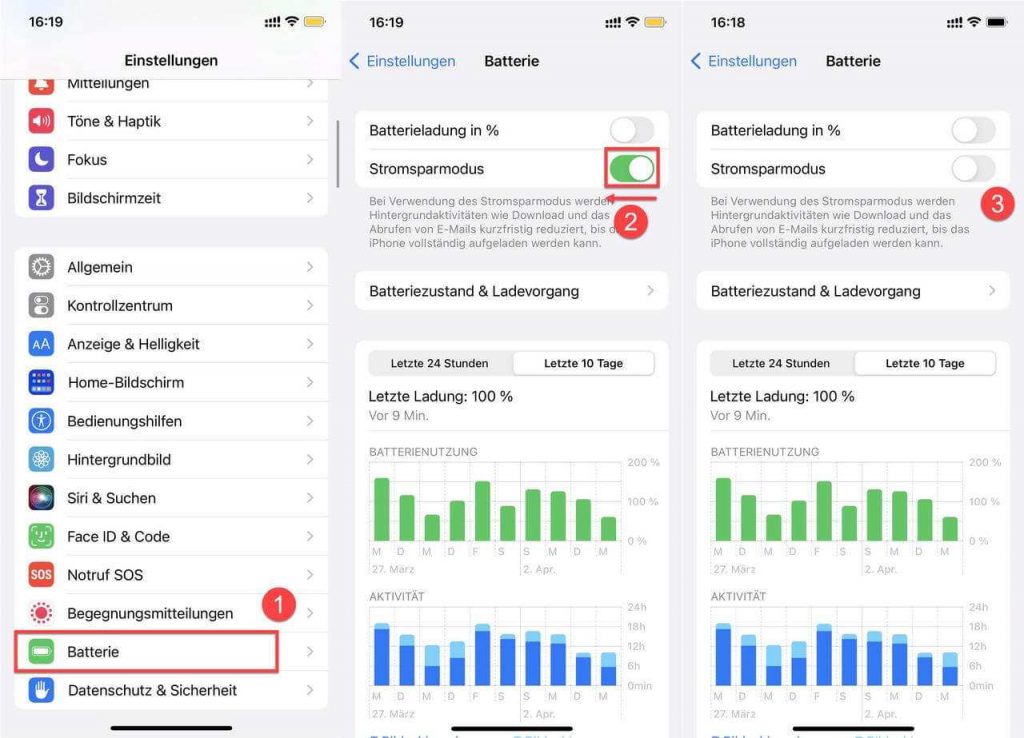
Methode 10. Die Kopfhörer oder Ohrstöpsel trennen
Wenn Ihre drahtlosen Kopfhörer mit Ihrem iPhone oder iPad verbunden bleiben und Sie sie nicht verwenden, reagiert Ihr iPhone möglicherweise nicht, wenn Sie „Hey Siri“ sagen. Um dieses Problem zu beheben, trennen Sie die Kopfhörer von Ihrem iPhone. Nun sagen Sie „Hey Siri“, und Sie sollten Siri problemlos verwenden können.
Methode 11. Bluetooth aktivieren Sie, wenn Sie mehrere „Hey Siri“-Geräte haben
Wie oben erwähnt, reagiert Siri möglicherweise nicht auf Ihre Anrufe, wenn mehrere iOS-Geräte wie iPhone, iPad, iPod, Apple Watch und AirPods gleichzeitig vorhanden sind.Stellen Sie dann sicher, dass Bluetooth auf diesen Geräten aktiviert ist.
Dies ist erforderlich, denn wenn Sie „Hey Siri“ in der Nähe mehrerer unterstützter Geräte sagen, kommunizieren sie alle über Bluetooth miteinander und entscheiden, welches Gerät auf Ihre Anfrage antworten soll. Normalerweise antwortet das Gerät, das Ihre Worte am deutlichsten gehört hat, oder das Gerät, das zuletzt verwendet wurde, auf Ihre „Hey Siri“-Anfrage.
Methode 12. Kontakt zum Apple Support
Wenn Sie das Siri-Nicht-Funktioniert-Problem nicht mit der oben genannten Methode lösen können, oder Siri aufgrund des Hardwarefehlers reagiert nicht iOS 17/16/15/14, sollten Sie nun sich bitte an den Apple Support wenden, um professionelle und effektive Hilfe zu erhalten. Sie können die Apple Offiziell per Telefon oder E-Mail kontaktieren, oder Ihre Supportanfrage online stellen.
Fazit
Alles in allem gibt es viele Gründe, warum Siri nicht reagieren kann, und wir haben Ihnen auch aus verschiedenen Gründen die entsprechenden Lösungen zur Verfügung gestellt. Wenn HeySiri auf Ihrem iPhone 12/13/14/15 wegen der Systemeinstellungen nicht reagiert, können Sie das Problem beheben, indem Sie die entsprechenden Einstellungen aktivieren oder deaktivieren. Bei kleineren iOS-Betriebssystemfehlern im System empfehlen wir Ihnen, die effiziente Passvers iOS Systemwiederherstellung auszuprobieren, um diese Fehler einfach, umfassend und schnell zu beheben und Siri wieder auf Ihre Befehle zu antworten. Wenn Siri aufgrund eines Geräte-Defekt-Problems nicht reagiert, wenden Sie sich besser an den AppleSupport.