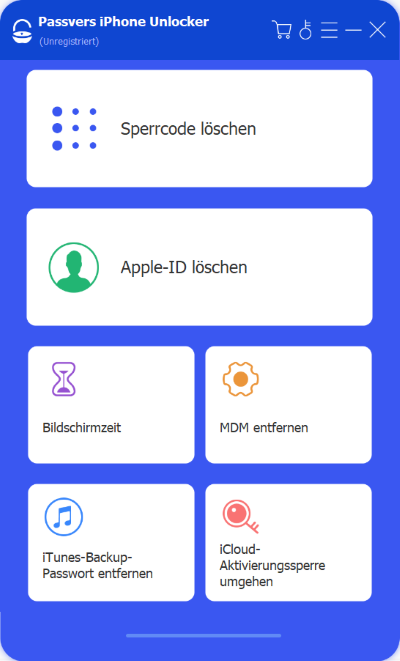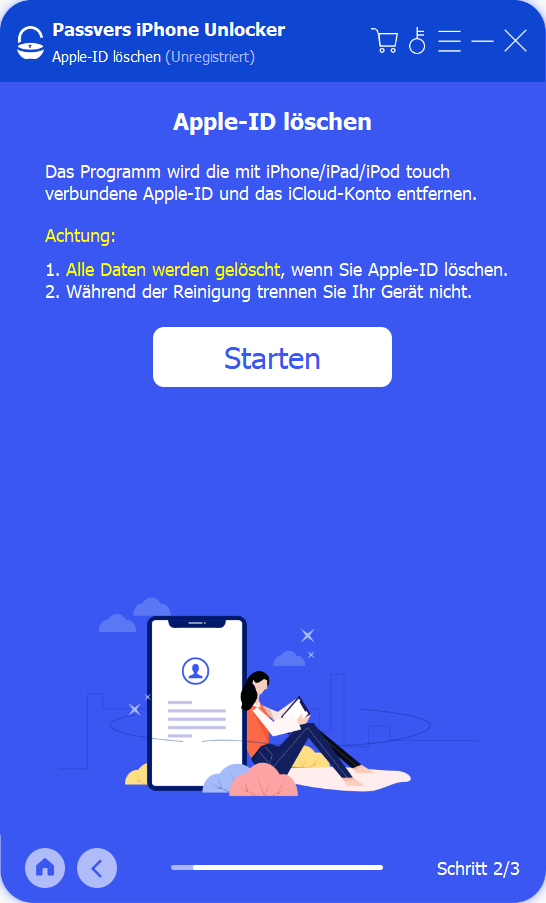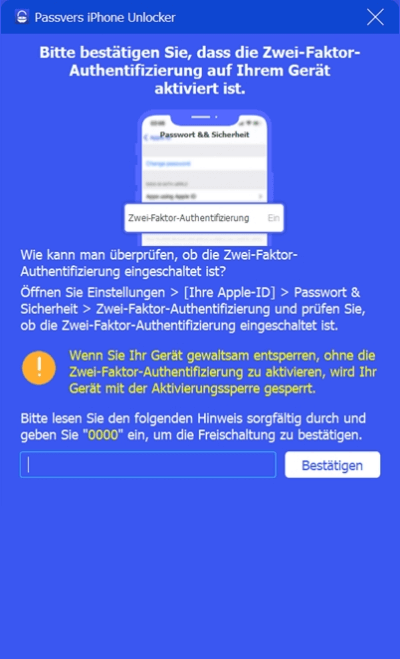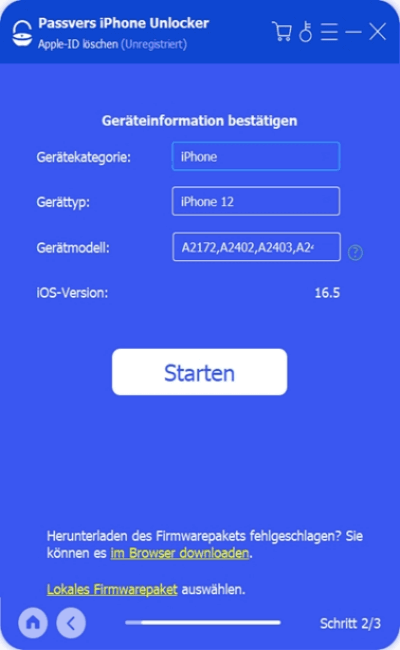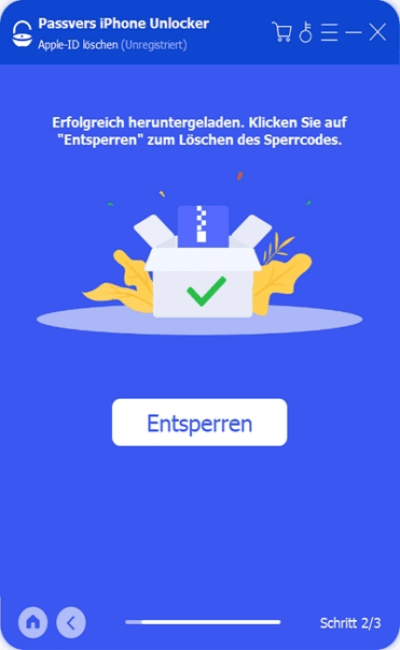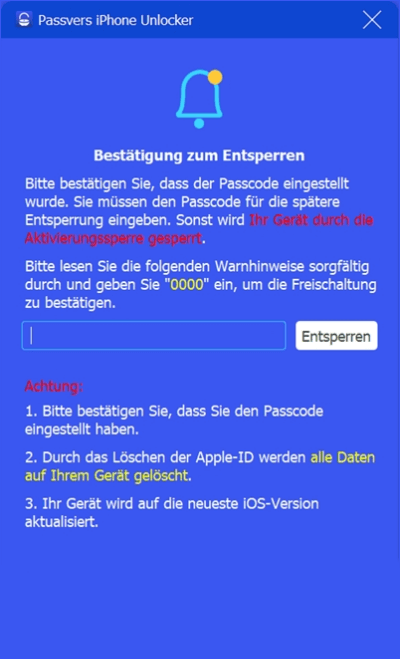Inhalt
Überblick:
Sie wollen Ihre Apple-ID ohne Datenverlust ändern? Mit dem mächtigen Passvers iPhone Unlocker können Sie Ihre alte Apple Konto einfach entfernen und zu einer neuen Apple-ID wechseln, auch wenn Sie das Passwort alter ID vergessen haben. Es unterstützt das neueste iPhone 15 und iOS 17. Drücken den Download-Button unten für ein kostenloses Testen!
Ihre Apple-ID ist der Kontoname, mit dem Sie sich bei allen Ihren Apple-Geräten anmelden. Wenn Sie die mit Ihrer Apple-ID verknüpfte E-Mail-Adresse oder Telefonnummer nicht mehr verwenden, müssen Sie Ihre Apple-ID rechtzeitig ändern, um die Apple-Dienste normal nutzen zu können. Oder Sie haben ein gebrauchtes iPhone gekauft und möchten die Apple-ID des Vorbesitzers ändern.
Normalerweise führt ein direkter Wechsel der Apple-ID zum Verlust wichtiger Daten auf Ihrem iPhone Gerät. Wenn Sie auf der Suche nach einer nützlichen Möglichkeit sind, die Apple-ID zu wechseln, ohne Daten zu verlieren, dann sind Sie hier genau richtig! In diesem Artikel erklären wir darüber, was bei der Apple-ID-Änderung mit den Daten passiert und stellen Ihnen drei praktische Möglichkeiten vor, wie Sie die Apple ID ohne Datenverlust wechseln können.
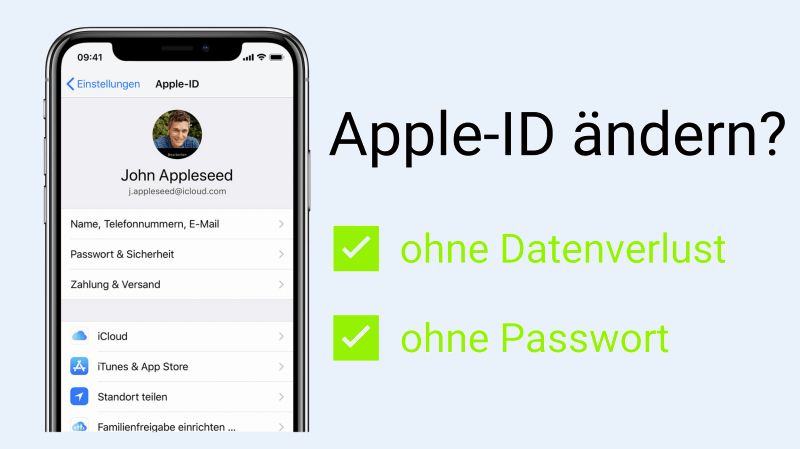
Was passiert mit meinen Daten, wenn ich meine Apple-ID ändere?
Sie fragen sich vielleicht, was mit Ihren Daten passiert, wenn Sie Ihre Apple-ID ändern. Wenn Sie Ihre Apple ID ändern, werden alle Kontakte, Kalenderereignisse, Erinnerungen, Fotos/Videos, Nachrichten in iCloud und mehr, die mit diesem Konto verbunden sind, von Ihrem Gerät gelöscht. Darüber hinaus werden die im Wallet hinzugefügten Karten auch entfernt. Daher wird empfohlen, Ihre Daten in iCloud vor der Apple-ID Abmeldung sichern.
Außerdem benötigen alle Apps, die mit Ihrer derzeit angemeldeten Apple ID verknüpft sind, weiterhin die Anmeldedaten dieses Kontos, wenn sie aktualisiert werden. Wenn Sie zu einer anderen Apple ID wechseln, sollten Sie alle installierten Apps löschen und sie unter der neuen Apple ID erneut herunterladen, um dies in Zukunft zu vermeiden.
Methode 1. Apple-ID ändern ohne Datenverlust in Einstellungen
Wenn Ihr iCloud genug Speicher haben, können Sie zuerst ein Backup Ihrer iPhone-Dateien zuerst erstellen. Dann können Sie Apple ID wechseln und Daten behalten. Hier ist die Anleitung:
Schritt 1. Gehen Sie zu „Einstellungen“ >„Namen“ >„iCloud“.
Schritt 2. Klicken Sie auf „iCloud-Backup“ und dann auf „APPS, DIE ICLOUD VERWENDEN“. Hier können Sie feststellen, welche App Daten Sie synchronisieren wollen, um die nach Apple-ID Ändern noch auf Ihrem iPhone beibehalten. Dann aktivieren Sie solche Apps.
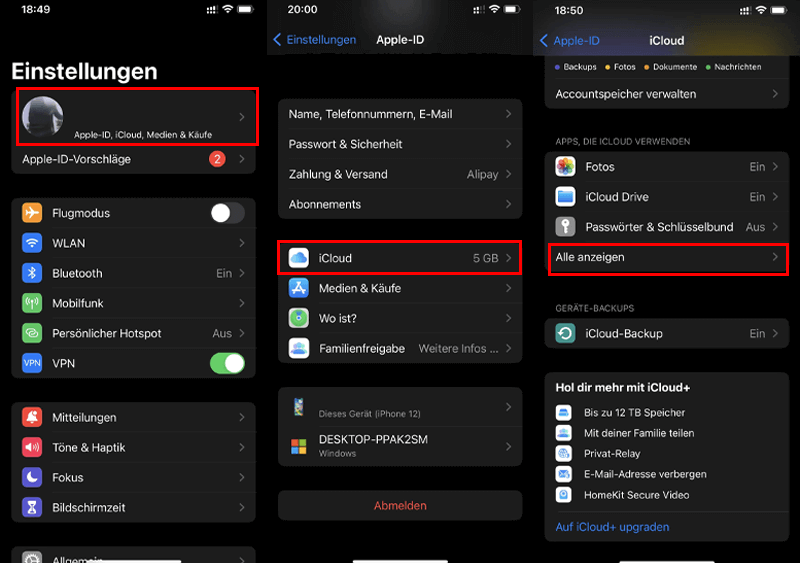
Schritt 3. Gehen Sie zurück zu die „Namen“-Seite und scrollen Sie nach unten, um die Apple ID abzumelden. Hier werden Sie aufgefordert, Ihr Apple-ID-Passwort einzugeben. Geben Sie es ein und tippen Sie dann auf Ausschalten in der oberen rechten Ecke des Bildschirms.
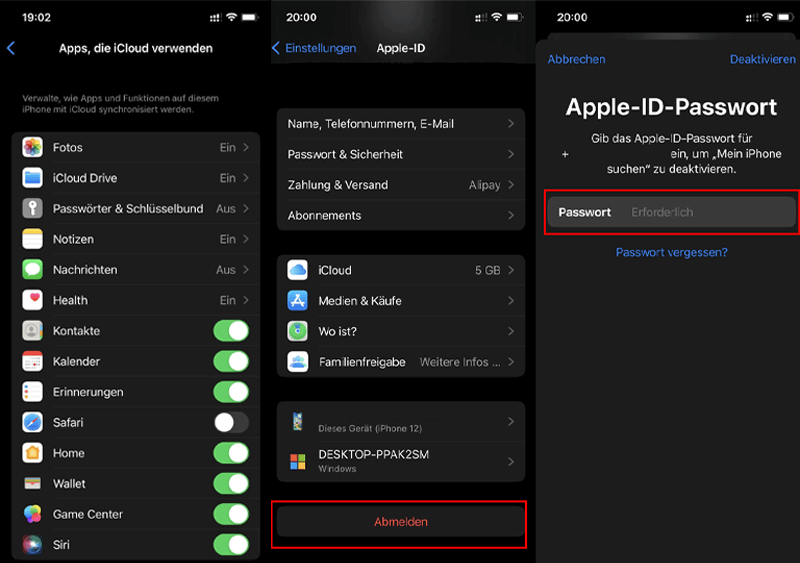
Schritt 4. Nach dem Abmelden können Sie ein neues Konto sich anmelden, indem Sie in Einstellungen gehen. Sie erhalten nun die Option, Daten wie Kontakte auf Ihrem Gerät mit iCloud zusammenzuführen. Wenn Sie die Option „Zusammenführen“ wählen, werden Ihre Kontakte und Safari-Daten, die auf diesem Gerät gespeichert sind, hochgeladen und mit iCloud zusammengeführt. Auf diese Weise können Sie Apple-ID ohne Datenverlust ändern.
Methode 2. Apple ID wechseln ohne Datenverlust mit iCloud
Wenn Sie zufällig ein Computergerät in der Nähe haben, können Sie auch iCloud verwenden, um Daten von Ihrer alten Apple ID auf Ihre neue Apple ID zu übertragen.
Schritt 1. Besuchen Sie iCloud.com und melden Sie Ihr altes Apple-ID-Konto sich an.
Schritt 2. Wählen Sie die Daten, die Sie speichern wollen, und dann speichern Sie solche Inhalte auf Ihrem Computer wie Kontakte, Notizen usw.
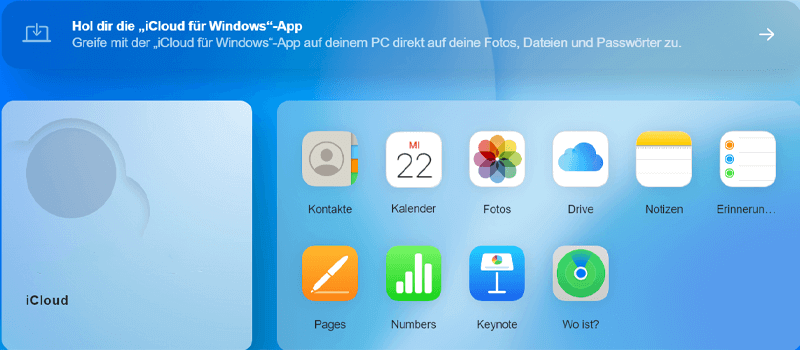
Schritt 3. Wenn das Backup erstellt haben, können Sie Ihre Apple ID ändern. Danach können Sie die gesichert Backup-Dateien auf Ihrem iOS Gerät importieren. Achtung! Auch wenn Sie Daten über iCloud übertragen können, bleibt nur Bilder, Konto, Notizen usw. erhalten.
Methode 3. Apple-ID ändern ohne Passwort ohne Datenverlust mit Unlocker
Es gibt einen einfacheren Weg, die Apple-ID ohne Datenverlust zu löschen und ändern. Das Wichtigste ist, dass Sie kein Passwort benötigen. Der Weg ist die Verwendung von Passvers iPhone Unlocker.
Passvers ist eine speziell für iOS-Systeme entwickelter Entsperr-Software. Er ist für alle iPhone-, iPad- und iPod-Modelle geeignet und mit allen iOS-Versionen(einschließend die neueste iOS 17) kompatibel. Mit dem professionellen Tool kann man innerhalb von 4 Schritten die Apple-ID direkt aus dem iPhone/iPad ohne Passwort entfernen und löschen.
Neben dem Löschen von alter Apple ID können Sie auch Passvers verwenden, um den vergessenden Bildschirm-Sperrcode sowie Bildschirmzeit-Code sicher zu entsperren und die iCloud-Aktivierungssperre mühelos umzugehen. Im Folgenden werden wir die ausführliche Anleitung für Sie zeigen.
Hinweis:
- Um Datenverlust zu vermeiden, müssen Sie „Mein iPhone suchen“ deaktivieren.
- Falls Sie unglücklich das alte Passwort der Apple-ID vergessen haben, werden alle Apple Dienste auf dem iPhone, iPad und Mac gesperrt. Nur wenn Sie das Passwort erneut eingeben haben, können Sie normal sich in der Apple-ID anmelden.
Schritt 1. Starten Sie das Programm und wählen Sie die Option „Apple-ID löschen“ in dem Hauptinterface aus.
Schritt 2. Verbinden Sie Ihr iPhone mit dem Computer über den USB-Kabel. Das Programm wird dann sofort Ihr iOS-Gerät erkennen.
Schritt 3. Klicken Sie auf „Starten“, um die Apple-ID ohne Passwort zu löschen. Der Prozess wird normalerweise einige Minuten dauern. Während des Prozesses wird Ihr iPhone mehrmals neugestartet.
Schritt 4. Wenn Ihr iPhone die Funktion Zwei-Faktor-Authentifizierung aktiviert ist, geben Sie „0000“ in dem Feld in dem erschienenen Popup-Fenster und dann auf „Bestätigen“ Taste klicken.
Schritt 5. Jetzt können Sie die grundlegenden Informationen des iOS-Gerätes überprüfen und dann drücken Sie „Starten“, um die Firmware zum Apple-ID Löschen zu downloaden.
Schritt 6. Nachdem Sie die Firmware zum Apple-ID Löschen erfolgreich heruntergeladen haben, können Sie auf die „Entsperren“ Taste klicken.
Schritt 7. Ein Popup-Fenster erscheint, hier können Sie die Hinweise auf Apple-ID-Löschen ansehen. Geben Sie wieder „0000“ in dem Feld und dann klicken Sie auf „Entsperren“. Der Prozess der Löschung der Apple-ID wird einige Minute dauern. Wenn die Apple-ID erfolgreich entfernt wird, geben Sie den Bildschirmpasscode auf Ihrem iPhone und melden Sie sich die neue Apple-ID an.
Hinweis:
Bitte stellen Sie das iPhone nicht mehr mit iTunes oder iCloud wiederher, weil die Wiederherstellung mit dem vorherigen Backup die originale Apple-ID mit dem Passwort erneut sperren wird.
Tipp: Nur die E-Mail-Adresse und die Handynummer der Apple ID ändern
Eine einfache Apple-ID enthält viele Informationen; eine Apple-ID kann aus einer Telefonnummer oder einer E-Mail bestehen. Beim Einrichten einer Apple-ID werden auch Informationen wie Geburtstag, Land, Passwort usw. angegeben. Was tun wir also, wenn wir diese Informationen ändern wollen? Wir geben Ihnen die Antwort.
E-Mail-Adresse der Apple ID ändern
Schritt 1. Rufen Sie appleid.apple.com auf, und melden Sie sich an.
Schritt 2. Wählen Sie im Abschnitt „Anmelden und Sicherheit“ die Option „Apple-ID“.
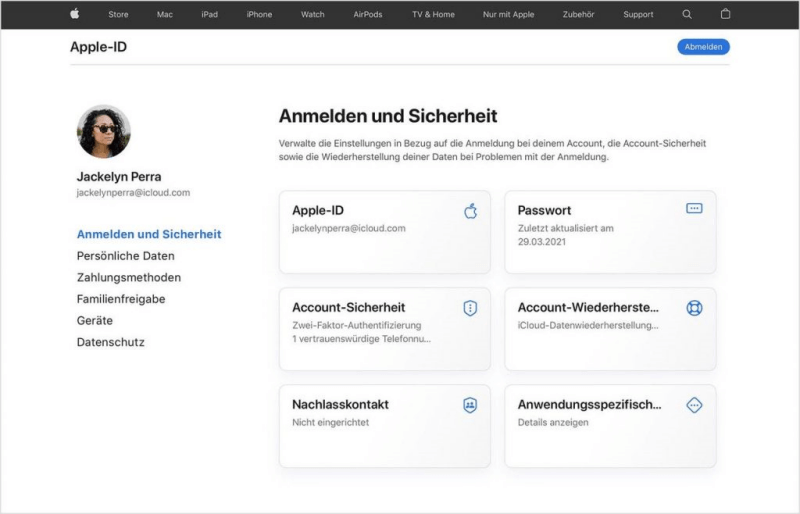
Schritt 3. Geben Sie die E-Mail-Adresse ein, die Sie als Ihre Apple-ID verwenden möchten.
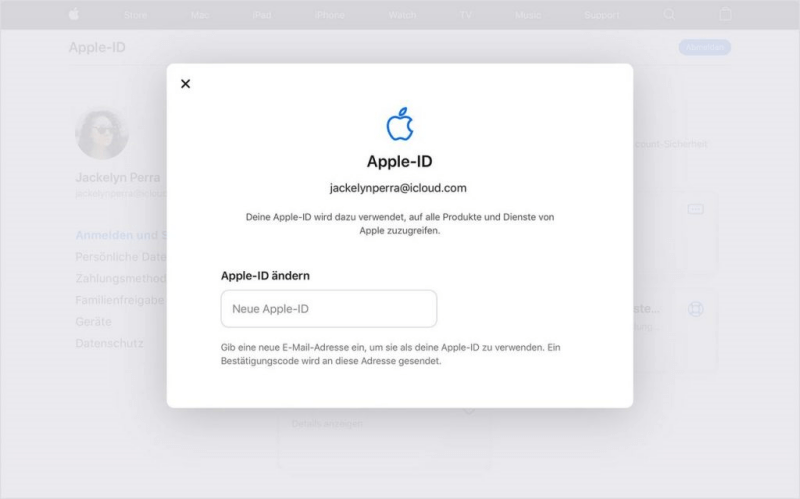
Schritt 4. Wählen Sie „Apple-ID ändern“.
Schritt 5. Wenn Sie Ihre Apple-ID in eine E-Mail-Adresse eines Drittanbieters geändert haben, sehen Sie in Ihrem E-Mail-Posteingang nach, ob Sie eine E-Mail mit einem Bestätigungscode erhalten haben, und geben Sie anschließend diesen Code ein. Erfahren Sie, was Sie tun können, wenn Sie keine E-Mail erhalten haben.
Schritt 6. Wenn Sie Dienste wie iCloud oder Nachrichten verwenden, um Informationen mit Freunden und Kollegen zu teilen, melden Sie sich mit Ihrer aktualisierten Apple-ID bei diesen Diensten an.
Handynummer der Apple ID ändern
Schritt 1. Melden Sie sich bei jedem Apple-Dienst und auf jedem Gerät ab , das Ihre Apple-ID verwendet, außer dem, auf dem Sie Ihre Apple-ID ändern.
Schritt 2. Navigieren Sie zu „Einstellungen“ > „[Ihren Name]“ > „Name, Telefonnummern, E-Mail“.
Schritt 3. Tippen Sie neben „Erreichbar unter“ auf „Bearbeiten“.

Schritt 4. Tippen Sie neben deiner Telefonnummer auf die rote Taste, und befolgen Sie die Anweisungen.
Schritt 5. Nachdem Sie die Mobiltelefonnummer eingegeben haben, die Sie als Apple-ID verwenden möchten, wird ein Bestätigungscode an diese Telefonnummer gesendet. Geben Sie den Bestätigungscode aus dem Text in die vorhandenen Felder ein.
Schritt 6. Melden Sie sich mit Ihrer neuen Apple-ID bei allen Apple-Diensten wieder an.
Passwort der Apple ID ändern
Schritt 1. Gehen Sie zu „Einstellungen“.
Schritt 2. Tippen Sie auf Ihren Namen.
Schritt 3. Wählen Sie „Passwort & Sicherheit“ aus.
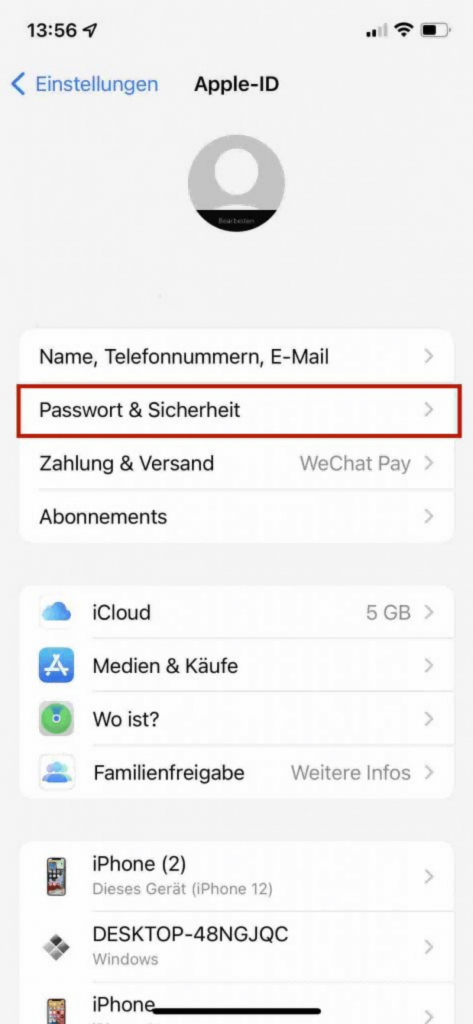
Schritt 4. Tippen Sie auf „Passwort ändern“.
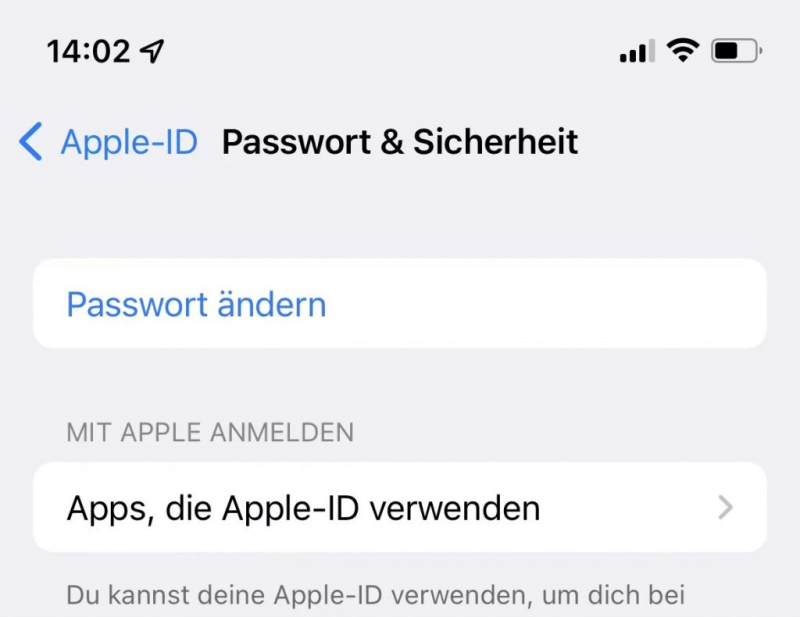
Schritt 5. Sie müssen iPhone-Code eingeben.
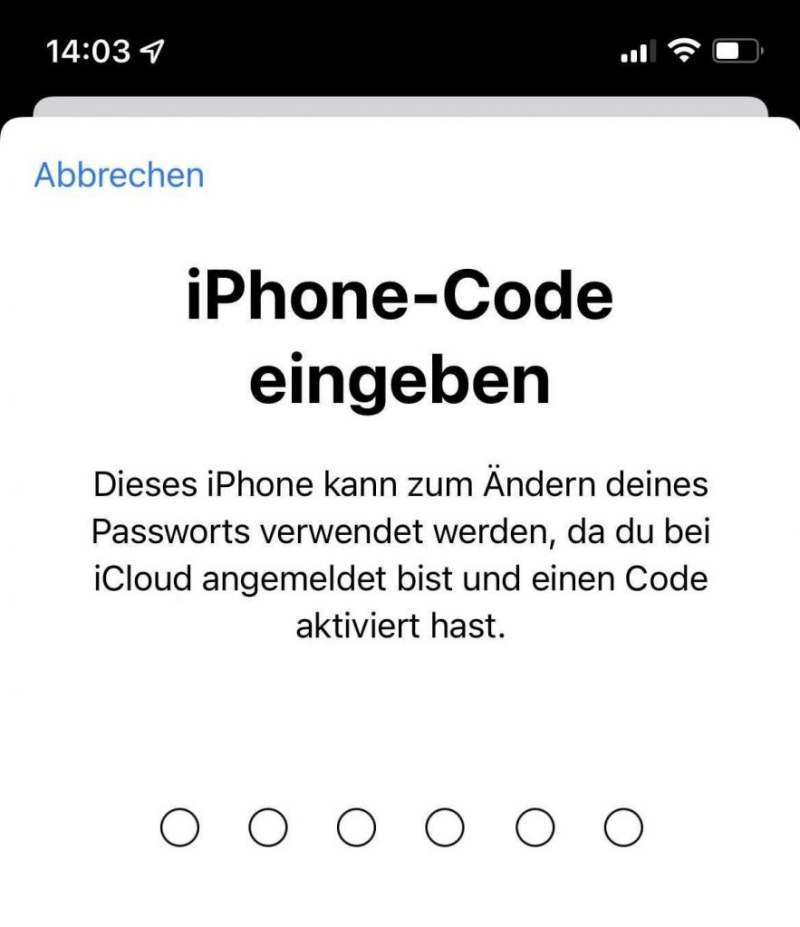
Schritt 6. Geben Sie ein neues Passwort ein und bestätigen Sie.
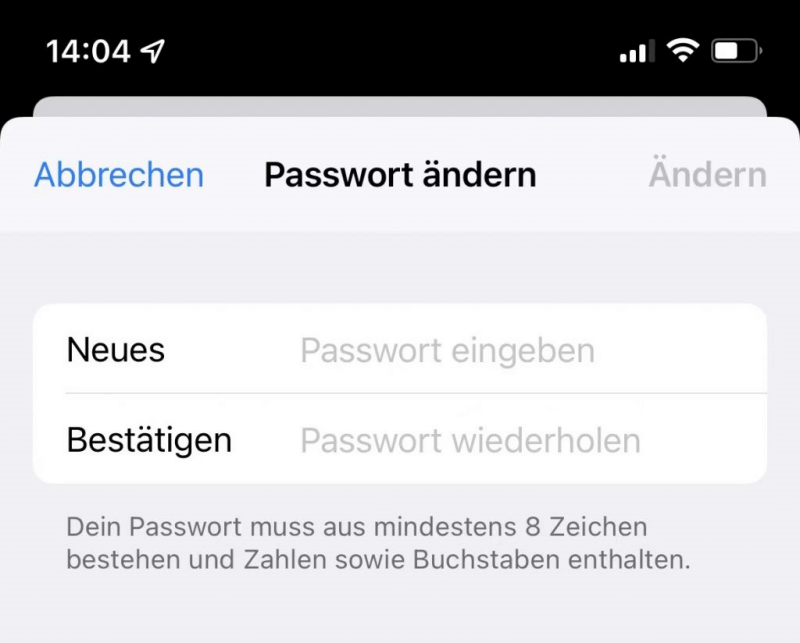
Schritt 7. Tippen Sie auf „Ändern“ und ein Pop-up wird erscheint. Sie können „Andere Geräte abmelden“ oder „Angemeldet bleiben“ auswählen.
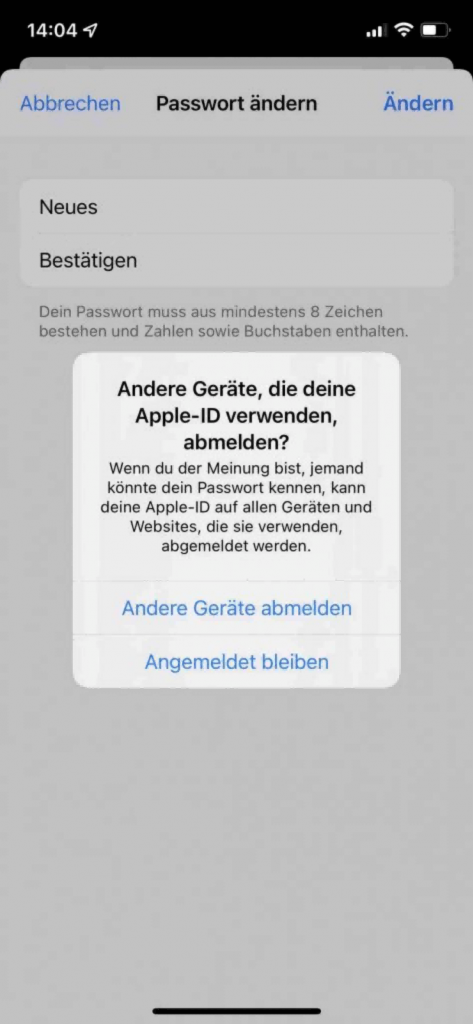
Fazit
Normalerweise kann die direkte Änderung Ihrer Apple-ID ein Datenverlust Ihrer wichtigen Daten auf iPhone führen. Aber keine Sorge, mit oben genannten 3 praktischen Methoden können Sie Ihre Apple-ID ändern, ohne Daten zu verlieren. Wenn Sie Ihr Apple-ID-Passwort leider vergessen haben, ist Passvers iPhone Unlocker zweifellos Ihre erste Wahl! Sie können Ihre Apple-ID einfach und sicher ohne Passwort wechseln und Ihre Daten behalten.
FAQs zum Thema Apple ID ändern ohne Datenverlust
Kann ich zwei Apple IDs auf einem iPhone haben?
Ja, natürlich. Sie können zwei Apple IDs auf einem iPhone verwenden, indem Sie die „Familienfreigabe“ Funktion auf Ihrem iPhone verwenden und dasselbe Apple-ID-Konto mit Ihrer Familie teilen: Gehen Sie zu „Einstellungen“ > „Ihren Namen“ und klicken auf „Familienfreigabe“. Danach wählen Sie „Ihr Konto“ und dann „Ihre Apple ID“. Danach können Sie auf die Option „Über sekundäre Apple-ID teilen…“ klicken. Nach dem Eingeben eine zweite Apple ID und das entsprechende Passwort können Sie zwei Apple IDs auf einem iPhone nutzen.
Wie trenne ich zwei iPhones von derselben Apple-ID?
Das Trennen von anderen iPhones, die mit derselben Apple ID angemeldet sind, ist sehr einfach. Sie müssen lediglich zu „Einstellungen“ gehen und auf „Ihr Konto“ klicken. Scrollen Sie nach unten, hier können Sie alle Geräte finden, die mit Ihrer Apple ID angemeldet haben. Tippen Sie dann auf das iPhone, das Sie von dem Apple ID trennen wollen, schließlich wählen Sie „Aus dem Account entfernen“.
Warum kann ich meine Apple-ID nicht ändern?
Im Allgemeinen können Sie Ihre Apple-ID unter den folgenden 3 Situaltionen möglicherweise nicht ändern:
- Situation 1. Wenn Sie Ihre Apple-ID in eine @icloud.com-E-Mail-Adresse zu ändern, die innerhalb der letzten 30 Tage erstellt wurde, werden Sie aufgefordert, es später noch einmal zu versuchen.
- Situation 2. Ihr Familienmitglied hat diese E-Mail-Adresse mit anderer Apple-ID verwenden und Sie können daher Ihre Apple ID nicht mehr mit diesem E-Mail ändern. Sie sollten zuerst sein Konto zuerst entfernen, und dann versuchen Sie nochmal, Ihre Apple ID mit dieser E-Mail verwenden.
- Situation 3. In einigen Ländern oder Regionen können Sie Ihre Telefonnummer als Apple-ID verwenden. Wenn es sich bei deiner Apple-ID aber um eine E-Mail-Adresse handelt, können Sie nicht zu einer Telefonnummer wechseln.
Können Apps nach dem Wechsel der Apple-ID behalten werden?
Während die Daten sicher bleiben, ist dies bei Apps nicht der Fall. Apps, die mit einer Apple-ID heruntergeladen wurden, werden nicht auf eine andere Apple-ID übertragen. Wenn Sie Ihre Apple ID jedoch einfach bearbeiten, bleiben die Apps und Einkäufe, die Sie damit getätigt haben, dort erhalten.
Können alle Daten nach der Übertragung der Apple ID behalten werden?
Das Ändern von Apple ID auf Ihrem iPhone/iPad führen den Datenverlust des Gerätes. Aber wenn Sie iCloud zuvor auf Ihrem iOS Gerät aktiviert haben, werden wichtige App Daten wie Fotos, Videos, Kontakt, Notizen usw. auch in Echtzeit synchronisiert. Daher machen Sie keine Sorge! Wichtige Daten werden automatisch gesichert und Sie können das Backup nach dem Wechseln einer Apple ID in iPhone oder iPad wieder speichern.