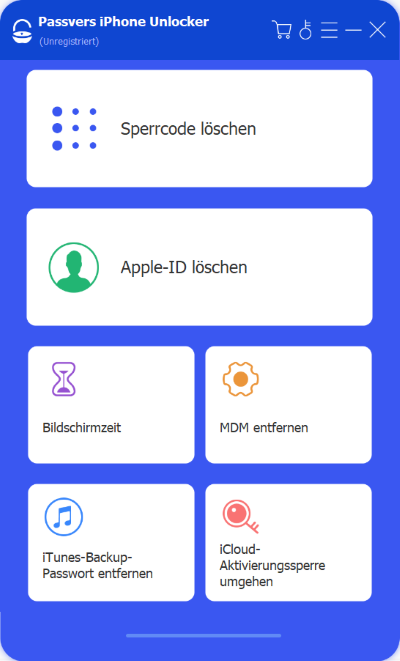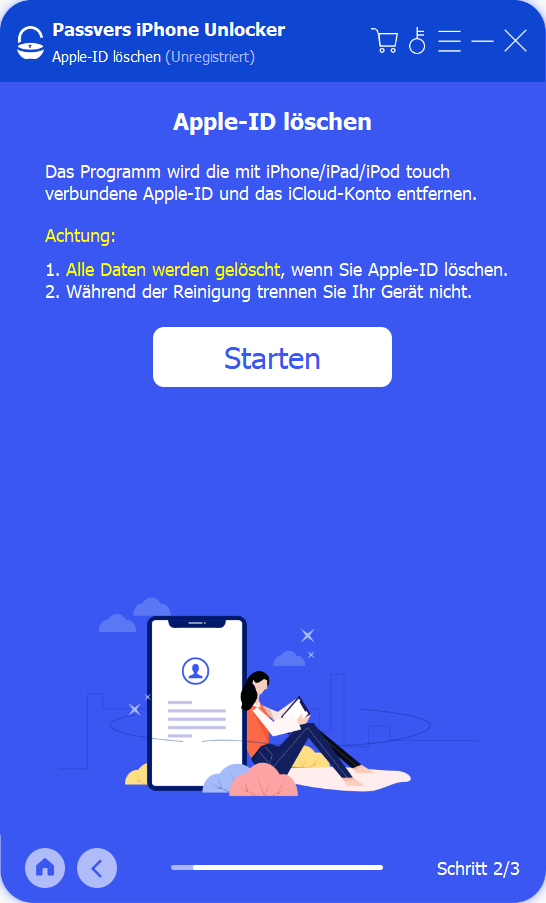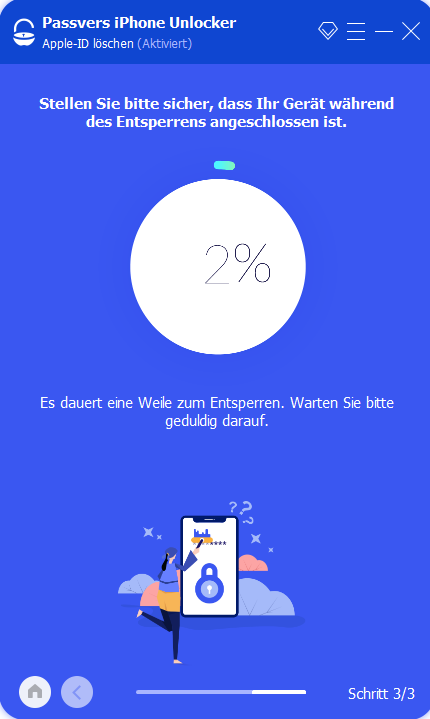Inhalt
Apple hat den Benutzern ausgezeichnete Dienste bereitgestellt, und die meisten Dienste basieren auf der Apple ID. Viele Benutzer berichten jedoch, dass die Apple-ID-Prüfung immer fehlgeschlagen ist, was im täglichen Leben sehr ärgerlich und enttäuschend ist. Haben Sie jemals die Fehlermeldung „Prüfung fehlgeschlagen. Es ist ein unbekannter Fehler aufgetreten.“ erhalten, wenn Sie sich mit Ihrer Apple-ID bei iCloud anmelden oder den App Store verwenden? Wieso ist das so und woher kommt das? In diesem Artikel analysieren wir die Gründe und zeigen Ihnen dann 11 Möglichkeiten, dieses Problem zu lösen.
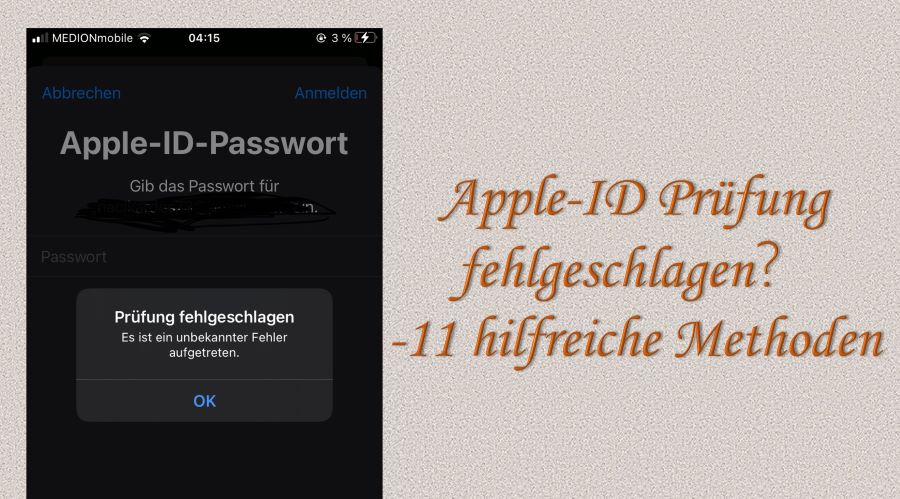
Die Ursachen für den Apple-ID-Prüfungsfehler
Es gibt viele mögliche Gründe für das Problem. Wir listen sie im Folgenden auf und hoffen, Ihnen ein tieferes Verständnis dieses Problems zu vermitteln.
- Apple-Server: Manchmal liegt ein Problem mit den Authentifizierungsservern von Apple vor, das dazu führen, dass ein Fehler beim Überprüfen des iPhone-Codes aufgetreten ist.
- Netzwerk: Das schlimme Netzwerk ist wahrscheinlich daran schuld. Wir müssen sicherstellen, dass die Netzwerkverbindung stabil und schnell ist, damit der Apple ID-Dienst problemlos funktioniert.
- System: Manchmal kann auch das System der Grund sein. Wenn Sie das System nicht aktualisiert haben, kann es bei der Verwendung Ihrer Apple ID zu Problemen kommen.
Jetzt verstehen Sie, warum Ihr Gerät während der Apple-ID-Anmeldung „Es ist ein unbekannter Fehler aufgetreten.“ anzeigt. Es werden Ihnen einige effektive Lösungen zur Verfügung gestellt. Bitte probieren Sie jede Möglichkeit einzeln aus und prüfen Sie, ob sich die Apple-ID korrekt anmelden kann und ob der unbekannte Fehler behoben wird.
Methode 1. Apple-ID-Cracking-Tool verwenden - Passvers iPhone Unlocker
Ein professionelles Apple-ID-Hacking-Tool wäre eine gute Wahl. Mit Software wie Passvers iPhone Unlocker können Sie die Apple-ID ohne Passwort löschen. Das geht ganz einfach in wenigen Schritten. Danach können Sie sich mit einer anderen Apple ID oder Ihrer neuen Apple-ID anmelden und es wird keine Fehler mehr bei der Apple-ID-Überprüfung geben. Mit Hilfe dieses Programm können Sie normal und sicher auf alle Apple-Dienste wie iCloud und Apple Store zugreifen.
Hauptfunktionen von Passvers iPhone Unlocker:
- Apple ID und alle anderen Codes auf dem iOS-Gerät sicher entsperren
- Einfach zu bedienen, Apple ID mit nur 3 Schritte löschen
- Hohe Erfolgsquote, unbekannter Fehler bei der Apple-ID-Prüfung 100% lösen
- Kompatibel mit allen iOS-Geräten und -Versionen, einschließlich iPhone 15 und iOS 17
Führen Sie die folgenden Schritte aus, um Ihre Apple-ID zu entfernen und unbekannter Fehler zu beheben.
Schritt 1. Laden Sie Passvers iPhone Unlocker herunter und installieren Sie es. Wählen Sie die Option „Apple-ID löschen“.
Schritt 2. Verbinden Sie Ihr Gerät mit Ihrem Computer und es wird automatisch erkannt.
Schritt 3. Lesen Sie die Achtung und wenn es für Sie in Ordnung ist, klicken Sie auf „Starten“, um die Apple ID auf Ihrem Gerät ohne Passwort zu entfernen. Warten Sie dann einige Minuten, bis der Vorgang abgeschlossen ist.
Hinweis:
Um Ihre Apple ID erfolgreich zu entfernen, müssen Sie die Funktion „Mein iPhone suchen“ deaktivieren.
Methode 2. iPhone/iPad auf die neueste Version von iOS 17 aktualisieren
Die Prüfung von Apple ID kann manchmal fehlschlagen, wenn Ihr Gerätesystem nicht das Neustes ist. Jetzt müssen Sie es auf das neueste iOS-System aktualisieren, nämlich iOS 17. Dann können Sie das Problem vermeiden. Folgende sind die Schritte.
Schritt 1. Halten Sie Ihr iPhone mit WiFi verbunden und laden Sie es ständig auf.
Schritt 2. Öffnen Sie „Einstellungen“ und wählen Sie dann „Allgemein“ > „Softwareupdate“ aus.
Schritt 3. Tippen Sie auf „Laden und installieren“. Sie können wählen, ob das System jetzt oder später installiert wird.
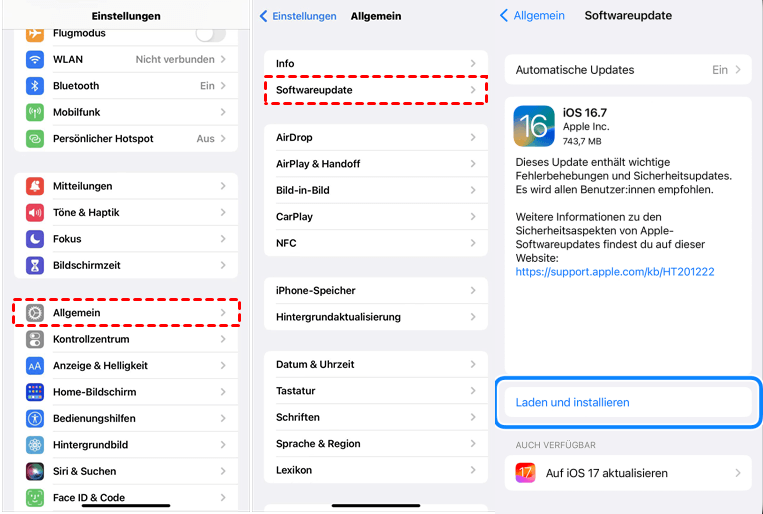
Methode 3. Die Netzwerkverbindung überprüfen
Eine instabile Netzwerkverbindung ist ein häufiges Problem, auf das Menschen stoßen, und es ist auch eine häufige Ursache für eine fehlgeschlagene Apple-ID Prüfung. Daher ist es notwendig zu überprüfen, ob die Netzwerkverbindung normal ist. Überprüfen Sie den Netzwerkstatus Ihres Geräts, um sicherzustellen, dass es mit einem zuverlässigen WLAN- oder Mobilfunknetz verbunden ist. Wenn nicht, müssen Sie möglicherweise die Netzwerkeinstellungen auf Ihrem iPhone oder iPad zurücksetzen.
Schritt 1. Gehen Sie auf dem iPhone/iPad zu „Einstellungen“ und wählen Sie „Allgemein“ > „iPhone (iPad) übertragen/zurücksetzen“ aus.
Schritt 2. Tippen Sie unten auf „Zurücksetzen“ > „Netzwerkeinstellungen“.
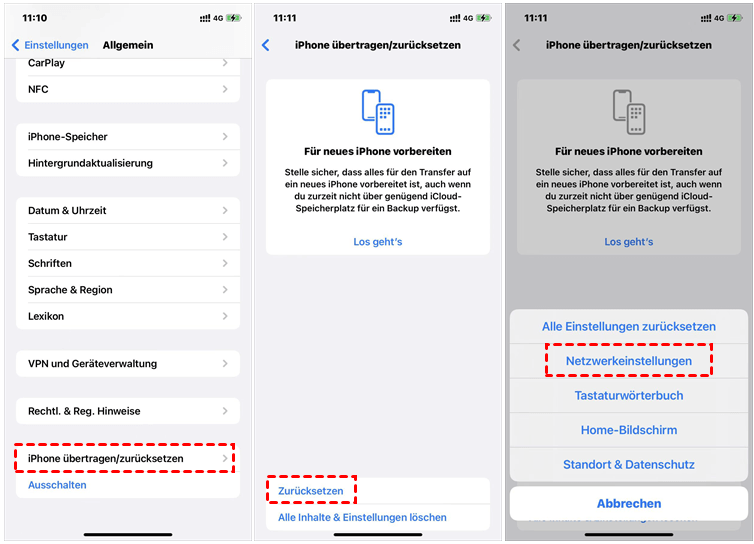
Schritt 3. Geben Sie Ihren Sperrcode ein und dann tippen Sie zur Bestätigung erneut auf „Zurücksetzen“.
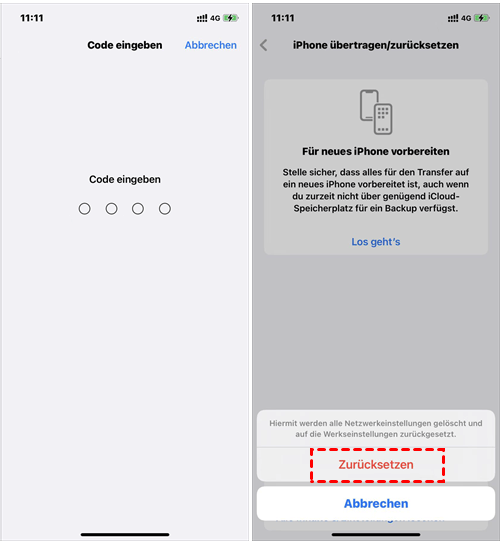
Methode 4. Apple Systemstatus überprüfen
Apple stellt eine Seite zur Verfügung, die den Zustand verschiedener Dienste anzeigt. Sie müssen lediglich einen Browser öffnen und auf Apple Systemstatus zuzugreifen, um zu prüfen, ob die Apple-ID-Anzeige grün ist. Wenn der Apple-ID-Dienst ausfällt, stellt Apple einen Link mit weiteren Details bereit. Die beste Vorgehensweise besteht zu diesem Zeitpunkt darin, darauf zu warten, dass ein Techniker das Problem löst. In der Regel wird Apple das Problem so schnell wie möglich beheben und den Systemstatus auf den Normalzustand aktualisieren.
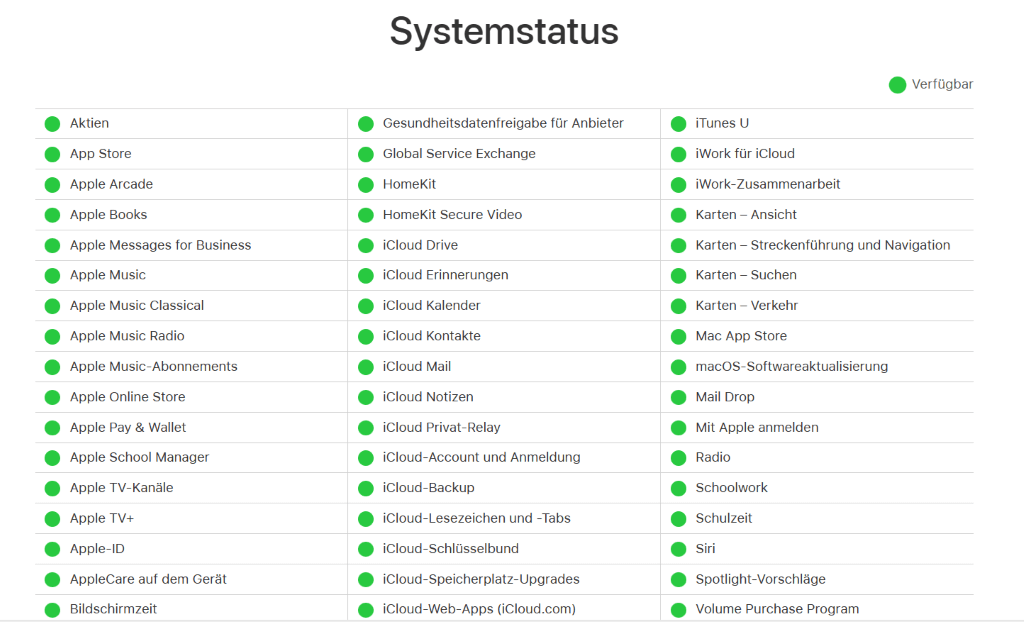
Methode 5. Erneut bei Ihrer Apple-ID anmelden
Eine einfache Methode besteht darin, sich von Ihrer Apple-ID abzumelden und erneut anzumelden, um zu sehen, ob das Problem weiterhin besteht. Gehen Sie wie folgt vor.
Schritt 1. Gehen Sie zu „Einstellungen“ und dann tippen Sie oben auf „Ihr Name“.
Schritt 2. Tippen Sie auf „Abmelden“ unten auf der Seite. Geben Sie zur Bestätigung Ihr Apple-ID-Passwort ein.
Schritt 3. Tippen Sie auf „Anmelden“, geben Sie Ihre Apple ID und Passwort ein. Dann können Sie überprüfen, ob das Problem schon behoben wurde.
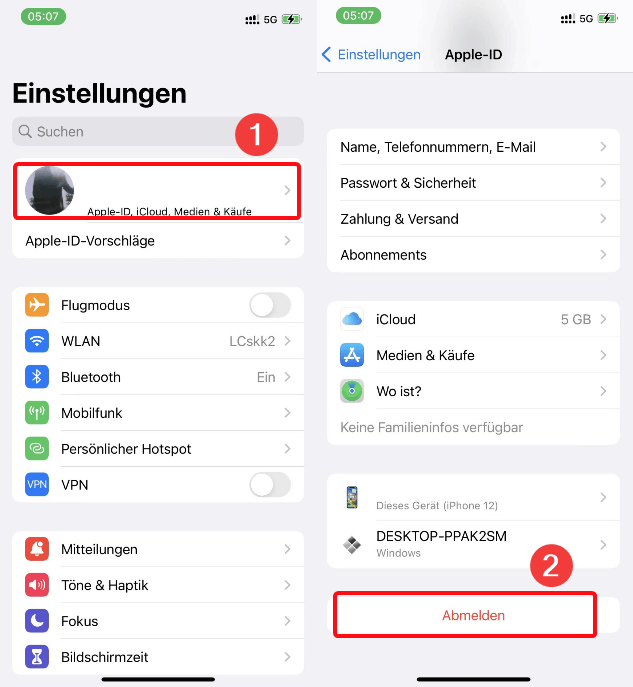
Methode 6. Die Einstellungen für Datum und Uhrzeit überprüfen
Wenn Datum und Uhrzeit Ihres Geräts ungenau sind, kann es auch dazu führen, dass die Apple-ID-Prüfung fehlgeschlagen ist. Dies liegt daran, dass viele Webdienste und Anwendungen SSL/TLS-Verschlüsselung verwenden, um die Sicherheit der Kommunikation zu gewährleisten. Falsche Datums- und Uhrzeitangaben des Geräts beeinträchtigen die Gültigkeit des SSL/TLS-Zertifikats. Bitte stellen Sie daher sicher, dass Datum und Uhrzeit Ihres Geräts korrekt eingestellt sind. Um dies zu erreichen, befolgen Sie die folgenden Schritte.
Schritt 1. Gehen Sie zu „Einstellungen“ > „Allgemein“ > „Datum & Uhrzeit“.
Schritt 2. Aktivieren Sie „Automatisch einstellen“ und starten Sie das Gerät neu.
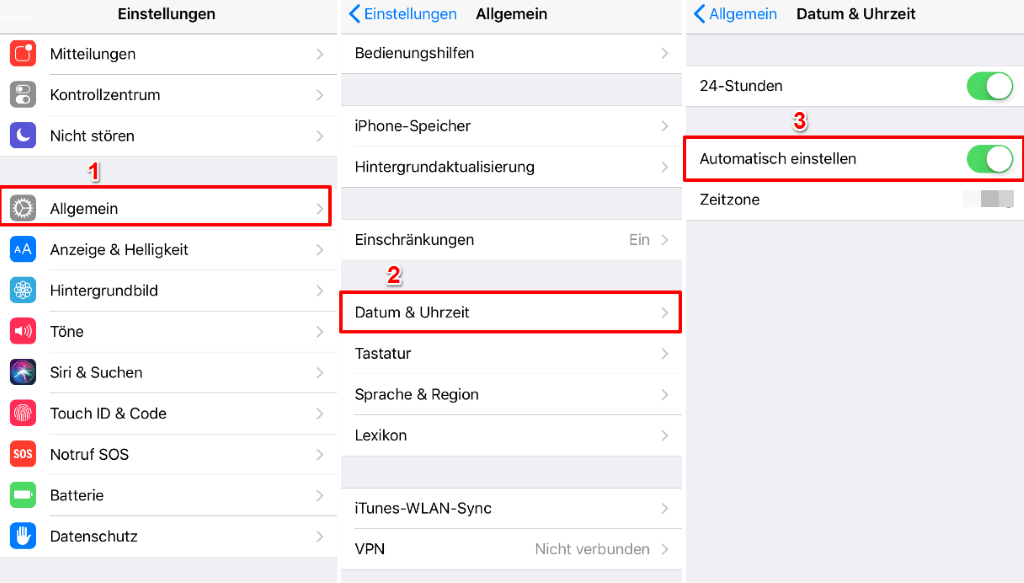
Methode 7. Neustart des iPhone/iPad erzwingen
Ein erzwungener Neustart ist ebenfalls eine einfache Möglichkeit, das Problem einer fehlgeschlagenen Überprüfung der Apple ID zu beheben. Wenn Sie die oben genannten Methoden ausprobiert haben und das Problem weiterhin besteht, ist diese Methode einen Versuch wert.
Für iPhone:
- iPhone 8 oder höher: Drücken Sie kurz die Lauter-Taste und dann die Leiser-Taste und halten Sie dann den Ein-/Ausschalter gedrückt, bis Sie das Apple-Logo sehen.
- iPhone 7/7 Plus: Halten Sie sowohl die Ein-/Ausschalter als auch die Leiser-Taste gedrückt, bis das Apple-Logo erscheint.
- iPhone 6 oder früher: Halten Sie die Home-Taste und die Ein/Aus-Taste gleichzeitig gedrückt und lassen Sie beide los, wenn das Apple-Logo angezeigt wird.
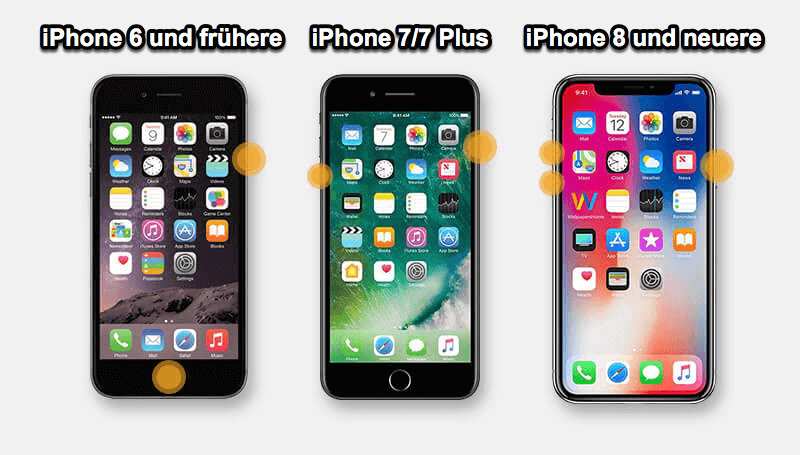
Für iPad:
- Modelle ohne Home-Taste: Drücken Sie die Lauter-Taste und lass sie schnell wieder los. Drücken Sie dann die Leiser-Taste und lass sie schnell wieder los. Halten Sie die obere Taste gedrückt, bis das Apple-Logo erscheint.
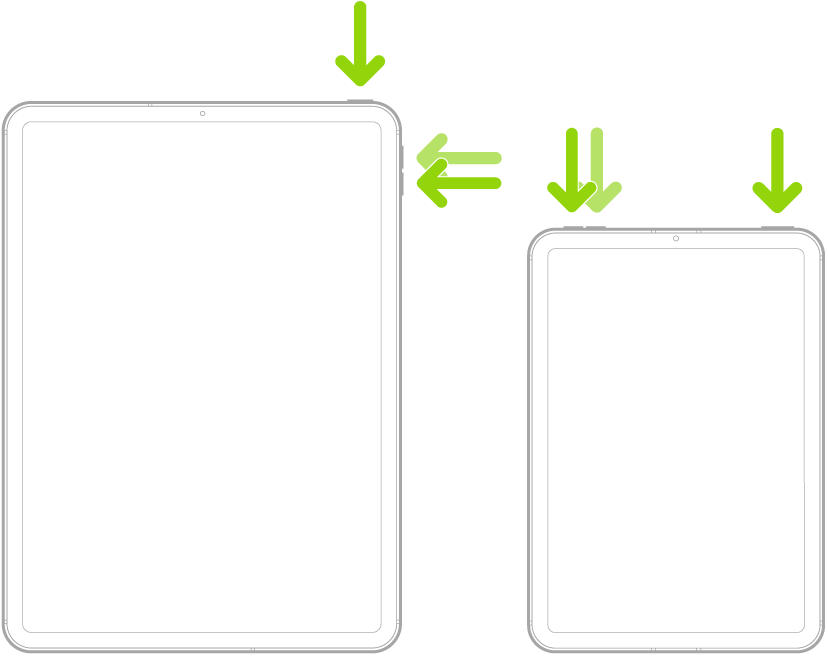
- Modelle mit Home-Taste: Halten Sie die Home-Taste und die obere Taste gleichzeitig gedrückt und lassen Sie beide los, wenn das Apple-Logo angezeigt wird.
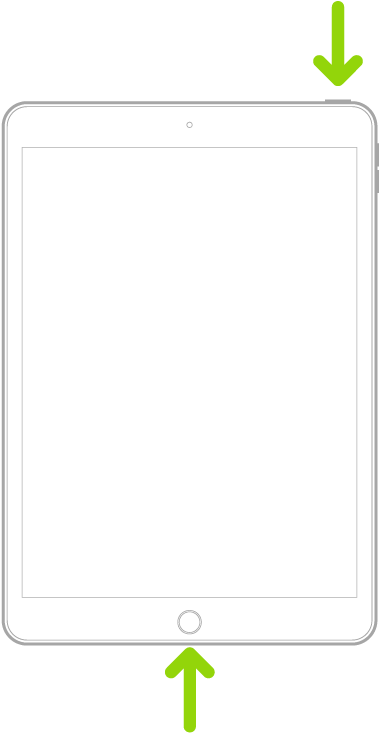
Methode 8. Den Anwendungscache löschen
Manchmal kann es vorkommen, dass die App auf Ihrem Gerät die Anmeldeinformationen zwischenspeichert. Wenn die zwischengespeicherten Informationen nicht mit den tatsächlichen Apple-ID-Anmeldeinformationen übereinstimmen, ist die Apple-ID-Anmeldung fehlgeschlagen. Oder wenn die App frühere Netzwerkanfragen zwischenspeichert, die falsche oder veraltete Überprüfungsinformationen enthalten, kann dies auch dazu führen, dass die neue Apple-ID-Prüfung fehlgeschlagen ist. Sie können dies beheben, indem Sie den Anwendungscache leeren.
Schritt 1. Gehen Sie zu „Einstellungen“ und wählen Sie „Allgemein“ aus.
Schritt 2. Tippen Sie auf „iPhone(iPad)-Speicher“.
Schritt 3. Jetzt können Sie die Liste der Apps anzeigen und dann nicht benötigte Apps löschen oder den App-Cache bereinigen.
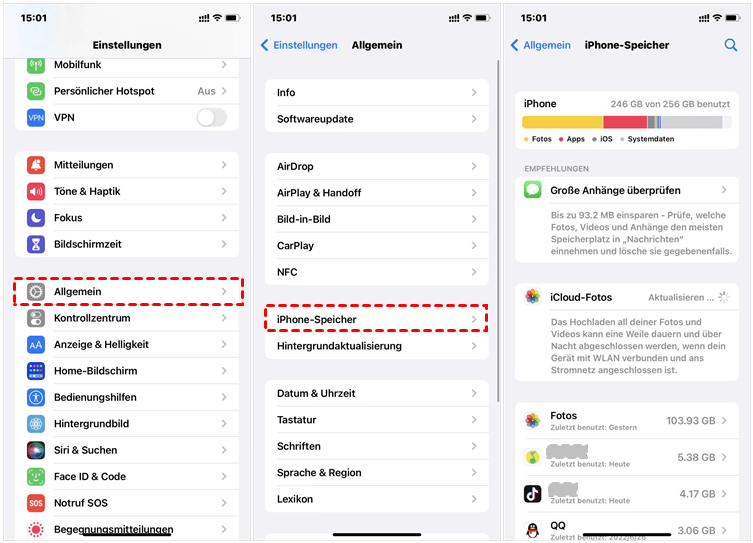
Methode 9. Einen Bestätigungscode generieren
Wenn Sie ein anderes Apple-Gerät haben, das dieselbe Apple-ID verwendet, können Sie von diesem Gerät einen Bestätigungscode generieren und sich damit bei Ihrem iPhone/iPad anmelden. Sie können die folgenden Schritte ausprobieren:
Schritt 1. Gehen Sie zu „Einstellungen“.
Schritt 2. Tippen Sie auf Apple ID und wählen Sie „Passwort & Sicherheit“ aus.
Schritt 3. Tippen Sie auf „Bestätigungscode erhalten“, um den sechsstelligen Code zu erhalten.
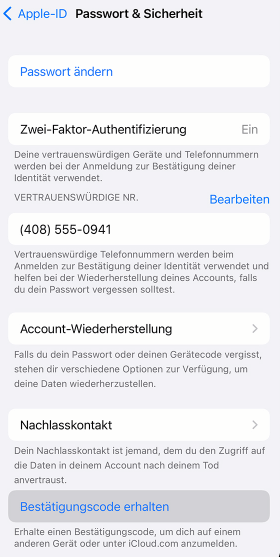
Methode 10. Passwort der Apple-ID ändern
Wenn beim Anmelden mit Ihrer Apple-ID immer noch ein unbekannter Fehler aufgetreten ist, können Sie auch das Passwort Ihrer Apple-ID ändern. Das ist häufig einer der effektivsten Schritte zur Lösung von Validierungsproblemen. Sie können sich auf einem anderen Gerät bei demselben Konto anmelden oder versuchen, sich im Internet anzumelden, damit Sie Ihr Apple-ID-Passwort ändern können.
Auf iPhone:
Schritt 1. Gehen Sie zu „Einstellungen“ und tippen Sie auf „Ihr Name“ > „Anmeldung & Sicherheit“.
Schritt 2. Wählen Sie „Passwort ändern“ aus und geben Sie Ihr bisheriges Sperrcode ein.
Schritt 3. Geben Sie Ihr neues Passwort ein und bestätigen Sie es.
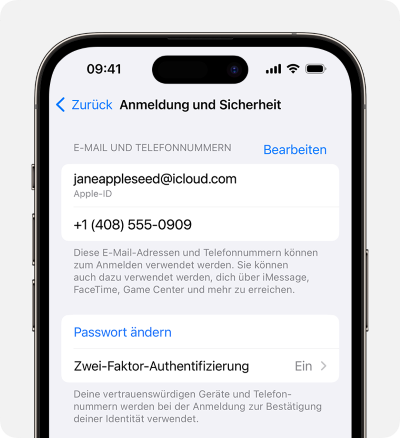
Auf Mac:
Schritt 1. Klicken Sie auf das Apple-Symbol im oberen Menü und wählen Sie die Option „Systemeinstellungen“ aus.
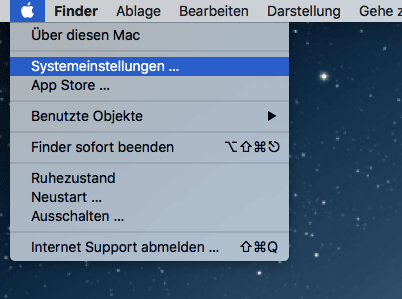
Schritt 2. Klicken Sie auf „Ihr Name“ und dann auf „Anmeldung und Sicherheit“.
Schritt 3. Wählen Sie „Passwort ändern“ aus. Danach befolgen Sie die Anweisungen auf dem Bildschirm.
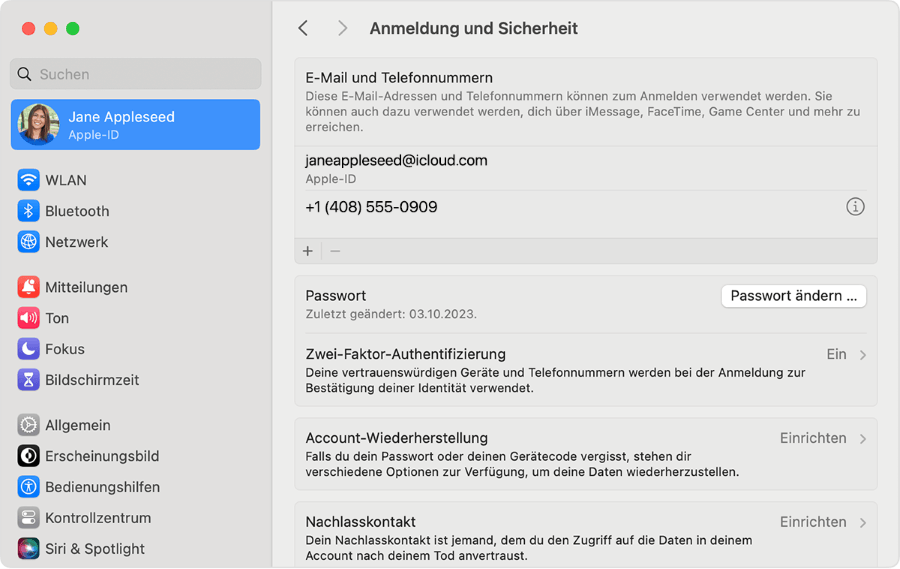
Im Internet:
Schritt 1. Gehen Sie zu der Website von Apple-ID und melden Sie sich an.
Schritt 2. Klicken Sie auf „Anmelden und Sicherheit“ > „Passwort“.
Schritt 3. Geben Sie Ihr bisheriges Sperrcode ein und dann geben Sie Ihr neues Passwort ein und bestätigen Sie es.
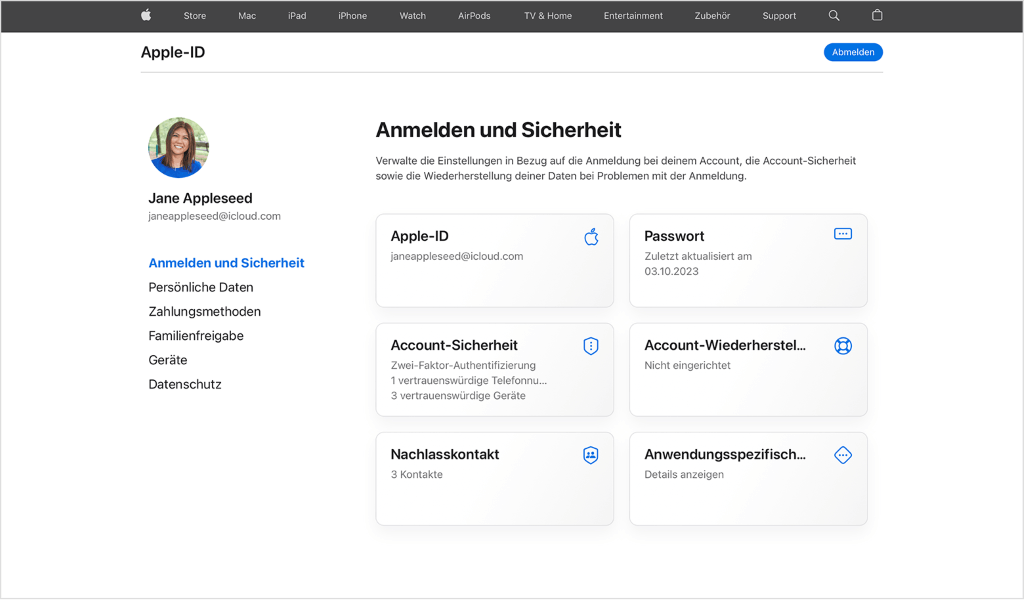
Methode 11. Apple Support kontaktieren
Wenn keine der oben genannten Methoden das Problem der fehlgeschlagenen Überprüfung der Apple ID lösen kann, müssen Sie sich an den Apple Support wenden, um einen Termin für die Reparatur zu vereinbaren.
Fazit
In diesem Artikel haben wir die Ursache von „Prüfung fehlgeschlagen. Es ist ein unbekannter Fehler aufgetreten“ analysiert und 11 Methoden abgeleitet, mit denen dieses Problem gelöst werden kann. Wenn Ihre Apple-ID-Prüfung leider fehlgeschlagen ist, hoffen wir, dass Ihnen diese Tricks hilfreich sein werden. Wenn der Grund übrigens ein falsches Passwort oder eine vergessene Apple-ID ist, empfehlen wir Ihnen, Passvers iPhone Unlocker zu verwenden. Nach dem Test ist es die einfachste und schnellste Lösung.