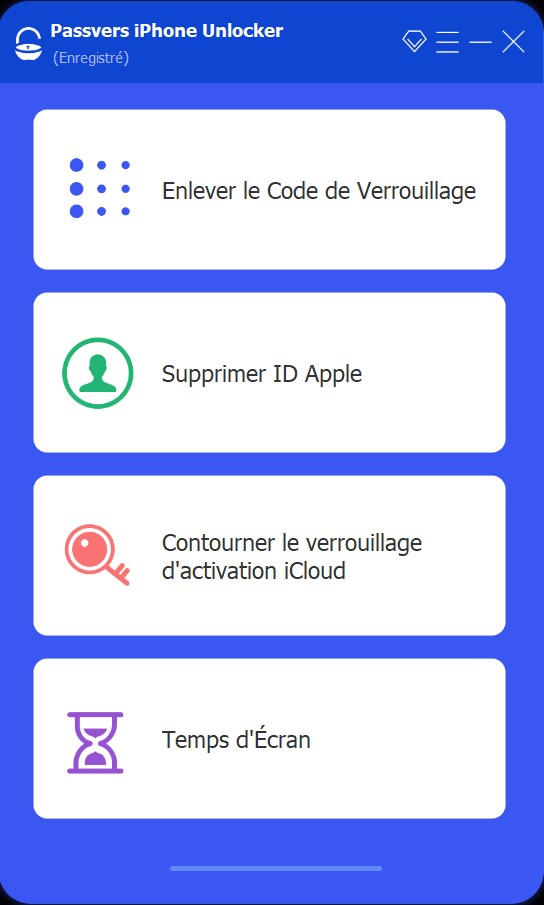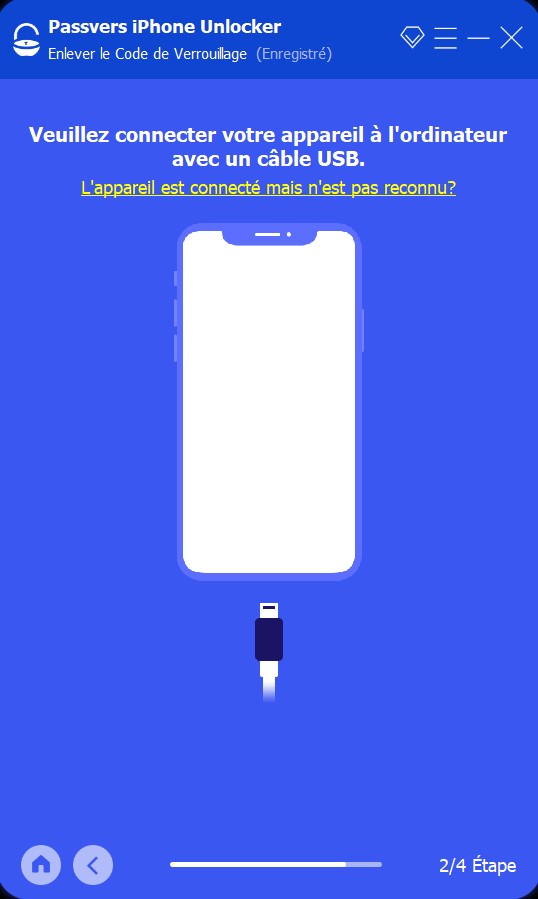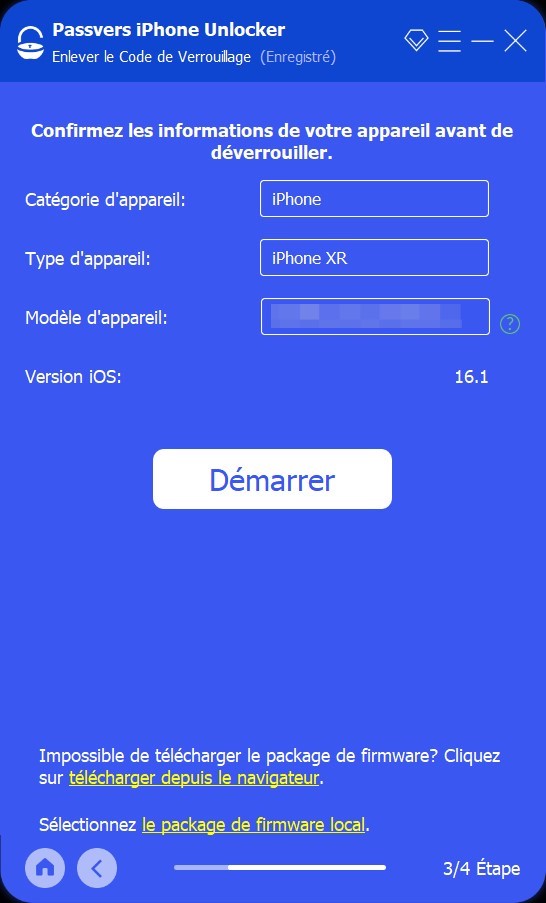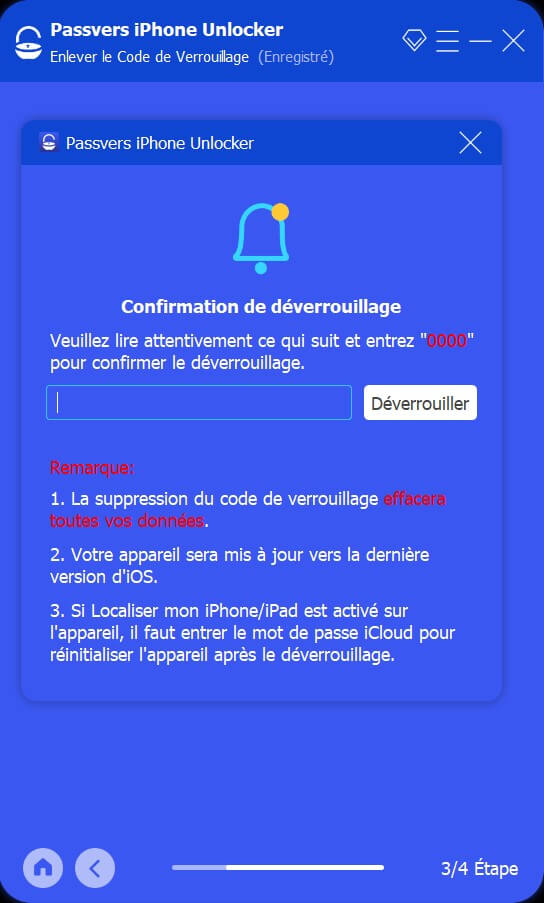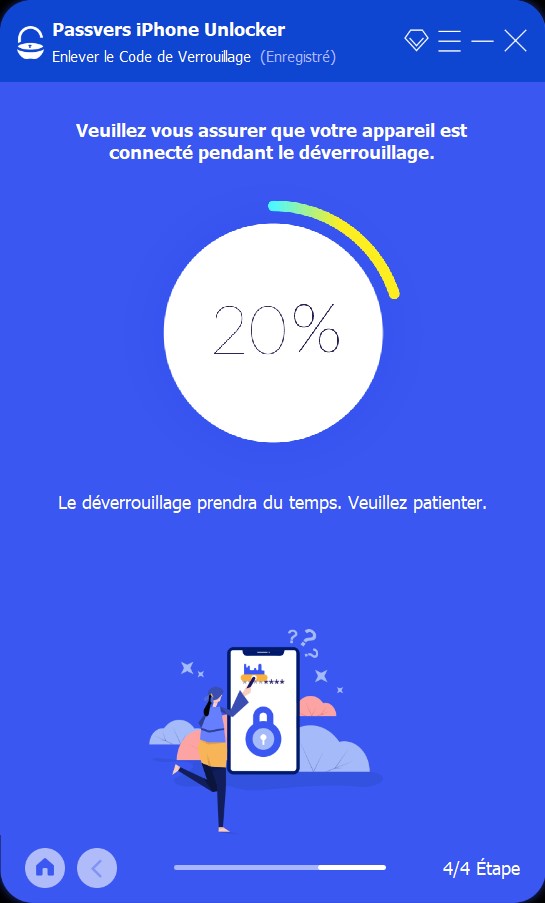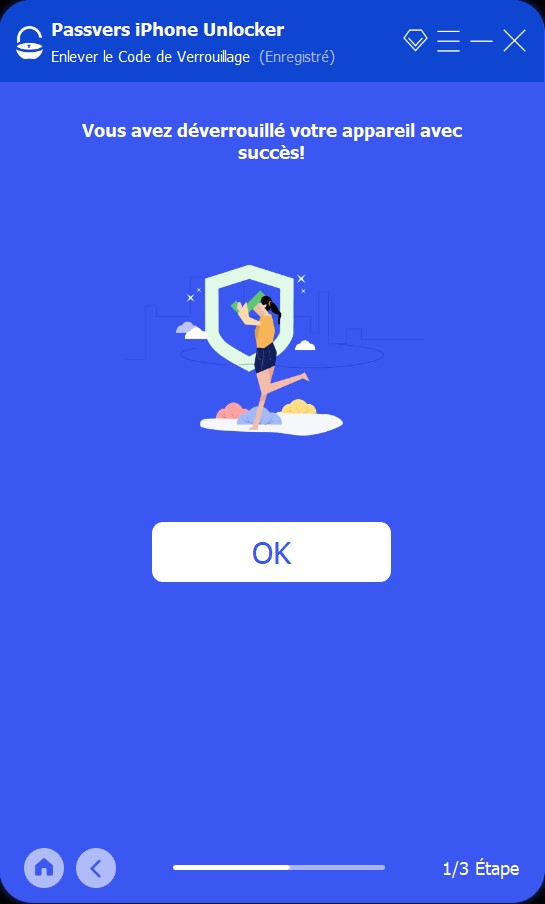Navigation Rapide
Résumé
Avez-vous rencontré la situation où votre Face ID n’est pas disponible ? Savez-vous pourquoi se passe-t-il ? Dans cet article, je vais vous introduire 8 solutions pratiques pour résoudre ce problème. Si votre Face ID ne fonctionne plus après une mise à jour d’iOS, ne ratez pas l’outil efficace Passvers Restauration De Système iOS qui peut réparer cette erreur sans perte de données.
En plus du code d’accès, nous pouvons utiliser également Face ID ou Touch ID à déverrouiller l’iPhone. Crée en 2017, Face ID peut non seulement débloquer un iPhone, mais vérifier votre identité lors d’achat sur iTunes Store, Apple Pay ainsi que Apple Store. Cependant, il peut arriver que les choses tournent mal. Vous auriez déjà rencontré des messages tels que « Face ID n’est pas disponible, veuillez réessayer plus tard » ou « Impossible d’activer Face ID » sur iPhone. Ne vous inquiétez pas, cet article vous expliquera les causes de ces messages et vous donnera 8 moyens simple de résoudre le problème.
Lire aussi
Pourquoi mon Face ID ne marche plus ?
Nous savons que configurer un Face ID nécessite l’utilisation de la caméra frontale de l’iPhone. Outre la configuration matérielle, de nombreuses raisons potentielles peuvent affecter aussi l’utilisation de caméra. Voici quelques exemples de raisons pour lesquelles Face ID n’est pas disponible :
- La caméra ne voit pas entièrement votre visage en raison de l’angle.
- La poussière s’est accumulée sur la caméra.
- Face ID n’est pas disponible après 5 tentatives 2 échouées pour l’accès d’iPhone.
- iPhone ne peut pas être débloqué avec Face ID si l’écran n’a pas été allumé pendant plus de 2 jours.
- Le déverrouillage initial de l’écran après le redémarrage iPhone n’est pas possible avec Face ID.
Face ID ne fonctionne plus : 4 solutions sans perte de données
Si vous connaissez le code d’accès de l’iPhone, il est assez facile de résoudre le problème que Face ID n’est pas disponible sur iPhone. Dans cette partie, je vais présenter 4 méthodes pour résoudre le problème du Face ID sans perte de données. Choisissez la méthode selon votre situation.
1. Assurer que la caméra TrueDepth frontale n’est pas couverte
Comme j’ai indiqué, la caméra frontale peut être la raison pour laquelle Face ID n’est pas disponible, vous devez premièrement assurer si elle fonctionne bien. Apple utilise la caméra TrueDepth à capturer les données faciales pour vous permettre de débloquer un iPhone, alors ne le couvrez pas lorsque vous utiliser Face ID. En outre, vous pouvez essayer de nettoyer les poussières sur la caméra pour que ces objectifs subtils n’empêchent pas l’analyse de votre visage.
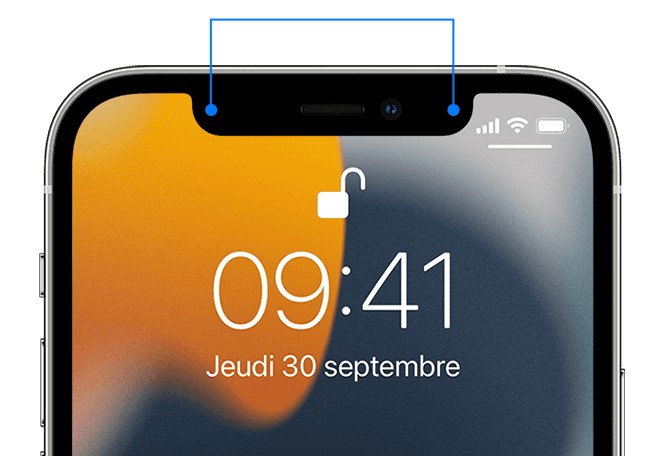
2. Utiliser un logiciel tiers à réparer l’erreur que Face ID n’est pas disponible
Si votre Face ID ne fonctionne plus après une mise à jour iOS ou une restauration iPhone, cela serait le résultat d’une erreur système. Dans ce cas, vous avez besoin d’un logiciel tiers de réparation système pour vous aider à résoudre le problème de Face ID indisponible. Ici, je vous conseille d’essayer Passvers Restauration De Système iOS.
En tant que logiciel de réparation système iOS, il est possible de résoudre plus de 50 erreurs liées au système iOS sur iPhone/iPad/iPod touch, comme les erreurs d’iTunes, l’échec de mise à jour iOS, le blocage sur l’écran noir/blanc, etc. Son opération simple vous permet de finir la réparation dans quelques minutes.
Maintenant, voyons comment réparer le Face ID indisponible via Passvers Restauration De Système iOS.
Étape 1 : Installez Passvers Restauration De Système iOS sur votre ordinateur. Puis, connectez votre iPhone à l’ordinateur via un câble USB. Si c’est la première fois que vous utilise ce logiciel, vous devez autoriser l’accès sur iPhone.
(Bloqué sur l’écran par l’oubli de code d’accès ? Essayez cette méthode dans la troisième partie sans code ni Face ID.)
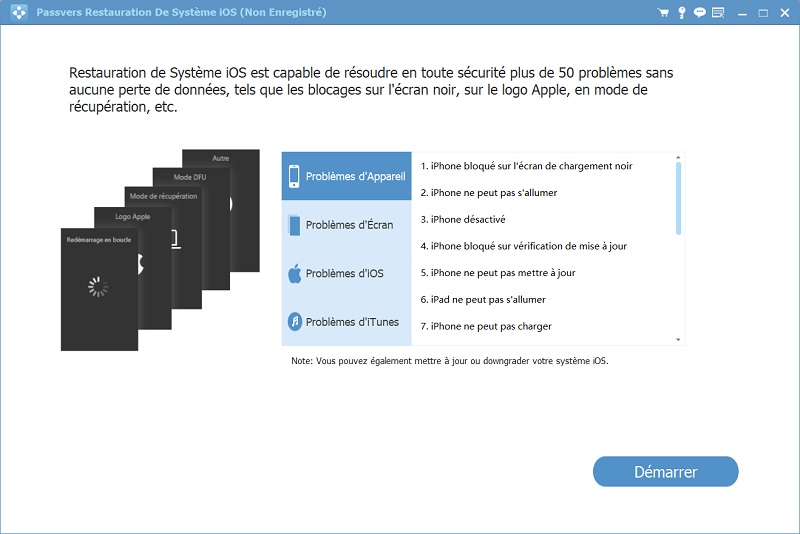
Étape 2 : Cliquez sur « Démarrer » dans l’interface principal du logiciel. Le logiciel détectera l’état actuel de votre iPhone. Cliquez sur « Démarrer » et vous pouvez choisir un mode de réparation.
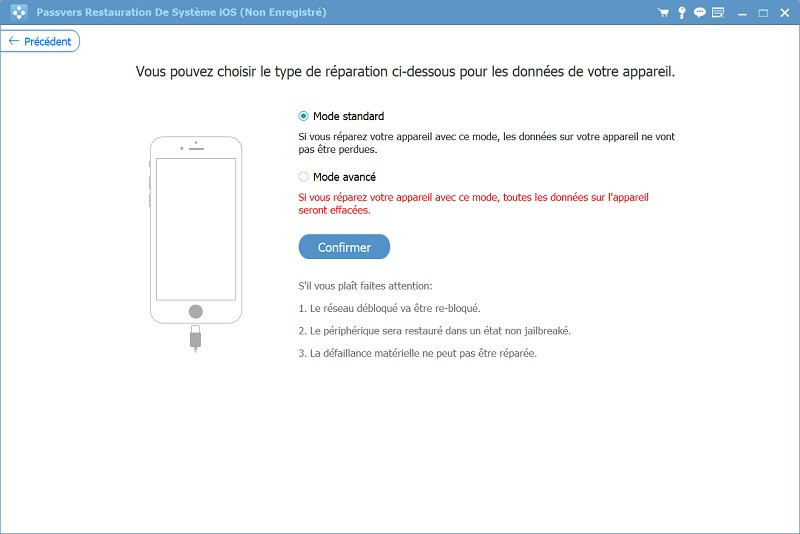
Remarque :
Généralement, il suffit d’utiliser le Mode standard pour réparer une erreur que Face ID ne marche plus après une mise à jour/restauration iOS. Si vous ne parvenez pas à résoudre le problème via ce mode, essayer le Mode avancé, mais faites attention qu’il effacera les données sur votre iPhone.
Étape 3 : Par la suite, vous sera demandé de vérifier les informations de votre iPhone. Si elles sont correctes, cliquez sur le bouton « Réparer » puis « Suivant ». Sinon, veuillez choisir celles qui correspondent à votre appareil par vous-même.
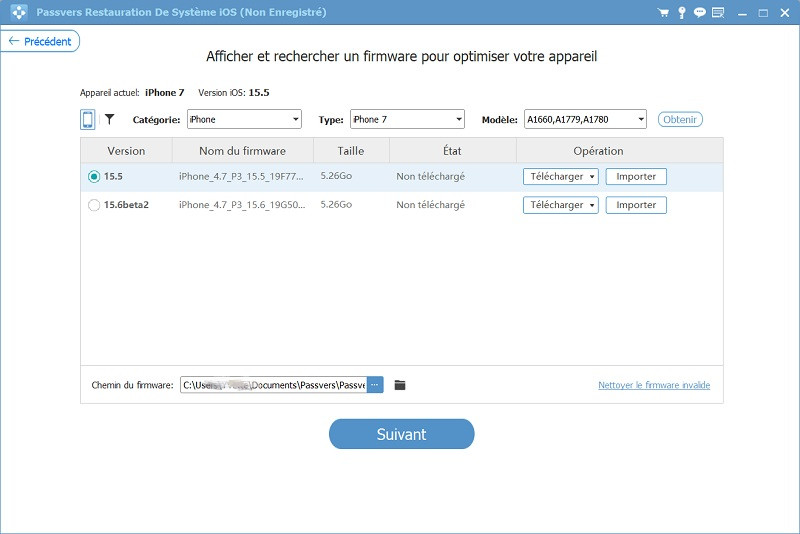
Étape 4 : Après avoir confirmé les informations, le logiciel téléchargera un firmware. Une fois le téléchargement fini, cliquez sur « Réparer » et attendez que la procédure de réparation logicielle se termine.
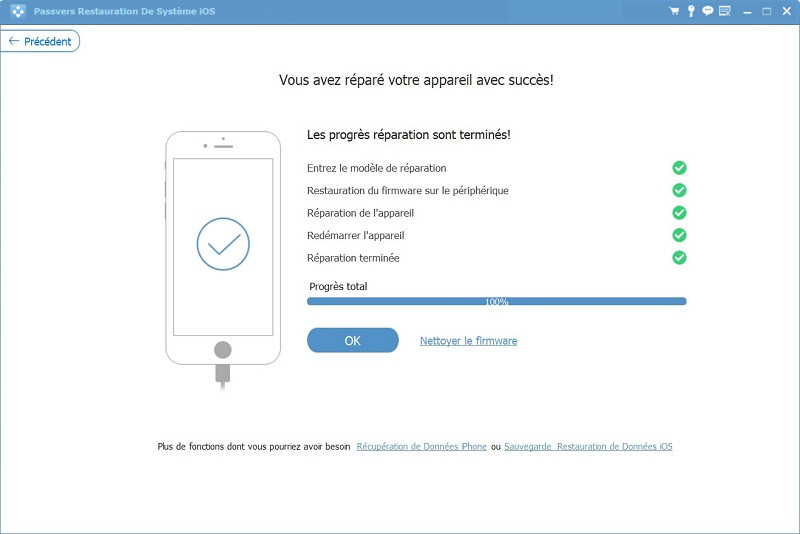
3. Réinitialiser le Face ID qui ne marche plus directement sur iPhone
Si vous êtes informé qu’il est impossible d’activer Face ID sur cet iPhone, vous pouvez essayer premièrement de désactiver et réactiver le Face ID. Cependant, s’il n’est pas encore disponible, il faut mieux le réinitialiser pour réparer ce problème du Face ID. Sur iPhone, les étapes sont assez simples :
Étape 1 : Allez dans « Réglages » de votre iPhone.
Étape 2 : Cliquez sur « Face ID et code » puis sur « Réinitialiser Face ID ».
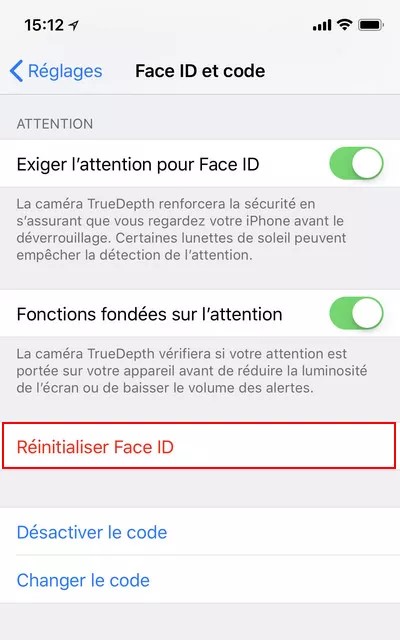
4. Effacer tous les réglages de l’iPhone pour supprimer le Face ID indisponible
En plus de faire une réinitialisation de Face ID, si vous ne peut pas localiser le problème, il est aussi applicable de réinitialiser tous les réglages de votre iPhone.
Afin de réinitialiser tous les réglages, veuillez suivre les étapes suivantes :
Étape 1 : Ouvrez l’application « Réglages » sur votre iPhone.
Étape 2 : Allez dans « Général » > « Transférer ou réinitialiser l’iPhone » > « Réinitialiser », puis cliquez sur « Réinitialiser tous les réglages ».
Étape 3 : L’iPhone vous demandera de saisir le code d’accès, faites-le et attendez que l’iPhone se finit la réinitialisation. Enfin, vérifier si le Face ID indisponible a été rétabli à la normale.
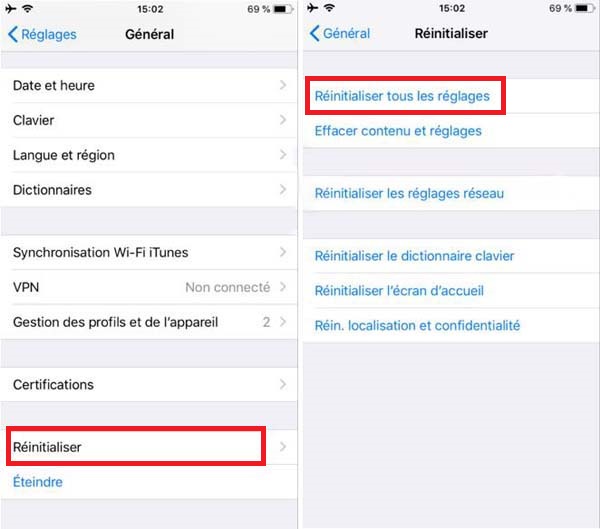
Face ID ne fonctionne plus : 4 solutions en débloquant l’iPhone
Dans certaines situations, nous demandons des solutions pour réparer l’erreur que Face ID n’est pas disponible parce que nous ne pouvons pas l’essayer à débloquer l’iPhone sans code. Dans cette partie, je vais vous montrer 4 méthodes alternatives pour déverrouiller l’iPhone sans Face ID.
Remarque :
1. Notez que ces solutions effacent toutes les données sur votre iPhone.
2. Si vous avez activé « Localiser mon iPhone » sur votre iPhone bloqué, l’identifiant Apple et son mot de passe est requis pour le déblocage.
1. Débloquer l’iPhone pour résoudre le problème que l’iPhone n’est pas disponible
Si vous êtes à la recherche d’un outil qui peut déverrouiller l’iPhone sans code ni Face ID, Passvers iPhone Unlocker est ce qui je recommande fortement. D’une part, il est spécialement conçu par sa puissance de déblocage iPhone, telles que la suppression de code d’accès, le compte Apple, le Temps d’écran ainsi que le verrouillage d’activation. D’autre part, son opération de démarrage est assez simple et rapide. En quelques minutes, vous pouvez résoudre le problème que l’iPhone ne fonctionne pas en le déverrouillant.
Lire aussi
Étape 1 : Téléchargez et installez Passvers iPhone Unlocker. Après le lancement de logiciel, cliquer sur « Enlever le Code de Verrouillage ».
Étape 2 : Connectez votre iPhone à l’ordinateur à l’aide d’un câble USB. Ensuite, cliquez sur le bouton « Démarrer ». Vous verrez une page affichant les informations de votre iPhone. Vérifiez-les et cliquez sur « Démarrer ».
Étape 3 : Un pack du firmware sera téléchargé pour le déblocage iPhone. Après le téléchargement, tapez « 0000 », puis cliquez sur le bouton « Déverrouiller » dans la page suivante.
Étape 4 : Attendez le processus de déverrouillage iPhone se termine. Une foi le redémarrage d’iPhone fini, vous pouvez réussir à résoudre le problème que Face ID n’est disponible.
2. Réparer le Face ID qui ne fonctionne plus à l’aide d’iTunes
iTunes est non seulement la bibliothèque de votre multimédia, mais un outil de gestion pour votre appareil iOS. En utilisant iTunes à restaurer iPhone, vous pouvez aussi supprimer le code de l’iPhone ainsi que le Face ID indisponible. Notez que cette solution fonctionne seulement dans la situation que l’iPhone a synchronisé avec iTunes sur cet ordinateur auparavant.
(Pas de synchronisation avec iTunes précédente ? Découvrez la méthode sans synchronisation en cliquant ici)
Étape 1 : Connectez iPhone à l’ordinateur via un câble USB. iTunes affichera automatiquement le page des information iPhone une foi votre iPhone détecté.
Étape 2 : Dans la page « Résumé », cliquez sur « Restaurer iPhone… » et suivez les instructions suivantes pour débloquer l’iPhone.
Étape 3 : Après la restauration iPhone, le code d’accès ainsi que le Face ID qui ne fonctionne plus seront enlevé complètement après le redémarrage iPhone.
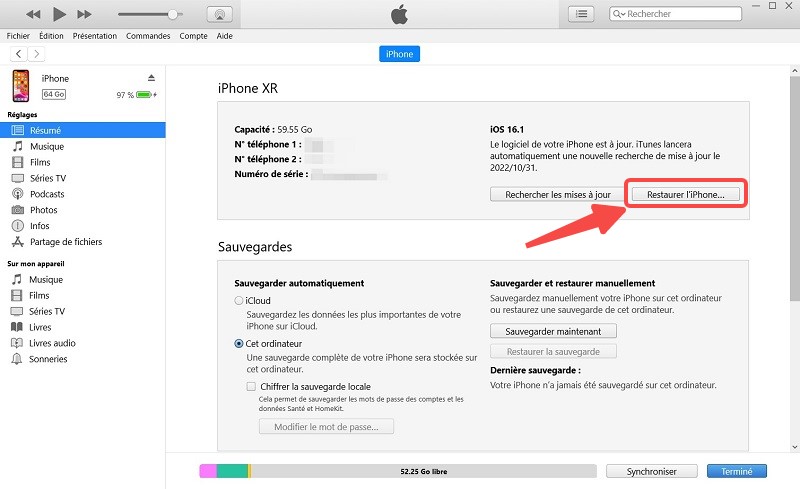
3. Entrer dans le Mode de Récupération pour enlever le Face ID qui ne marche plus
Si vous n’avez pas synchronisé iPhone avec iTunes, vous devez mettre iPhone verrouillé en Mode de Récupération pour que iTunes puisse effectuer la restauration iPhone sans l’autorisation d’accès. Voici comment faire pour Réparer le Face ID indisponible avec le Mode de Récupération :
Étape 1 : Pour commencer, veuillez faire iPhone entrer dans le Mode de Récupération.
Guide Détaillé
Étape 2 : Connecter iPhone à l’ordinateur. Ouvrez iTunes, et vous verrez un message s’affiche comme ci-dessous, vous informant qu’il y a un problème nécessitant de mettra à jour iOS/restaurer iPhone.
Étape 3 : Cliquez sur « Restaurer » pour résoudre le problème que Face ID ne marche plus. Cela supprimera toutes les données et les paramètres sur votre iPhone.
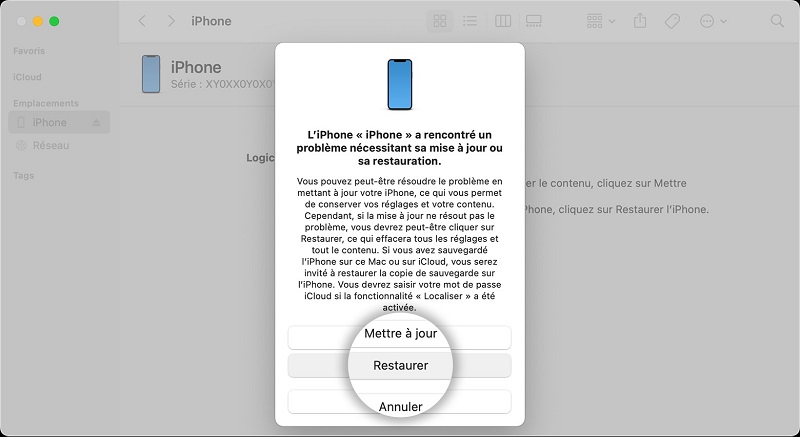
4. Résoudre le problème du Face ID en effaçant les contenus et réglages de l’iPhone
Si vous ne pouvez pas résoudre le problème que Face ID n’est disponible en réinitialisant les réglages de l’iPhone, vous pouvez essayer un effacement plus complet – Effacer contenus et réglages. Les étapes est assez simple comme suivant :
Étape 1 : Cliquez sur l’icône de Réglages sur iPhone dont le Face ID ne fonctionne plus.
Étape 2 : Allez dans « Général » > « Transférer ou réinitialiser l’iPhone », puis cliquez sur « Effacer contenu et réglages ».
Étape 3 : Dans la page prochaine, choisissez les données que vous voulez sauvegarder et cliquez sur « Continuer ». En quelques minutes, l’iPhone finira la réinitialisation iPhone et le Face ID indisponible sera supprimé.
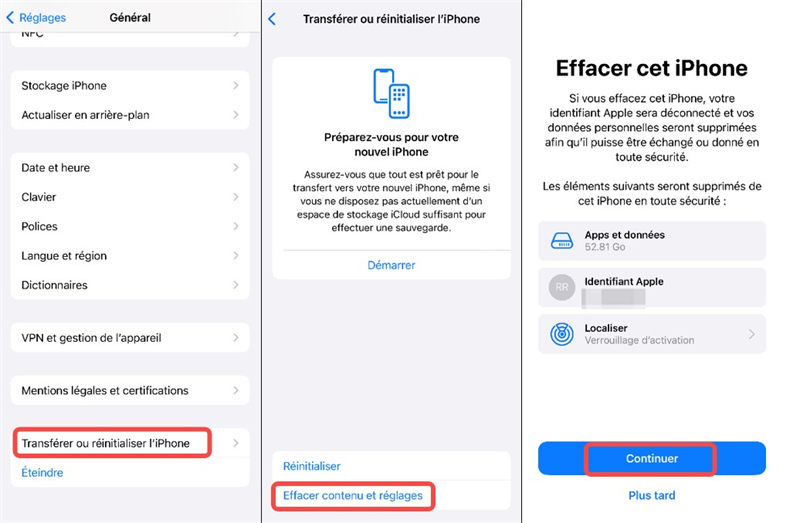
Conclusion
Dans cet article, j’ai vous présenté 8 solutions efficaces pour réparer l’erreur que Face ID ne fonctionne plus. J’espère que vous pouvez obtenir la réponse qui vous convient le mieux. Si vous voulez résoudre ce problème du Face ID après la mise à jour/restauration iOS, Passves Restauration De Système iOS est capable de vous aider à le réaliser de manière rapide et sans perte de données. En plus, si vous avez oublié le code d’accès et Face ID n’est pas disponible pour débloquer l’iPhone, veuillez essayer un outil de déverrouillage comme Passvers iPhone Unlocker.