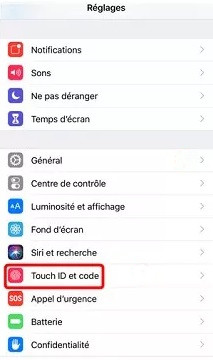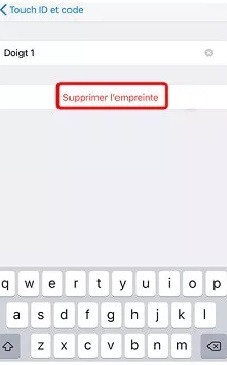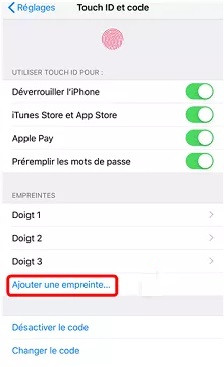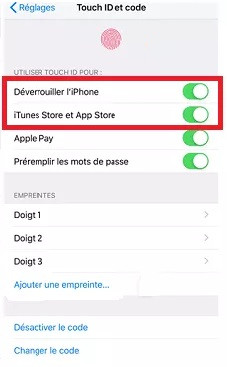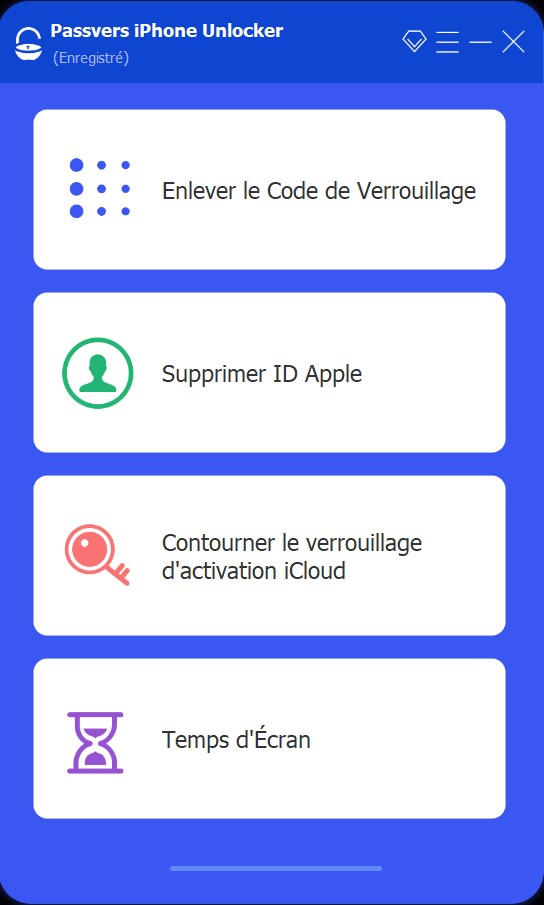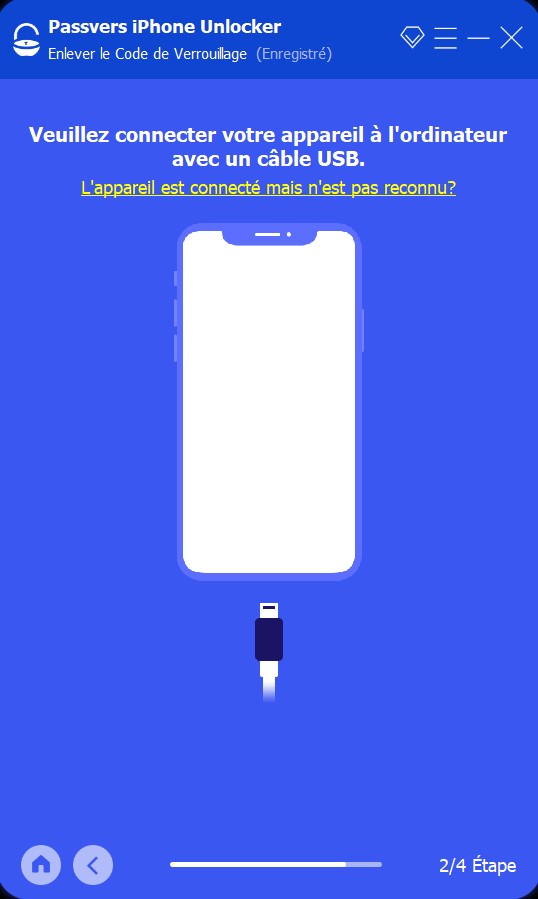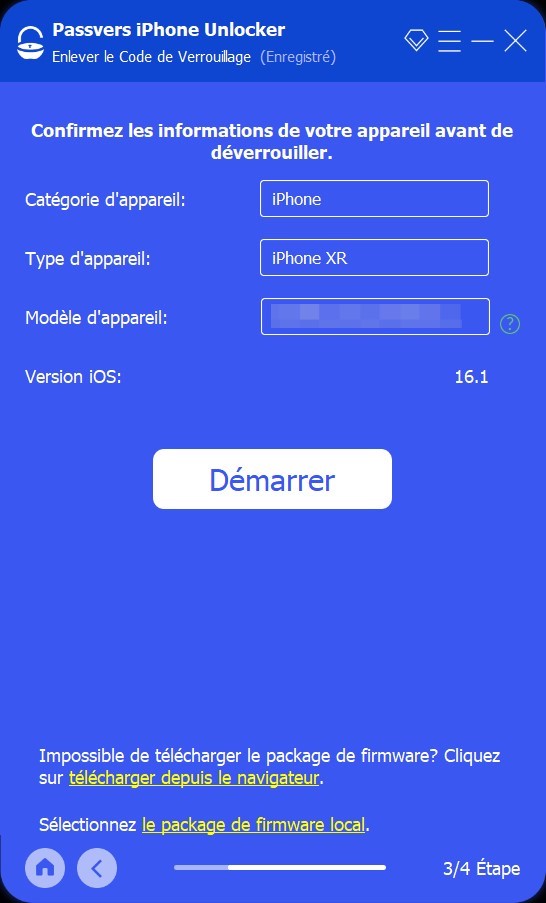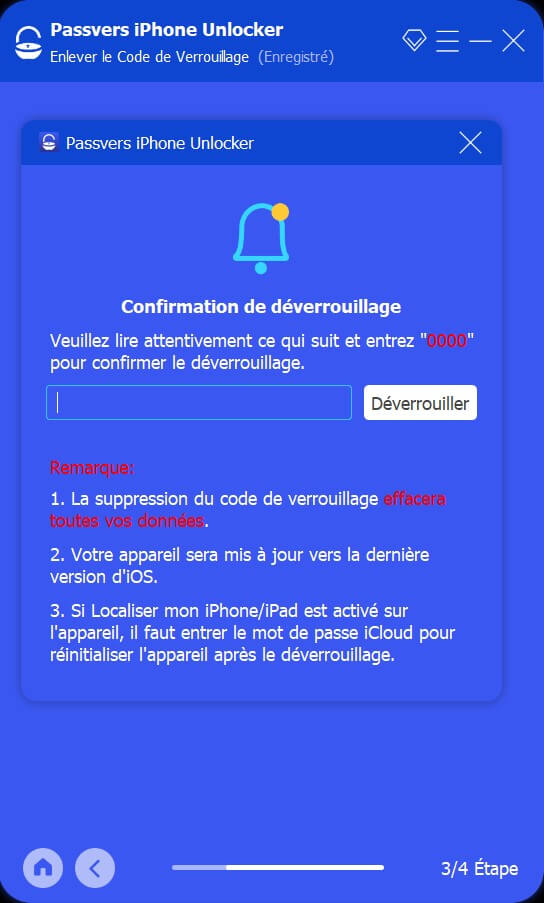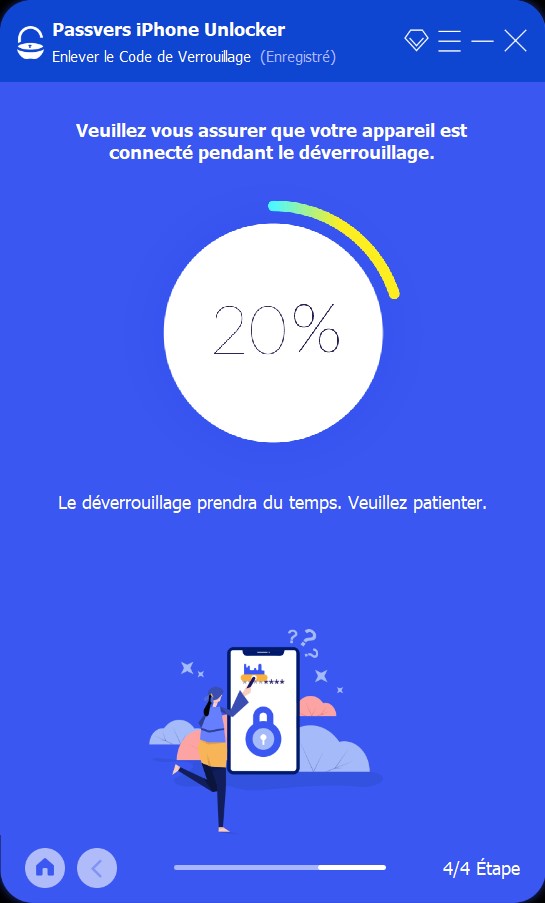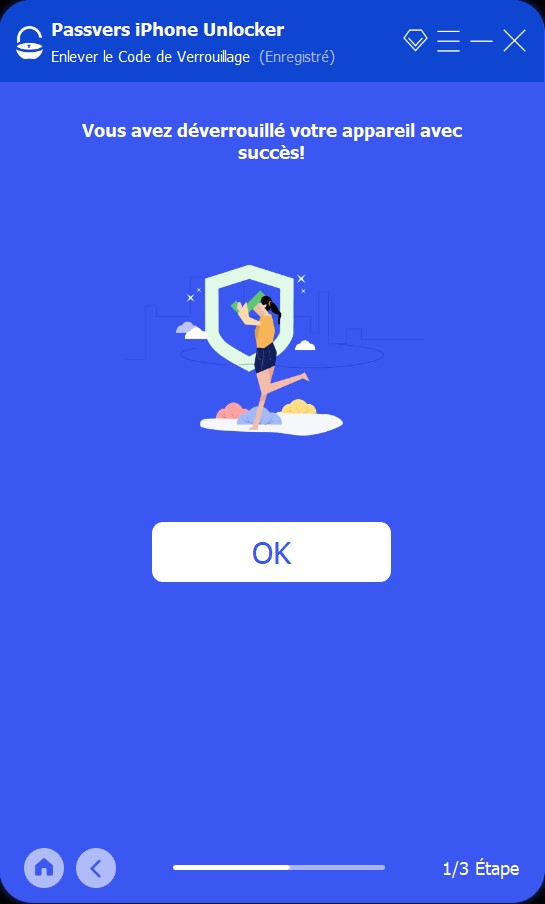Navigation Rapide
Résumé
Comme vous rencontrez le problème que Touch DI ne fonctionne plus sur iPhone 6/7/8, ne ratez pas les 8 méthodes dans cet article. Si vous voulez une solution qui peut résoudre ce problème causé par une erreur logicielle sans perdre les données, Passvers Restauration De Système iOS est idéal pour vous.
Touch ID est un moyen d’authentification de l’iPhone 6/7/8 qui possède un bouton principal. Il joue un rôle important dans la vie quotidienne, ce qui vous permet non seulement de déverrouiller votre iPhone sans code, mais aussi d’utiliser Apple Pay et de vous connecter à des applications. Cependant, comment faire quand le Touch ID ne marche plus ? Pas de souci, dans cet article, je vais vous expliquer quelles sont les causes et comment résoudre le problème que Touch ID ne fonctionne plus.
Pourquoi le Touch ID ne fonctionne plus ?
En fait, il y a plusieurs raisons pour lesquelles Touch ID ne fonctionne pas sur iPhone 6/7/8. Ici, je les classe simplement dans les catégories suivantes :
- L’iPhone ne détecte pas votre empreinte digitale : cela serait dû à une tache sur le bouton Home ou à une empreinte digitale incomplète en raison d’un doigt cassé.
- Dommages physiques au capteur du bouton d’accueil : cela serait dû à une tache sur le bouton Home ou à une empreinte digitale incomplète en raison d’un doigt cassé.
- Défaillance logicielle d’iOS : le problème que Touch ID ne fonctionne plus par cette erreur se produirait souvent après une mise à jour ou une restauration de l’iPhone.
- Touche ID ne peut pas être utilisé dans certaines situations : par exemple, lorsque vous déverrouillez l’iPhone pour la première fois après un redémarrage, ou une fois après un long intervalle.
Après que nous avons connu les causes de problème du Touch ID, voyons comment le résoudre via 8 solutions fiables. Avant de consulter les détails, veuillez jeter un œil sur le tableau comparatif ci-dessous :
| Perte de données | Code d’accès requis | Degré de difficulté | Taux de réussite | Temps requis | |
|---|---|---|---|---|---|
| Bonne détection sur le bouton principal | ❌ | ❌ | Bas | 30% | 5 mins |
| Passvers Restauration De Système iOS | ❌ | ✅ | Bas | 99% | 10 mins |
| Réactiver Touch ID | ❌ | ✅ | Bas | 50% | 5 mins |
| Ajout d’une nouvelle empreinte digitale | ❌ | ✅ | Bas | 50% | 5 mins |
| Passvers iPhone Unlocker | ✅ | ❌ | Bas | 99% | 10 mins |
| iTunes | ✅ | ✅ | Moyen | 90% | >20 mins |
| Mode de Récupération | ✅ | ❌ | Haut | 90% | >20 mins |
| Effacer contenu et réglages | ✅ | ✅ | Bas | 70% | 5 mins |
Touch ID ne fonctionne plus : 4 solutions sans perte de données
Si vous savez le code d’accès de l’iPhone, vous pouvez entrer dans les réglages sur iPhone pour définir les paramètres de Touch ID. Dans cette partie, je vais vous présenter 4 solutions de corriger l’erreur de Touch ID qui ne marche plus sans perte de données.
Solution 1. Assurer que l’empreinte digitale du Touch ID peut être bien détectée
En général, la raison principale pour laquelle Touch ID ne fonctionne pas est que l’empreinte digitale n’est pas bien détectée. Lorsque Touch ID ne fonctionne pas, assurer-vous d’abord que vos empreintes digitales peuvent être bien détectées par votre iPhone. Pour le réaliser, vous devez :
- Nettoyer les taches sur le bouton principal de l’iPhone ;
- Vérifier que votre doigt est assez propre ;
- Utiliser un doigt avec l’empreinte digitale complète ;
- Laisser votre doigt sur le bouton principal pendant une période suffisamment longue.
Solution 2. Corriger l’erreur que Touch ID ne marche plus via un logiciel de réparation
Si le Touch ID ne fonctionne plus après une mise à jour ou une restauration iPhone, ce serait une erreur de système iOS. Dans ce cas, vous devez faire appel à un logiciel tiers pour le corriger. Ici, un outil pratique – Passvers Restauration De Système iOS est recommandé pour vous. En tant que logiciel de réparation système iOS, il est capable de :
- Restaurer le système iPhone/iPad sans iTunes ;
- Déverrouiller un iPhone verrouillé/désactivé ;
- Réparer le blocage sur l’écran noir/blanc/bleu/logo Apple/… ;
- Corriger les erreurs iOS affichées sur iTunes ;
- Résoudre les problèmes sans perte de données.
Lire aussi
Maintenant, voyons comment faire quand le Touch ID ne marche plus via Passvers Restauration De Système iOS.
Étape 1 : Connectez l’iPhone à l’ordinateur. Si c’est la première fois que vous utilise ce logiciel, vous devez autoriser l’accès de l’iPhone. Ensuite, lancez le logiciel et cliquez sur « Démarrer » dans l’interface principal. Le logiciel détecte alors l’état actuel de votre iPhone.
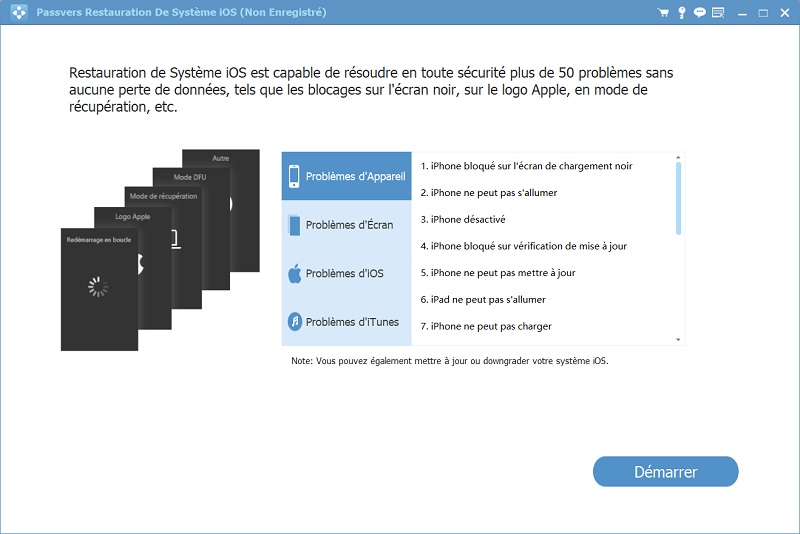
Étape 2 : Cliquez sur « Démarrer » et vous pouvez choisir un mode de réparation. Généralement, il suffit d’utiliser le Mode standard pour résoudre le problème que Touch ID ne fonctionne plus. Toutefois, si vous ne réussissez pas à résoudre le problème avec le Mode standard, essayez le Mode avancé qui supprimera toutes les données sur votre iPhone.
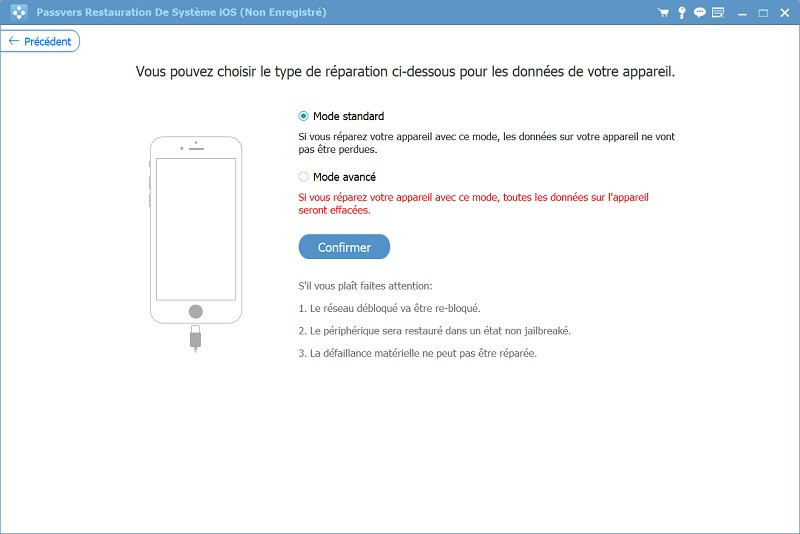
Étape 3 : Dans la page suivante, vérifiez les informations de votre iPhone. Si elles sont correctes, cliquez sur le bouton « Réparer » puis « Suivant ». Sinon, veuillez choisir manuellement celles qui correspondent à votre appareil.
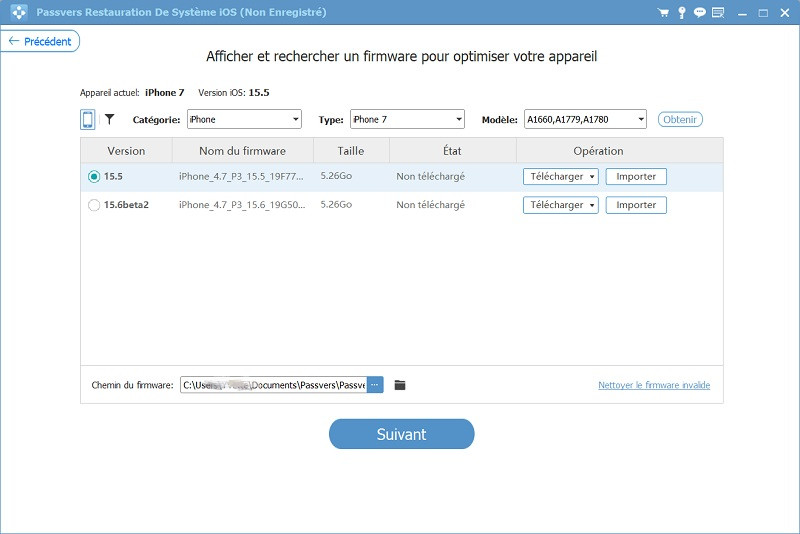
Étape 4 : Après avoir confirmé les informations, le logiciel téléchargera un firmware. Lorsque le firmware a été téléchargé, cliquez sur « Réparer » pour démarrer la réparation de système.
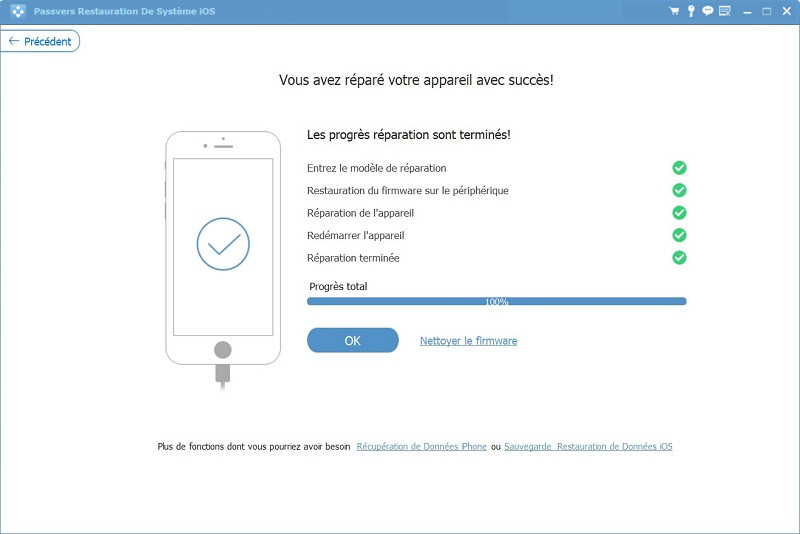
Solution 3. Reprogrammer le Touch ID en ajoutant une nouvelle empreinte digitale
Quand le capteur sur le bouton principal iPhone ne peut pas détecter votre empreinte digitale, reprogrammer les empreintes digitales est une méthode faisable pour résoudre le problème que Touch ID ne fonctionne plus. Vous pouvez essayer de supprimer votre ancienne empreinte digitale et en ajouter de nouvelle.
Étape 1 : Sur iPhone, allez dans « Réglages » et cliquez sur « Touch ID et Code ». Saisir ensuite le code de verrouillage iPhone.
Étape 2 : Cliquez sur vos anciennes empreintes digitales, puis sur « Supprimer l’empreinte » dans la page prochaine.
Étape 3 : Retourner dans « Touch ID et Code » et pousser votre doigt sur le bouton Home après avoir cliqué sur « Ajouter une empreinte… ».
Solution 4. Désactiver et réactiver la fonction Touch ID qui ne fonctionne pas
Désactiver et réactiver la fonction Touch ID est aussi une solution pour réinitialiser les paramètres du Touche ID qui ne fonctionne plus. Cette manière est simple et rapide, mais son taux de réussite ne peut pas être garanti. Voyons comment faire :
Étape 1 : Entrez dans « Réglages » et cliquez sur « Touch ID et code ». Saisissez ensuite le code de l’iPhone pour accéder aux paramètres du Touch ID.
Étape 2 : Désactivez les fonctions « Déverrouiller l'iPhone » et « iTunes Store et App Store ».
Étape 3 : Rentrez à la page d’accueil iPhone et forcé un redémarrage en utilisant le bouton latéral et principal de l’iPhone 6/7/8.
Guide Détaillé
Étape 4 : Après le redémarrage, débloquer votre iPhone avec le code d’accès et répétez les opérations de l’étape 1. Enfin, réactiver « Déverrouiller l’iPhone » et « iTunes Store et App Store ».
Touch ID ne fonctionne plus : 4 solutions en effaçant l’iPhone
Si vous ne pouvez pas utiliser les méthodes simples ci-dessus à résoudre le problème que Touch ID ne marche plus, il existe des choix qui est plus radicales. Dans cette partie, je vais vous montrer 4 solutions alternatives pour enlever l’ancien Touch ID indisponible. Elles effacent toutes les données de votre iPhone, veuillez les utiliser avec précaution.
Solution 1. Débloquer l’iPhone pour réparer le Touch ID qui ne marche plus
Si vous avez été bloqué par l’oubli de code iPhone et malheureusement le Touch ID ne marche plus, vous devez d’abord débloquer votre iPhone. Dans ce cas, Passvers iPhone Unlocker est un logiciel tout-en-un pour déverrouiller l’iPhone ainsi que résoudre le problème de Touch ID qui ne fonctionne plus. Sans code ni analyse d’iTunes, il supprime rapidement les déverrouillages iOS, tels que le code d’accès, le compte Apple, le Temp d’écran et le verrouillage d’activation.
Étape 1 : Téléchargez et démarrez Passvers iPhone Unlocker sur votre ordinateur. Choisissez ensuite le mode « Enlever le Code de Verrouillage » et cliquez sur « Démarrer » dans l’écran suivant.
Étape 2 : Connectez votre iPhone à l’ordinateur par un câble USB. Le logiciel détectera automatiquement votre appareil iOS. Par la suite, confirmez les informations de votre appareil dans la fenêtre suivante. Cliquez sur « Démarrer » et le logiciel commencera à télécharger le firmware.
Étape 3 : Une foi le téléchargement terminé, il apparaîtra une petite fenêtre pop-up qui vous demande d’entrer « 0000 » pour autoriser Passvers à supprimer le code d’accès.
Étape 4 : Cliquez sur « Déverrouiller » après avoir saisi le code. Le logiciel lancez alors le déverrouillage de votre iPhone. Attendez quelques minutes et vous pouvez résoudre le problème que Touche ID ne fonctionne plus avec succès.
Solution 2. Résoudre le problème que Touch ID ne fonctionne plus avec iTunes
Afin d’enlever le Touch ID qui ne marche plus en effaçant l’iPhone, iTunes est une application gratuite et officielle valant la peine d’essayer. Vous pouvez restaurer directement l’iPhone à l’aide d’iTunes lorsque vous avez le synchronisé avec iTunes. Sinon, veuillez passer à la méthode prochaine pour une autre solution sans synchronisation.
Étape 1 : Lancez l’application iTunes et connectez votre iPhone à l’ordinateur.
Étape 2 : Dans le programme iTunes, cliquez sur l’icône représentant votre iPhone pour afficher toutes les informations le concernant. Puis, cliquez sur « Résumé » et sélectionner « Restaurer l'iPhone… » pour réinitialiser l’iPhone.
Étape 3 : En quelques minutes, iTunes restaure votre iPhone et efface toutes les données sur votre iPhone, y compris le Touch ID qui ne fonctionne pas.
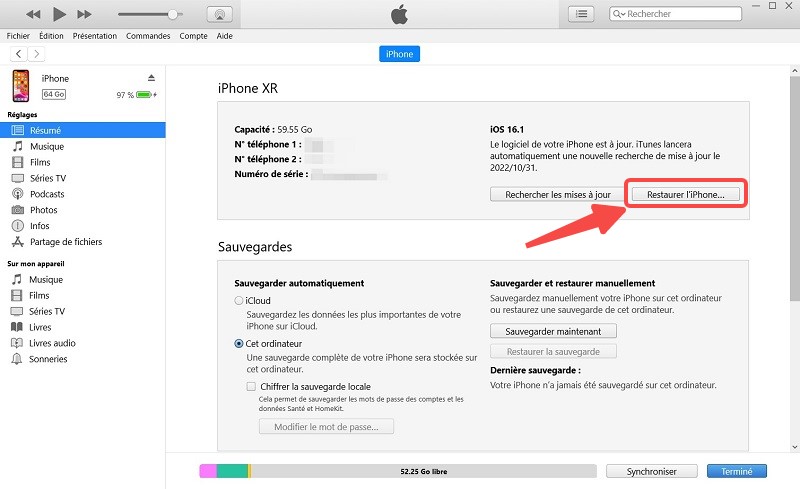
Solution 3. Entrer dans le Mode de Récupération pour réinitialiser le Touch ID
Si vous n’avez pas synchronisé iPhone avec iTunes, il est aussi possible de restaurer iPhone avec iTunes. Dans ce cas, il faut mettre votre iPhone en Mode de Récupération pour réinitialiser le Touch ID qui ne fonctionne plus. Voici comment faire :
Étape 1 : Avant de commencer à restaurer iPhone via iTunes, faites votre iPhone entrer dans le Mode de Récupération.
Guide Détaillé
Étape 2 : Connectez l’iPhone à l’ordinateur. Puis, ouvrez l’application iTunes.
Étape 3 : Lorsqu’iTunes détecte votre iPhone avec succès, un message indiquant que votre iPhone a rencontré un problème s’affichera. Cliquez sur « Restaurer » pour forcer une réinitialisation iPhone qui peut effacer le Touche ID indisponible.
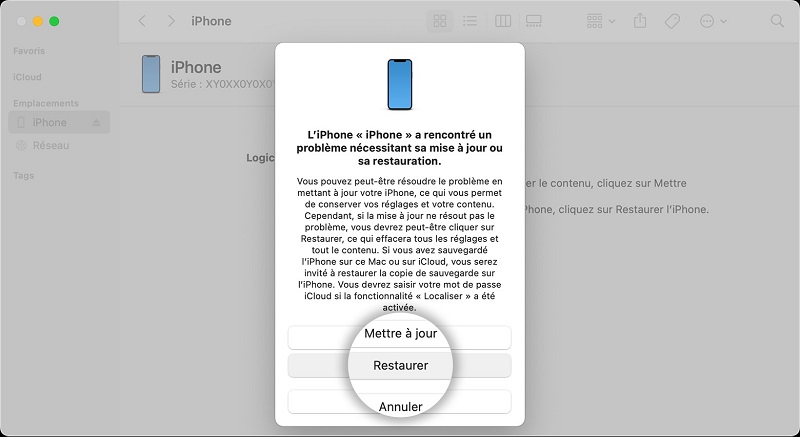
Solution 4. Effacer contenu et réglages iPhone pour enlever Touch ID qui ne fonctionne plus
Lorsque la solution de désactiver et réactiver la fonction Touch ID ne fonctionne pas, vous pouvez essayer de réinitialiser directement les paramètres de votre iPhone d’usine.
Ses étapes sont assez simples. Il vous suffit d’aller à « Réglages » > « Général » > « Transférer ou réinitialiser l’iPhone » > « Effacer contenus et réglages », entrez le code de l’iPhone, choisissez les données à sauvegarder, et cliquez finalement sur « Continuer ». Cependant, notez que cette méthode demande le code de verrouillage iPhone pour l’effectuer.
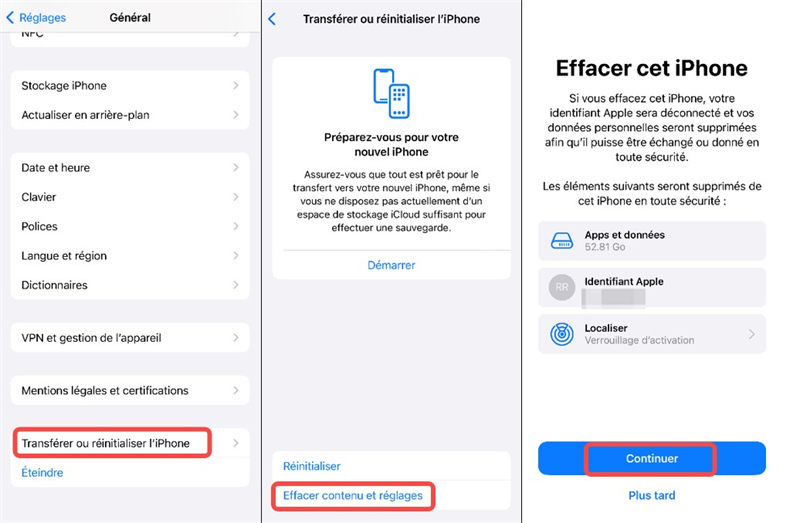
Que faire si les méthodes ci-dessus ne répare pas le problème de Touch ID ?
Si vous ne peut pas résoudre le problème que Touch ID ne fonctionne plus par les méthodes que j’ai présentées ci-dessus, il est probable que le bouton principal ne fonctionne plus sur votre iPhone en raison d’un dommage physique. Dans ce cas, con capteur ne reconnaît pas votre empreinte digitale et le matériel doit être remplacé. N’hésitez pas à contacter l’assistance Apple pour vous aide à résoudre ce problème.
Conclusion
En conclusion, cet article vous propose 8 solutions pour vous aider quand votre Touch ID ne fonctionne plus. Si vous êtes à la recherche d’une méthode qui peut résoudre le problème sans perte de données en un clic, Passvers Restauration De Système iOS ce qui vous convient le mieux. D’ailleurs, si vous êtes bloqué sur l’écran de verrouillage car vous avez oublié le code d’accès iPhone, vous pouvez faire appel à l’outil de déverrouillage – Passvers iOS System Recovery.