Inhalt
Beim Benutzen des iPhones stoßen Sie vielleicht auf dieses Problem: Ihr iPhone bleibt im Bootloop hängen, nachdem Sie das System auf die neueste Version aktualisiert haben oder den Bildschirm/die Batterie Ihres iPhone ausgetauscht haben. Vielleicht haben Sie schon probiert, das iPhone erneut starten, die SIM-Karte herauszunehmen, alle Benachrichtigungen abzuschalten usw. Aber das Problem wird dadurch nicht gelöst und Ihr Telefon funktioniert nicht normal. Keine Panik! In diesem Artikel finden Sie zehn Lösungen, mit denen Sie den Bootloop erfolgreich beheben können.

Warum bleibt das iPhone im Bootloop hängen?
Aus verschiedenen Gründen bleibt das iPhone im Bootloop hängen:
- Jailbreaking: Ein Jailbreak von iOS sorgt für viele Probleme. Zum Beispiel erhöht sich die Gefahr, von einer Malware angegriffen zu werden. Das kann das Betriebssystem beschädigen und dadurch den Bootloop verursachen.
- Defekt des Batteriesteckers: Wenn der Batteriestecker defekt ist, genügt der Strom Ihrem iPhone nicht. Dadurch wird das Handy auch im Bootloop hängen.
- Ein voller Speicher: Wenn der Speicher des iPhones voll ist, gibt es nicht genug Platz, um das Hochfahren erfolgreich abzuschließen. Dann bleibt das Handy im Bootloop stecken.
- ...
Lösung 1. iPhone Bootloop mit dem iOS System Recovery Tool beheben
Wenn Ihr iPhone aufgrund eines unbekannten Systemfehlers immer wieder neu startet, ist die beste Lösung die Verwendung einer professionellen Drittanbietersoftware wie Passvers iOS Systemwiederherstellung, um das iPhone Bootloop Problem durch Reparatur des iOS-Systems zu beheben.
Diese leistungsstarke Reparatur-Software bietet Ihnen 3 Reparatur-Modi für verschiedene Reparaturanforderungen, damit Sie Ihr iOS-Gerät schnell oder tiefgreifend zu überprüfen und dann zu fixen. Darüber hinaus können Sie andere iOS-Systemprobleme wie z.B. iPhone lässt sich nicht zurücksetzen, iPhone zeigt nur Apple-Logo an usw. mit Passvers problemlos beheben.
Passvers ist sehr einfach auszuführen und fordert keine technischen Vorkenntnisse. Laden Sie Passvers iOS Systemwiederherstellung auf den Computer herunter und folgen Sie dann den Schritten:
Schritt 1. Führen Sie das Programm nach der Installation aus und klicken Sie auf „Starten“.

Schritt 2. Wählen Sie einen Modus wie „Standard-Modus“ zur Reparatur und tippen Sie dann auf die Taste „Bestätigen“.
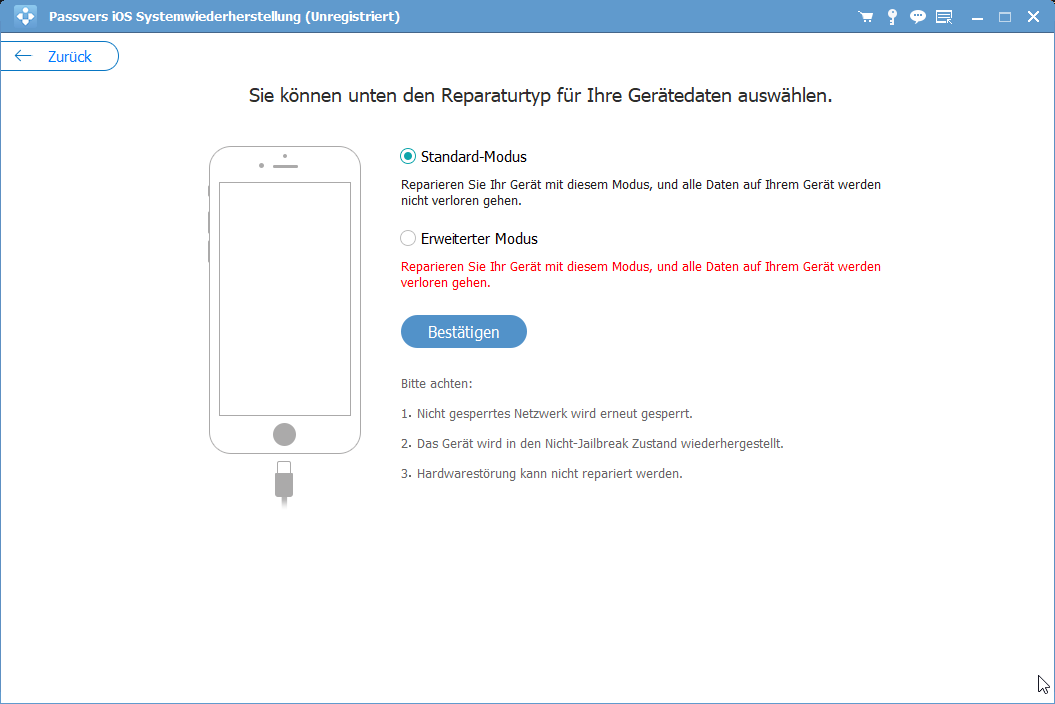
Schritt 3. Verbinden Sie Ihr iPhone mit dem Computer über ein USB-Kabel und folgen Sie diese Anleitung, um Ihr iPhone in den Wiederherstellungsmodus zu versetzen. Die Methoden für die verschiedenen Modelle sind unterschiedlich.
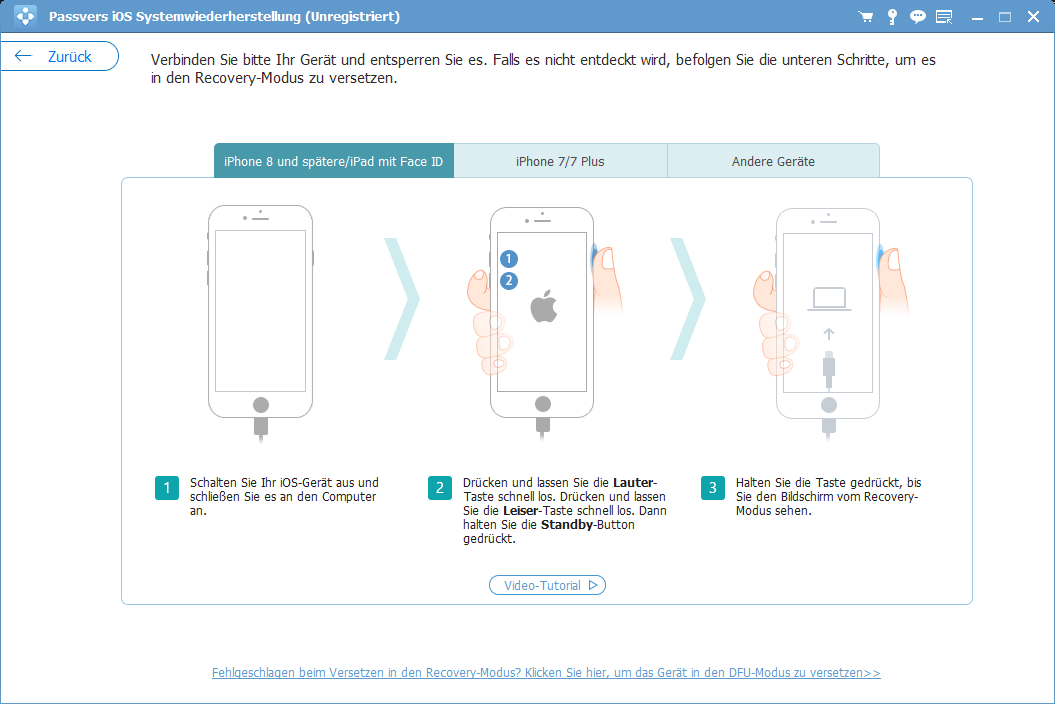
Schritt 4. Danach wird Ihr iPhone erkennt. Tippen Sie nun auf „Reparieren“, um den Bootloop Fehler auf Ihrem iPhone zu fixen.
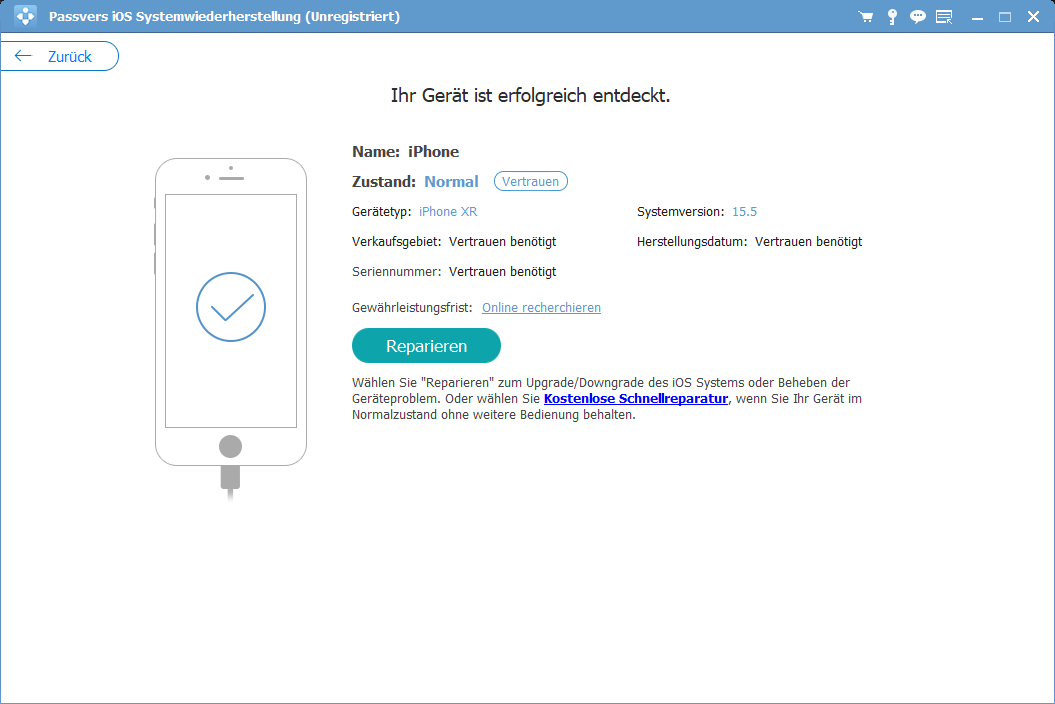
Schritt 5. Laden Sie die passende Firmware herunter und warten Sie, bis das Download abgeschlossen ist.
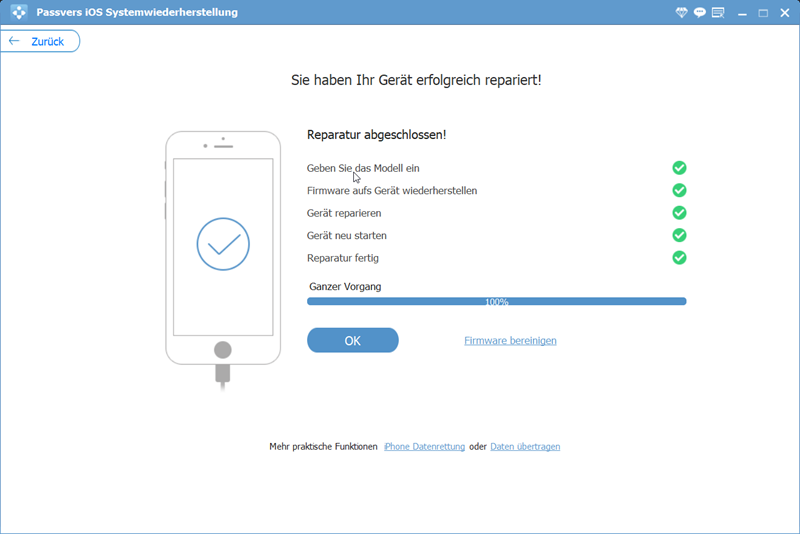
Mit Passvers iOS Systemwiederherstellung brauchen Sie keine Sorge über Datenverlust zu machen. Und alle gängigen iOS-Geräte (z. B. iPhone 4 oder neuer, iOS 17 oder früher etc.) werden unterstützt. Diese Software bietet auch andere Funktionen an, z. B. System-Reparatur. D. h., nur mit einer Software können Sie alle Probleme von iPhone lösen.
Lösung 2. Einen Neustart Ihres iPhones erzwingen
Ohne Software kann der Bootloop auch behoben werden. Beim Bootloop können Sie probieren, das Problem durch einen erzwungenen Neustart Ihres iPhones zu lösen. Dabei brauchen Sie nur einige Sekunden. Die Methode zum Neustarten Ihres iPhones kann je nach Modell unterschiedlich sein. Bitte befolgen Sie die entsprechenden Schritte:
-
- Für iPhone 8, iPhone SE (2., 3. Generation) und neuere Modelle:
Drücken Sie auf die Lauter-Taste und lassen Sie sie sofort los. Drücken Sie auf die Leiser-Taste und lassen Sie sie sofort los. Dann halten Sie die Seitentaste gedrückt. Lassen Sie die Taste los, wenn das Apple-Logo erscheint.
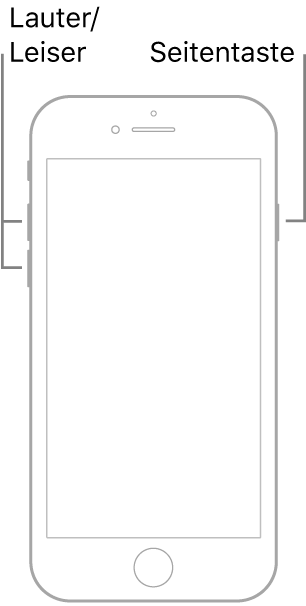
-
- Für iPhone 7 und 7 Plus:
Drücken Sie auf die Leiser- und Seitentaste gleichzeitig. Lassen Sie die beiden Tasten los, wenn das Apple-Logo erscheint.
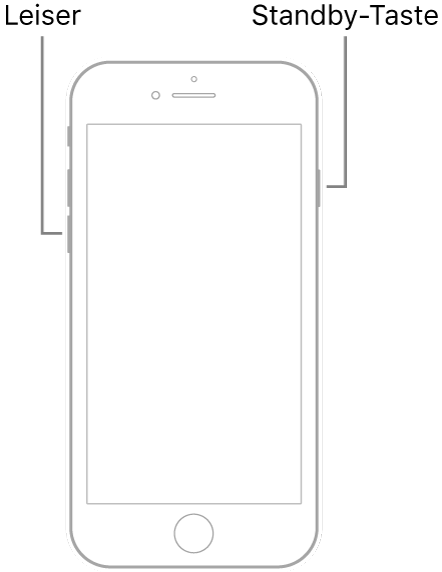
-
- Für iPhone 6s,iPhone SE (1. Generation) oder frühere Modelle:
Drücken Sie gleichzeitig auf die Standby-Taste und die Home-Taste. Lassen Sie die beiden Tasten los, wenn das Apple-Logo erscheint.
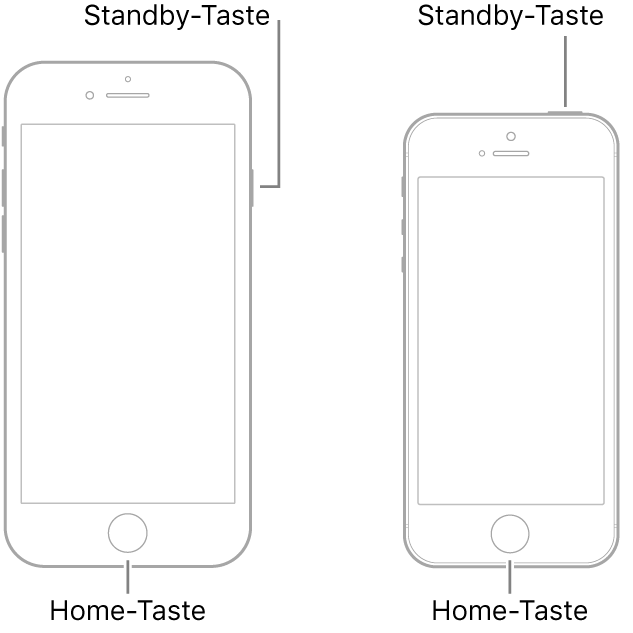
-
- Für iPhone mit Face ID:
Drücken Sie die Lautstärketaste „Lauter“ und lassen Sie sie sofort wieder los, drücken Sie die Lautstärketaste „Leiser“ und lassen Sie sie sofort wieder los. Dann halten Sie die Seitentaste gedrückt. Lassen Sie die Taste los, wenn das Apple-Logo erscheint.
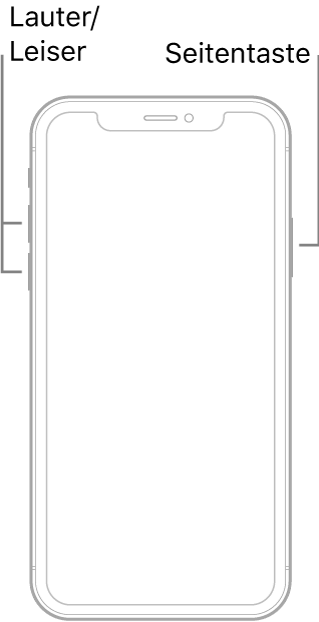
Lösung 3. iPhone Bootloop mit iTunes beheben
Wenn Ihr iPhone aus irgendwelchem Grund nicht neu gestartet oder in den Wiederherstellungsmodus versetzt werden kann, können Sie den Bootloop mit iTunes beheben. Voraussetzung für die Nutzung dieser Methode ist jedoch, dass Sie zuvor Ihr iPhone mit iTunes synchronisiert haben oder auf „Diesem Computer vertrauen“ geklickt haben. Natürlich können Sie diese Methode auch verwenden, wenn Ihr Gerät nicht vollständig im Bootloop feststeckt und Sie in der Lage sind, auf „Diesem Computer vertrauen“ auf Ihrem iPhone zu klicken.
Schritt 1. Öffnen Sie iTunes auf Ihrem Computer. Verbinden Sie Ihr iPhone mit dem Computer. Wenn Sie aufgefordert werden, den Gerätecode einzugeben oder dem Computer zu vertrauen, folgen Sie den Anweisungen auf dem Bildschirm.
Schritt 2. Klicken Sie auf das iPhone-Symbol und tippen dann links auf „Übersicht“.
Schritt 3. Klicken Sie auf „iPhone wiederherstellen“. Sobald der Wiederherstellungsprozess abgeschlossen ist, wird Ihr iPhone automatisch neu gestartet. Jetzt sollte der Bootloop verschwinden.
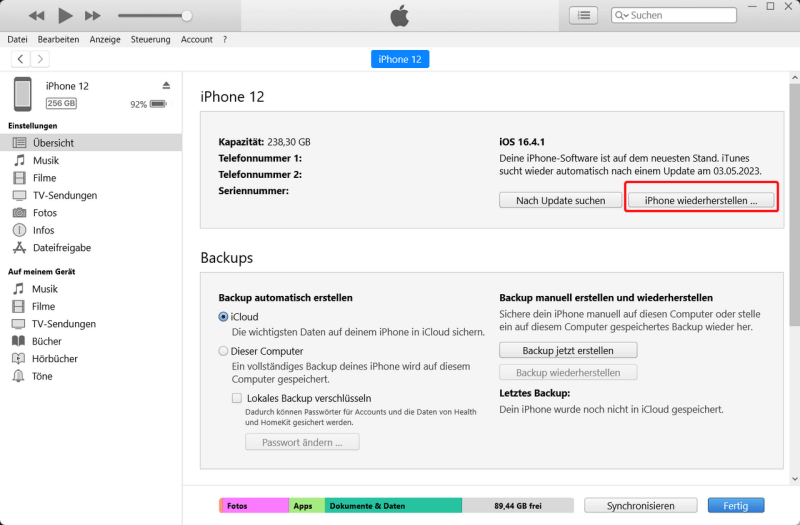
Hinweis:
Obwohl Sie iTunes zum Sichern vor dem Zurücksetzen verwenden können, besteht möglicherweise die Möglichkeit, dass das Gerät den Sicherungsvorgang nicht ordnungsgemäß abschließen kann, da Ihr iPhone ständig in einer Schleife startet. Daher werden alle Daten und Einstellungen nach dem Zurücksetzen mit iTunes gelöscht.
Lösung 4. iPhone Bootloop im Wiederherstellungsmodus beheben
Wenn Ihr iPhone nicht auf „Diesem Computer vertrauen“ geklickt hat und es derzeit keine Möglichkeit gibt, dies zu tun, können Sie Ihr iPhone zunächst in den Wiederherstellungsmodus versetzen Sie brauchen nur einige Schritte auszuführen. Stellen Sie zuerst sicher, dass Ihr iTunes auf dem neuesten Stand sind. Dann folgen Sie den untenstehenden Schritten:
Schritt 1. Versetzen Sie Ihr iPhone in den Wiederherstellungsmodus. Der Vorgang ist je nach iPhone-Modell unterschiedlich.
- iPhone 8 oder neuer Modelle, einschließlich iPhone SE (2. Generation): Drücken Sie die Lauter-Taste und lassen Sie sie sofort los. Drücken Sie anschließend die Leiser-Taste und lassen Sie sie sofort wieder los. Halten Sie dann die Seitentaste gedrückt, bis der Bildschirm des Wiederherstellungsmodus angezeigt wird.
- iPhone 7, iPhone 7 Plus: Halten Sie die die Seitentaste oder die obere Taste und die Leiser-Taste gleichzeitig gedrückt, bis der Bildschirm des Wiederherstellungsmodus angezeigt wird.
- iPhone 6s oder älter Modelle, einschließlich iPhone SE (1. Generation): Halten Sie die Home-Taste und die obere Taste (oder Seitentaste) gleichzeitig gedrückt, bis der Bildschirm des Wiederherstellungsmodus angezeigt wird.
Schritt 2. Verbinden Sie Ihr iPhone mit dem Computer und starten Sie iTunes.
Schritt 3. Ein Pop-up Fenster wird in iTunes angezeigt, klicken Sie auf „Wiederherstellen“. Wenn die Wiederherstellung abgeschlossen ist, wird Ihr iPhone neu gestartet und das Bootloop-Problem ist behoben.
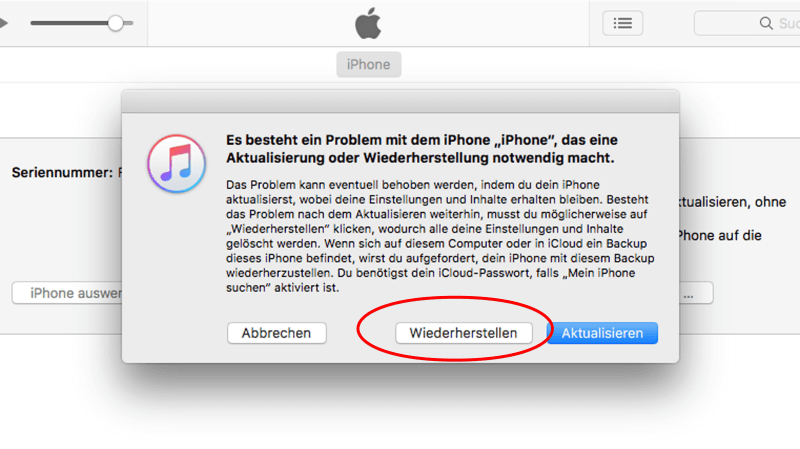
Lösung 5. iTunes auf die neueste Version aktualisieren
Wenn Ihr iPhone den Wiederherstellungsmodus nicht verwenden kann oder der Wiederherstellungsmodus das iPhone-Bootloop-Problem nicht lösen kann, können Sie auch versuchen, Ihr iPhone in den DFU-Modus zu versetzen, um das iPhone-System neu zu installieren und das Bootloop-Error zu beheben.
Schritt 1. Halten Sie das Gerät im Einschalt- oder Wiederherstellungsmodus.
Schritt 2. Drücken Sie Ihr iPhone, um in den DFU-Modus zu wechseln. Wir zeigen Ihnen die Weisen für verschiedene iPhone-Modelle:
- iPhone 8 oder neuer: Drücken Sie einmal die Lauter-Taste und lassen Sie sie wieder los, dann drücken Sie einmal die Leiser-Taste und halten Sie dann die Seitentaste gedrückt. Lassen Sie die Seitentaste los, bis sich der Bildschirm des Geräts ausschaltet, halten Sie dann sofort die Seitentaste und die Leiser-Taste gleichzeitig für etwa 5 Sekunden gedrückt und lassen Sie die Seitentaste los. Lassen Sie die Leiser-Taste nicht los, bevor iTunes „DFU-Modus“ anzeigt. Nachdem Ihr iPhone in den DFU-Modus versetzt haben, können Sie die Leiser-Taste loslassen.
- iPhone 7/7Plus oder iPod touch 7: Drücken Sie die Leiser-Taste am Gerät und lassen Sie sie nicht los, drücken Sie dann die Seitentaste am Gerät und lassen Sie sie nicht los, bis der Bildschirm des Geräts erlischt, und lassen Sie dann die Seitentaste am Gerät nach etwa 4 Sekunden los, aber lassen Sie die Leiser-Taste nicht los. Drücken Sie die Taste Leiser-Taste, bis der Software-Verbindungsstatus „DFU-Modus“ anzeigt, und lassen Sie dann die Leiser-Taste los.
- iPhone 6s und früher, iPad oder iPod touch (auch iPad Air 3/mini 5): Drücken Sie die Home-Taste des Geräts und drücken Sie dann die Seitentaste und lassen Sie sie nicht los, bis sich der Bildschirm des Geräts ausschaltet und lassen Sie dann die Seitentaste nach etwa 4 Sekunden los, aber lassen Sie die Home-Taste nicht los, bis der Softwareverbindungsstatus „DFU-Modus“ anzeigt und lassen Sie dann die Home-Taste los.
Schritt 3. Schließen Sie Ihr iPhone mit dem USB-Kabel an den Computer an. Sie sehen das iTunes Pop-up und klicken Sie auf „OK“, um Ihr iPhone wiederherzustellen.
Schritt 4. Wenn die Methode funktioniert, werden die Daten auf dem iPhone vollständig gelöscht und das iPhone wird neu gestartet. Damit haben Sie das Bootloop-Error gelöst.
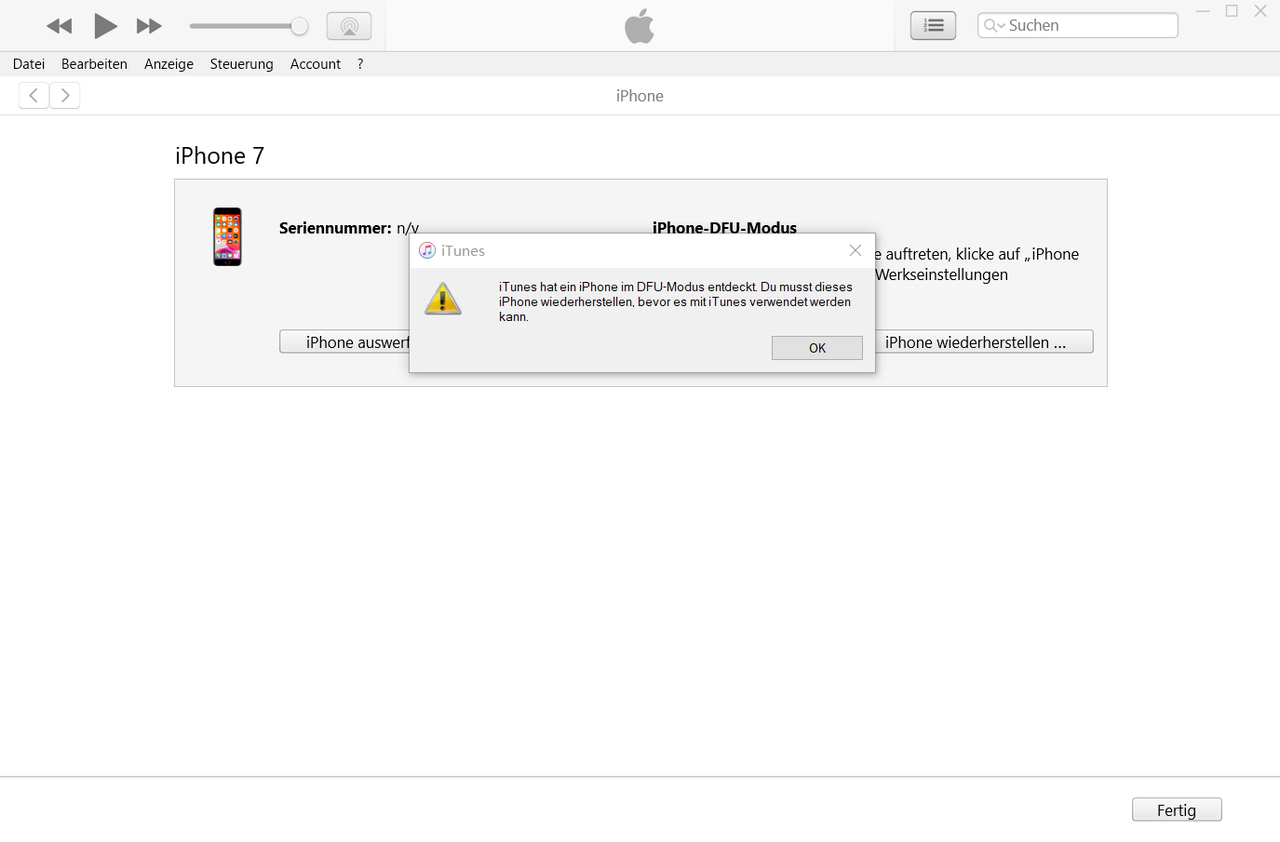
Lösung 6. iPhone aus einer vorherigen Sicherung wiederherstellen
Wenn Sie regelmäßig iTunes zum Sichern Ihrer iPhone-Daten verwenden, können Sie auch versuchen, das iPhone Bootschleife zu beheben, indem Sie zuvor gesicherte Daten auf Ihrem iPhone wiederherstellen. Aber diese Methode gilt nicht für alle iPhones, da manche Geräte nicht anerkannt werden. Außerdem sollten Sie beachten, dass die Daten auf Ihrem iPhone nach dem Wiederherstellen überschrieben werden! Wenn Sie bereit sind, führen Sie die folgenden Schritte aus:
iTunes auf einem Windows-Computer oder auf einem Mac mit macOS Mojave oder älter:
Schritt 1. Verbinden Sie Ihr iPhone mit dem Computer, auf dem das Backup gespeichert ist.
Schritt 2. Klicken Sie auf das iPhone-Symbol. Wenn Ihr Gerät nicht anerkannt wird, wird kein Symbol angezeigt.
Schritt 3. Klicken Sie auf „Backup wiederherstellen“ und wählen Sie das Backup, den Sie wiederherstellen möchten.
iTunes auf einem Mac mit macOS Catalina und neuer:
Schritt 1. Verbinden Sie Ihr iPhone mit dem Computer, auf dem das Backup gespeichert ist.
Schritt 2. Wählen Sie in der Finden-Seitenleiste Ihr Gerät und in der Buttonleiste „Übersicht“ aus.
Schritt 3. Klicken Sie auf „Backup wiederherstellen“ und wählen Sie das Backup, den Sie wiederherstellen möchten.
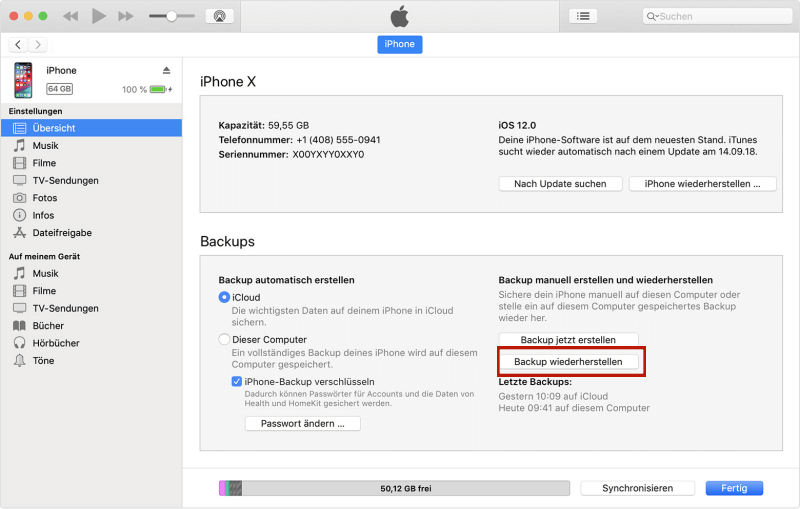
Lösung 7. Alle Einstellungen zurücksetzen
Wenn Ihr iPhone Handy nach dem Neustart ein oder zwei Minuten lang normal funktioniert, ist möglicherweise ein Fehler aufgetreten, als Sie die Einstellungen zuvor geändert haben. Diese Fehler sind auch mögliche Gründe für Bootloop. Deshalb können Sie die Einstellungen des iPhones zurücksetzen, um den Bootloop zu beheben. Hier ist die Anleitung:
Schritt 1. Gehen Sie einfach zu „Einstellungen“ > „Allgemein“ > „iPhone übertragen/zurücksetzen“.
Schritt 2. Tippen Sie auf „Zurücksetzen“ im erscheinenden Fenster und dann auf „Alle Einstellungen zurücksetzen“ und warten Sie, bis es zu Ende läuft.
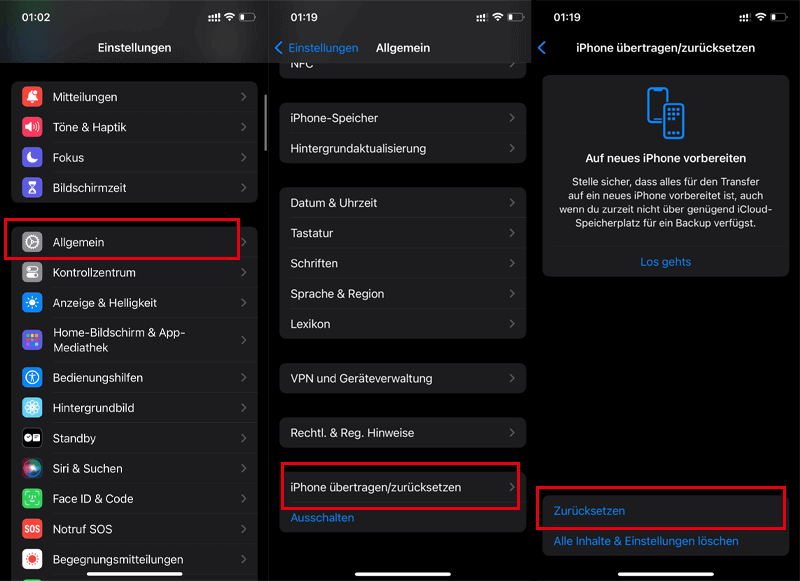
Lösung 8. App-Daten bereinigen, um das iPhone im Bootloop zu reparieren
Fehlerhafte App-Daten können Bootloop verursachen. In diesem Fall bereinigen Sie mal die App-Daten der integrierten Apps wie Safari und der Apps von Drittanbietern. Die Voraussetzung für die Verwendung dieser Methode besteht darin, dass Ihr iPhone nach dem Neustart ordnungsgemäß funktioniert und nicht sofort nach dem Einschalten des Handys automatisch neu startet.
Beispiel: Safari-Cache und Verlauf löschen
Schritt 1. Öffnen Sie „Einstellungen“, wischen Sie nach unten und klicken Sie auf „Safari“.
Schritt 2. Klicken Sie auf die Option „Verlauf und Websitedaten löschen“ und dann auf „Verlauf und Daten löschen“.
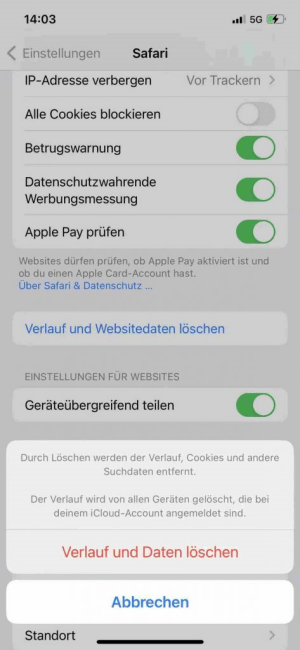
Lösung 9. iOS-Version aktualisieren
Die alte Version von iOS ist auch ein Grund für Bootloop. Deshalb aktualisieren Sie Ihre iOS-Version drahtlos. Dabei müssen Sie zuerst eine stabile Internet-Verbindung und genug Speicherplatz auf dem iPhone sicherstellen. Darüber hinaus sollten Sie sicherstellen, dass Ihr iPhone nicht sofort erneut in eine Boot-Schleife gerät.
Schritt 1. Gehen Sie zu „Einstellungen“ > „Allgemein“ und wählen „Softwareupdate“ aus.
Schritt 2. Klicken Sie auf „Laden und installieren“, um Ihr iOS-Gerät auf die neueste Version zu upgraden.
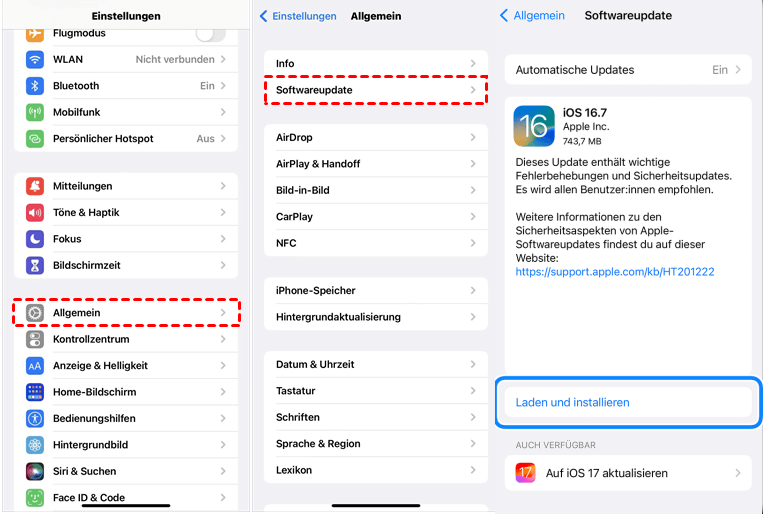
Lösung 10. Hardware im Apple Support Center überprüfen
Beim Bootloop sollten Sie auch berücksichtigen, ob es einen Defekt der Hardware gibt. Wenn Ihr iPhone Bootschleife durch ein schwerwiegendes Hardwareproblem verursacht wird, ist es am sichersten und effektivsten, sich zur offiziellen Fehlerbehebung an Apple zu wenden. Apple bietet eine 1-Jahres-Garantie für iPhones, und Sie können auch den AppleCare+ Serviceplan erwerben. Gehen Sie zum Apples Support Center und lassen Sie Ihr iPhone von einem Mitarbeiter überprüfen. Denken Sie bitte daran, Ihre Kaufrechnung oder Ihren Gutschein mitzubringen.
Fazit
Es gibt schon viele Lösungen für Bootloop auf iPhone. Wenn Ihr Gerät nach dem Einschalten eine Weile einwandfrei funktioniert, können Sie versuchen, iPhone Boot Loop zu beheben, indem Sie alle Einstellungen zurücksetzen, die App-Daten löschen oder das iOS auf die neueste Version aktualisieren. Wenn Ihr Gerät einem Bootloop stecken bleibt, können Sie das mächtige iTunes verwenden, um den Systemfehler durch das Zurücksetzen Ihres Geräts zu fixen. Aber alle Daten und Einstellungen werden auch gelöscht. Falls Sie Ihr iPhone Boot Loop Problem ohne Datenverlust beheben wollen, verpassen Sie Passvers iOS Systemwiederherstellung nicht! Diese professionelle Reparatursoftware ermöglicht Ihnen, 50+ unbekannte System-Fehler mit Leichtigkeit zu fixen, ohne Daten zu verlieren. Daher können Sie das Boot Loop Fehler auf Ihrem iPhone mühelos beheben und Ihr iPhone wieder in den Normalzustand versetzen! Klicken Sie auf den folgende Download Button für ein gratis Testen, mit dem Sie all diese Sorgen umgehen können. Das Problem lässt sich nur mit einigen Schritten schnell beheben.
FAQs zum iPhone Bootloop
Mein iPhone 7 nach Akkutausch im Bootloop stecken bleiben, was zu tun?
Wenn Ihr iPhone 7 im Bootloop stecken bleiben, können Sie iTunes verwenden, um Ihr iPhone zurückzusetzen. Aber alle wichtige Dateien werden auch entfernt. Oder verwenden Sie die professionelle Passvers iOS Systemwiederherstellung. Mit Passvers gehen keine Daten verloren. Egal welches iOS-System Ihr iPhone oder iPad hat, funktioniert Passvers gut.
Kann ein iPhone im Bootloop hängen bleiben, weil der Speicher voll ist?
Ja, es ist möglich. Wenn Ihr iPhone nach dem Start eine Weile normal funktioniert, können Sie versuchen, den Cache in den Einstellungen zu leeren und einige unwichtige Software zu löschen, um die verfügbare Speicherkapazität zu erhöhen und den durch den vollen iPhone-Speicher verursachte Bootschleife Fehler zu beheben. Wenn es nicht hilft, setzen Sie Ihr iPhone zurück oder benutzen Sie ein Reparatur-Werkzeug wie Passvers iOS Systemwiederherstellung, damit Sie den unbekannte Systemfehler sicher und schnell zu reparieren und den Bootloop auf Ihrem iPhone zu beheben.
Wie bringe ich mein iPhone aus dem Bootloop, ohne Daten zu verlieren?
Wenn Sie die iTunes Reset- oder Werkseinstellungs-Methode verwenden, werden alle Daten auf Ihrem iPhone gelöscht. Sie können dafür Passvers iOS Systemwiederherstellung herunterladen und benutzen. Mit dem Reparatur- oder Standardmodus von Passvers werden keine Daten gelöscht.