Inhalt
Ihr iPhone Bildschirm plötzlich gross wird? Mit dem einfach zu verwendende Passvers iOS Systemwiederherstellung können Sie das iPhone Display Zoom Problem sicher & schnell fixen und das iPhone Bildschirm wieder in den Normalzustand versetzen. Klicken Sie auf die Download Taste für ein freies Testen.
iPhone bietet einen praktischen Zoom-Modus, mit dem Benutzer den Bildschirm des iPhone jederzeit vergrößern und verkleinern kann. Manche Benutzer wissen diese Funktion jedoch nicht und aktivieren sie nicht. Solche Benutzer stellten bei der Verwendung des iPhones wahrscheinlich fest, dass der Bildschirm ihres Mobiltelefons plötzlich vergrößert wurde und nur ein Teil des Inhalts angezeigt werden konnte. Schlimmer noch, sie können das iPhone Bildschirm nicht ziehen, um andere Inhalte anzuzeigen.
Was sollten Sie tun, wenn Sie auf dasselbe Problem gestoßen sind? In diesem Artikel zeigen wir Ihnen die Gründe, warum der iOS-Bildschirm vergrößert wird, und 5 Tipps zu lösen. Lesen Sie bitte weiter!

Warum ist der Bildschirm meines iPhones plötzlich so groß?
Jetzt fragen Sie sich vielleicht, warum das Symbol des Home-Bildschirms auf Ihrem iOS-Gerät zu groß dargestellt werden. Dies kann aus verschiedenen Gründen geschehen und die folgenden sind einige der möglichen:
- Der Zoom-Modus ist aktiviert: Einer der Gründe, warum Ihr iPhone-Bildschirm zu groß Problem erscheint, ist, dass die Zoommodus-Funktion auf Ihrem iPhone aktiviert ist. Wenn Sie diese Funktion nicht ausgeschaltet haben oder versehentlich eingeschaltet haben, kann dieses Problem auftreten.
- Kleinere Softwarefehler: Ein weiterer möglicher Grund, warum Ihr iPhone im Zoom-Modus hängen bleibt, liegt an dem kleinen Fehler in der Software Ihres Geräts. Dies geschieht normalerweise, wenn eine der Kerndateien geändert wird.
- iOS-System Probleme treffen: Wenn Ihr iPhone Betriebssystem Probleme hat, kann dies auch dazu führen, dass Ihr iPhone auf dem vergrößerten Bildschirm hängen bleibt. Dies ist ein ernsteres Problem und Sie müssen es so schnell wie möglich beheben, um andere Fehler auf Ihrem Telefon zu vermeiden.
Wir empfehlen Ihnen, die folgenden 5 Punkte nacheinander auszuprobieren, um der Bildschirm Ihres iPhone Bildschirm wieder auf normale Größe wiederherzustellen.
Lösung 1. iPhone Zoom-Funktion ausschalten
In Anbetracht dessen, dass Sie möglicherweise versehentlich den Zoom-Modus aktiviert hat, können Sie diese Funktion ausschalten:
1) Durch Tippen mit drei Fingern
Wenn Sie aufgrund des riesengroßen iPhone Bildschirm nicht auf die Einstellungen zugreifen können, ist es am einfachsten, Ihr Bildschirm mit 3 Finger zweimal zu tippen. Nach dem Doppeltippen werden das Displayanzeige Ihres iPhones normalerweise auf die ursprüngliche Größe verkleinern.
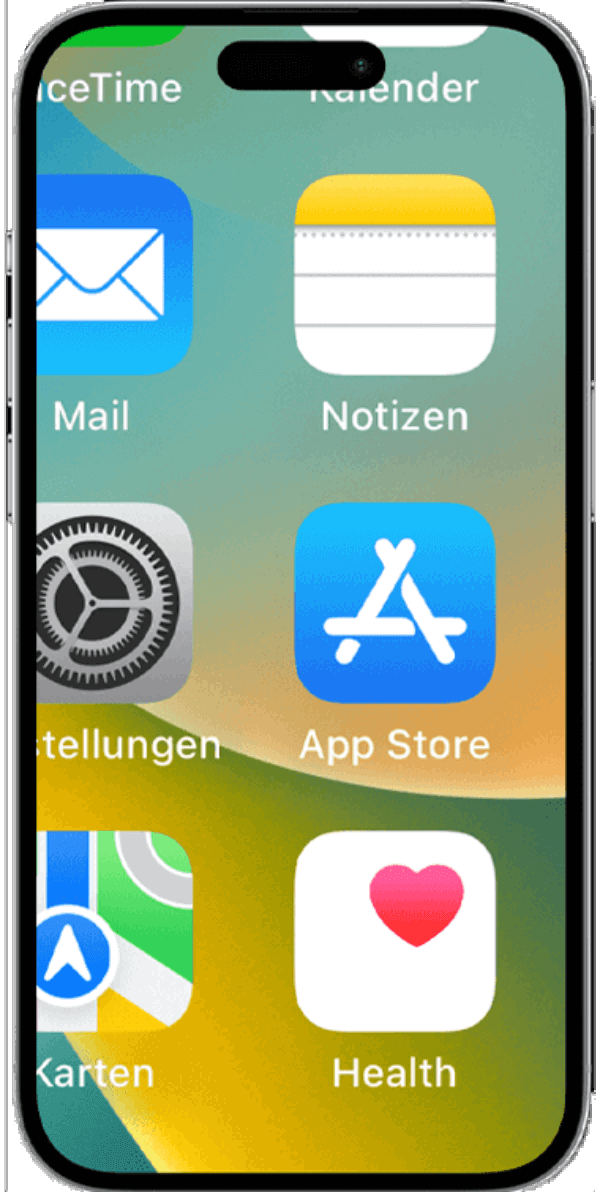
2) Zu den iPhone-Einstellungen gehen
Zoom ist eigentlich eine Barrierefreiheitsfunktion für iPhone-Benutzer und Sie können es jederzeit über die App „Einstellungen“ aktivieren und deaktivieren. Wenn Sie diese Funktion nicht verwenden möchten, oder wenn Sie einfach kleinere Symbole bevorzugen, können auch direkt die Funktion in „Einstellungen“ deaktivieren.
Schritt 1. Navigieren Sie zu „Einstellungen“ > „Bedienungshilfen“ > „Zoom“.
Schritt 2. Schalten Sie die „Zoom“-Taste aus, um die Funktion auf Ihrem iPhone zu deaktivieren. Ihr Bildschirm kehrt sofort zu seiner normalen Größe zurück.
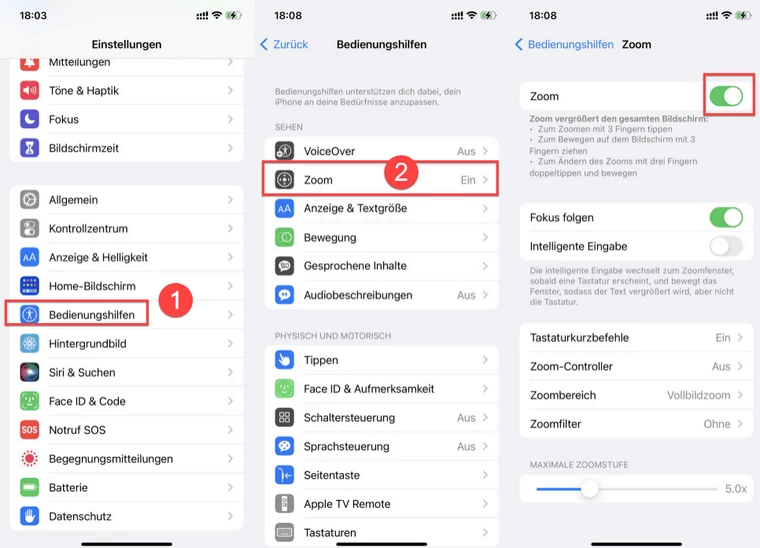
3) iTunes oder Finder verwenden
Wenn Ihr Bildschirm plötzlich vergrößert wird, können Sie vielleicht nicht das Zoommodus direkt in den Einstellungen deaktivieren. In diesem Fall können die Zoomfunktion auch mithilfe von der Finder- oder iTunes-App auf Ihrem Computer ausschalten. Sie müssen lediglich Ihr iPhone an Ihren Computer anschließen und eine Option im Finder oder in der iTunes-App ändern.
Schritt 1. Verbinden Sie das iPhone mit Ihrem PC/Mac über einen USB-Kabel.
Schritt 2. Starten Sie entweder Finder oder iTunes auf Ihrem Computer.
- Für Mac mit OS Catalina 10.15 oder neuere Versionen: Öffnen Sie „Finder“.
- Für Windows und Mac mit 10.14 oder ältere Versionen: Starten Sie „iTunes“.
Schritt 3. Klicken Sie auf Ihr iPhone Gerät in das Programm. Dann können Sie die „Bedienungshilfen konfigurieren…“ Option auswählen.
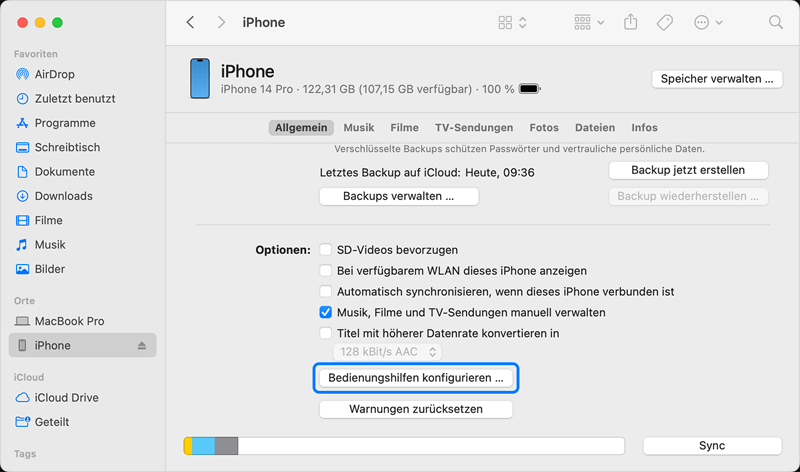
Schritt 4. Ein kleines Fenster erscheint nach dem Tippen und hier können Sie eine Option „Zoomen“ sehen. Deaktivieren Sie das Markierungsfeld, um diese Funktion zu deaktivieren. Nach dem Klick auf die „OK“-Taste wird Ihrer wird der vergrößerte iPhone Bildschirm wieder in Normalzustand versetzt.
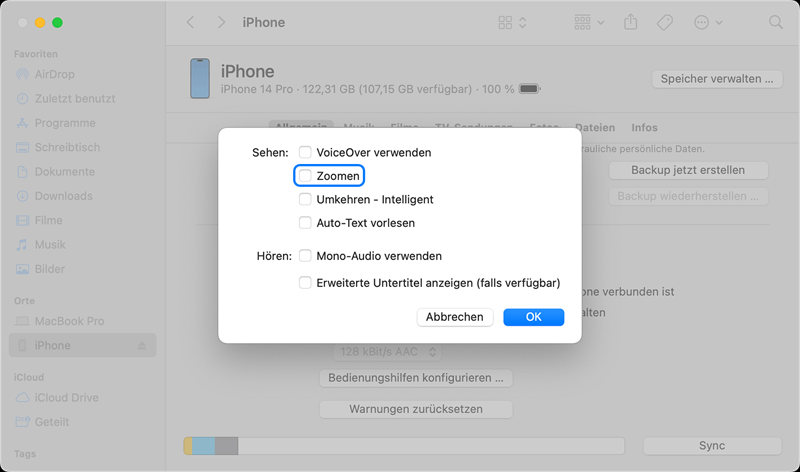
Lösung 2. iPhone neustarten
Beim Neustart werden im Wesentlichen die temporären Einstellungen und Dateien auf Ihrem iOS-Gerät zurückgesetzt. Wenn es einen kleinen Fehler in der Software Ihres iPhones gibt, zwingen Sie einen Neustart des iPhones. Das erzwungene Neustarten aller iPhone-Modelle ist ziemlich einfach und Sie können dies wie folgt tun.
- Für iPhone X / XS / XR und neuere Modelle:
Drücken Sie die Lauter-Taste und lassen Sie sie sofort los. Drücken Sie dann die Leiser-Taste und lassen Sie sie sofort wieder los. Halten Sie jetzt die Seitentaste gedrückt, bis das Apple-Logo auf Ihrem iPhone Bildschirm angezeigt wird.
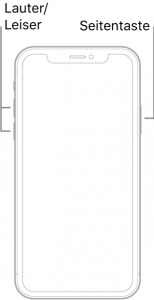
- Für iPhone 8 od. iPhone SE 2. Generation und neuere Modelle):
Drücken Sie kurz die Lauter-Taste und dann die Leiser-Taste. Halten Sie anschließend die Seitentaste gedrückt. Lassen Sie die Tasten los, wenn das Apple-Logo angezeigt wird.
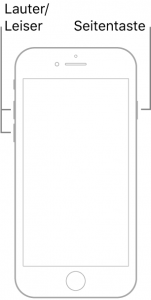
- Für iPhone 7:
Halten Sie die Leiser-Taste und die Standby-Taste gleichzeitig gedrückt. Wenn das Apple-Symbol erscheint, lassen Sie die beiden Tasten los.
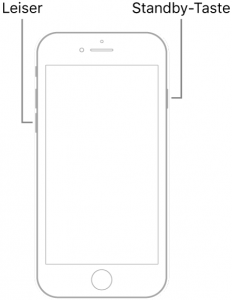
- Für iPhone 6 od. iPhone SE 1. Generation:
Halten Sie die Home-Taste und die Standby-Taste gleichzeitig gedrückt. Nach dem Erscheinen des Apple-Logos lassen Sie die beiden Taste los.
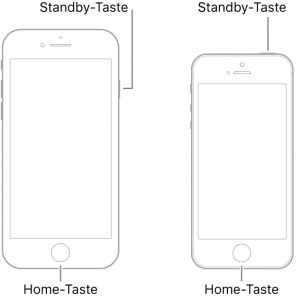
Lösung 3. Einem Systemwiederherstellung-Tool verwenden
Wenn Sie die oben zwei Methoden getestet haben und den iPhone Bildschirm lässt sich noch nicht verkleinern, liegt möglicherweise ein Problem mit Ihrem System vor. In diesem Fall müssen Sie das System mit einem dritten Anbieter wiederherstellen.
Passvers iOS Systemwiederherstellung ist in der Lage, Ihr iPhone wieder in den Normalzustand zu versetzen! Diese leistungsstarke und professionelle Software hilft iPhone-Benutzern, mit ihren 3 Reparaturmodi mehr als 50 häufige iOS-Systemprobleme wie das „Ghost Touch“ Problem auf Ihrem iPhone sicher zu beheben. Daher können Sie es verwenden und den unbekannte Systemfehler mit Leichtigkeit beheben, wenn Ihr iPhone Bildschirm plötzlich gross wird.
Es ist erwähnenswert, dass Passvers 3 mächtige Reparatur-Modi für verschiedene Situationen bietet und Sie mit Hilfe des Schnell-Reparatur-Modus und Standardmodus das Problem ohne Datenverlust beheben können. Dieses praktische Wiederherstellungstool ist so Benutzerfreundlich, dass es auch mit der neueste iPhone 15 und dem neuesten iOS 17 kompatible.
Diese Software ist ziemlich einfach zu verwenden. Folgenden Sie bitte die Schritte, um Ihr Systemfehler zu beheben und der vergrößerte Bildschirm wiederherzustellen:
Schritt 1. Downloaden Sie das Programm und installieren Sie es auf Ihrem PC oder Mac.
Schritt 2. Führen Sie das Programm aus und klicken Sie auf „Starten“ in der Startseite.
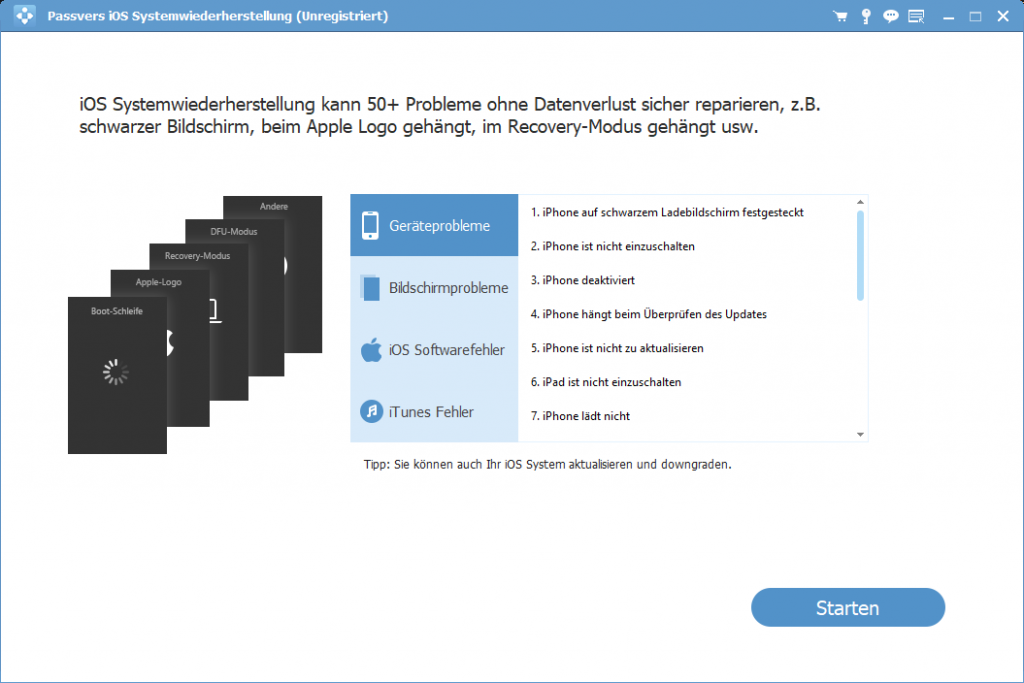
Schritt 3. Verbinden Sie das iPhone über einen USB-Kable mit Ihrem Computer. Ein Popup-Fenster erscheint auf Ihrem iPhone Bildschirm. Drücken Sie „Vertrauen“ und dann geben Sie das Gerätecode ein.
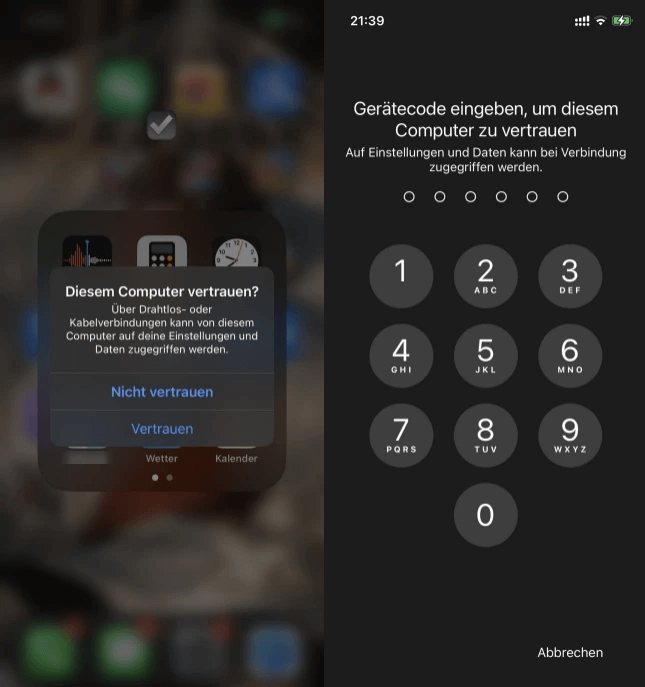
Schritt 4. Nach Ihrem iPhone von entdeckt wird, zeigt das Programm die grundlegenden Informationen über das iPhone und tippen Sie jetzt auf das grüne „Reparieren“-Symbol.
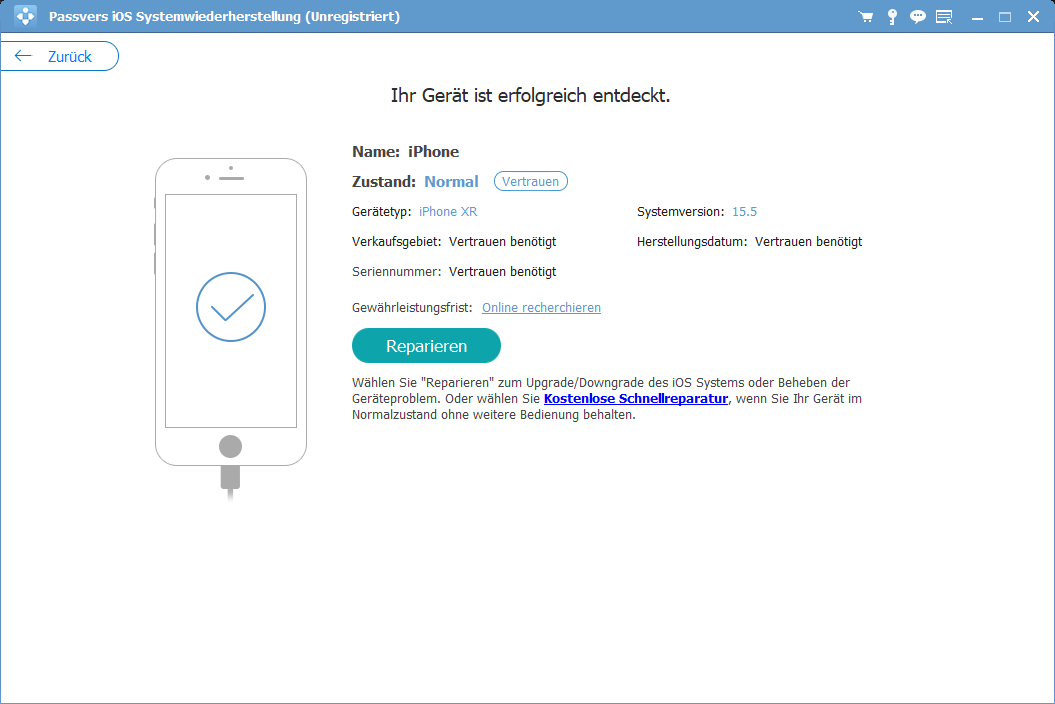
Schritt 5. Wählen Sie „Standard-Modus“ und dann drücken Sie die „Bestätigen“ -Taste.
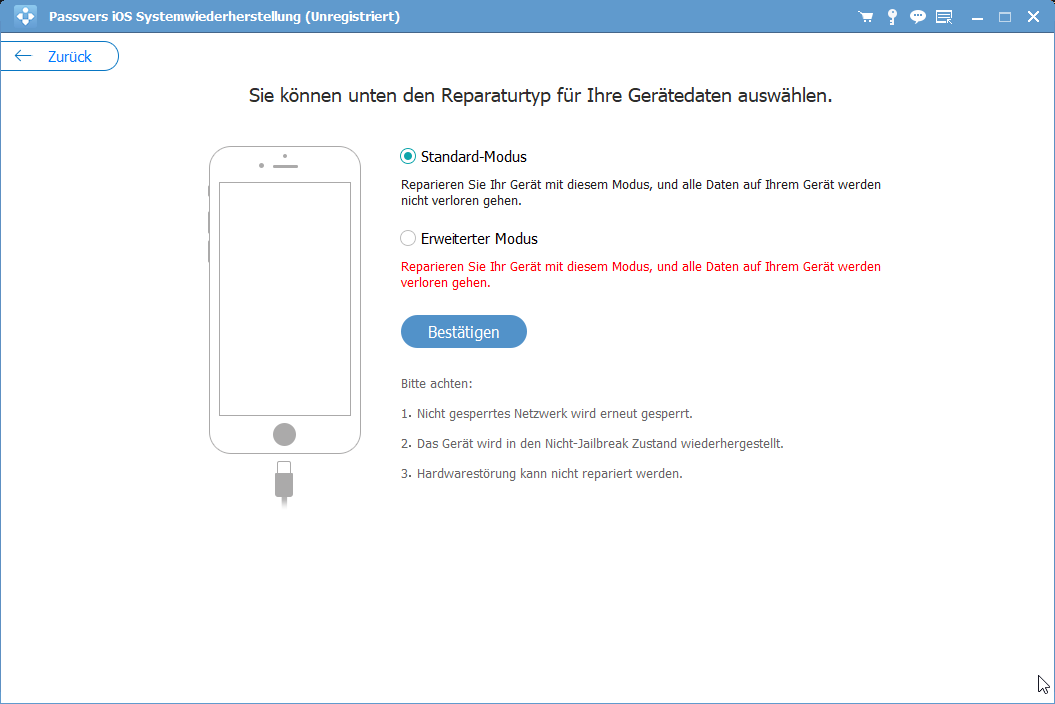
Schritt 6. Wählen Sie auf der nächsten Seite eine Version Ihres Gerätes und klicken dann auf „Weiter“. Das Reparatur-Tool downloadet jetzt ein Firmwarepaket, um das iOS-Gerät zu fixen.
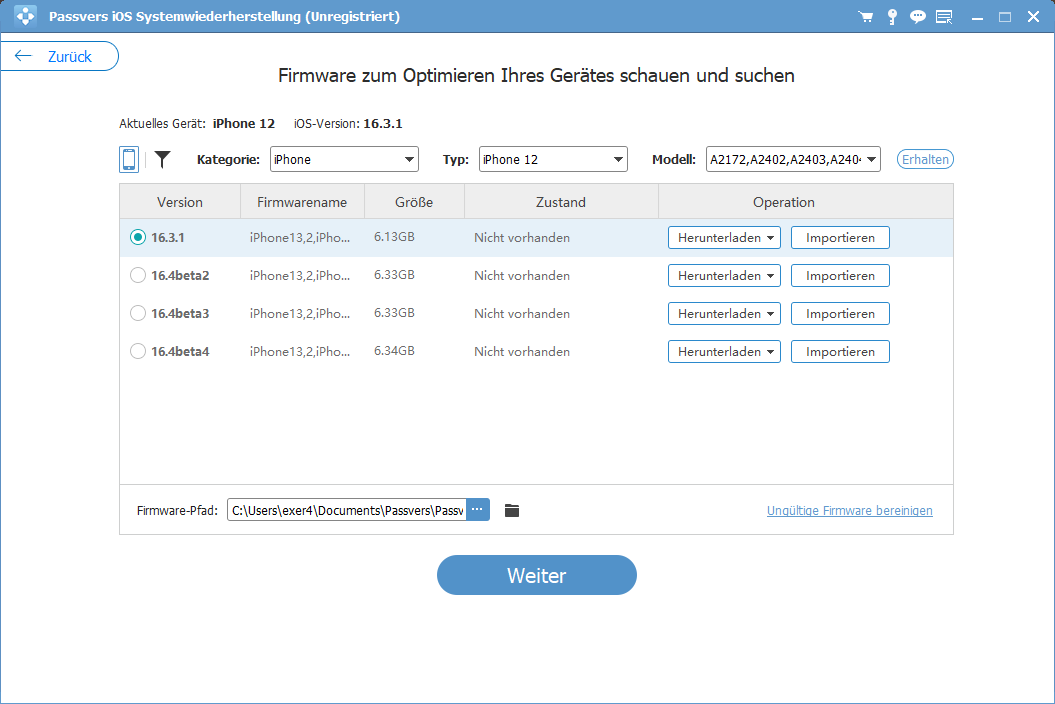
Schritt 7. In einige Minuten werden das Herunterladen abgeschlossen und drücken Sie die Taste „Jetzt reparieren“, Ihr iPhone Handy wird repariert. Nach der Reparatur können das iPhone Bildschirm zu groß Problem mühelos gelöst werden.
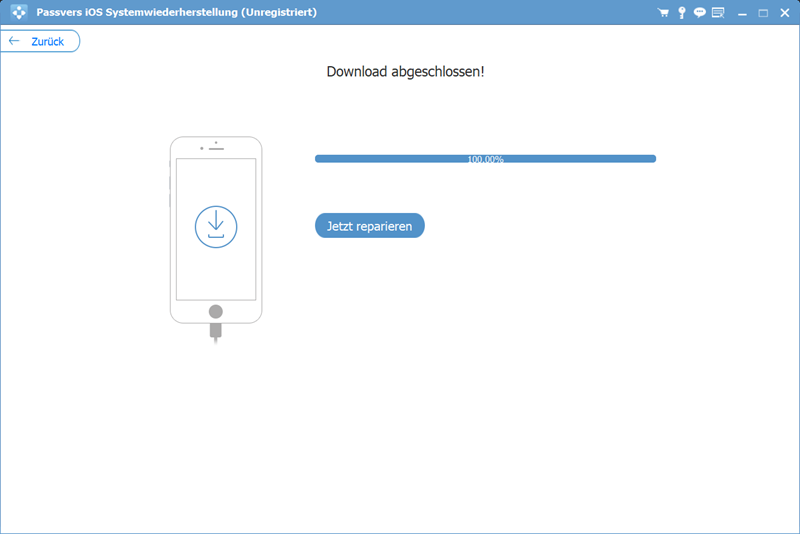
Hinweis
- Sie können zuerst der Schnelle Reparatur Modus gratis testen. Dieser Modus unterstützt Ihnen auch, kleine iOS-Probleme ohne Datenverlust beheben, wie im Update stecken und Update-Ausfall.
- Falls der Schnelle-Reparatur- und Standard-Modus können den Fehler nicht reparieren, empfehlen wir Ihnen, den „Erweiterter Modus“ zu verwenden. Mit einem Tief-Scan werden Probleme wie weißer Bildschirm oder im DFU-Modus gesteckt behoben. Aber Achtung! Bevor Sie Ihr iPhone mit diesem Modus reparieren, bitter sichern Sie alle wichtigen Daten.
Lösung 4. Alle Einstellungen zurücksetzen
Um das iPhone Bildschirm zu groß Problem zu fixen, können Sie alle Einstellungen Ihres Handy zurücksetzen. Auf diese Weise können Sie wahrscheinlich das Systemproblem beheben.
Hinweis
Nach der Zurücksetzung werden keine Inhalte gelöscht. Falls Sie die bisherigen Einstellungen sichern möchten, können Sie ein Backup vor dem Zurücksetzen auf die Standardwerte erstellen.
Schritt 1. Gehen Sie zu „Einstellungen“ > „Allgemein“ > „iPhone übertragen/zurücksetzen“.
Schritt 2. Wählen Sie „Zurücksetzen“ aus und alle Einstellungen wird auf Standardwerte zurückgesetzt.
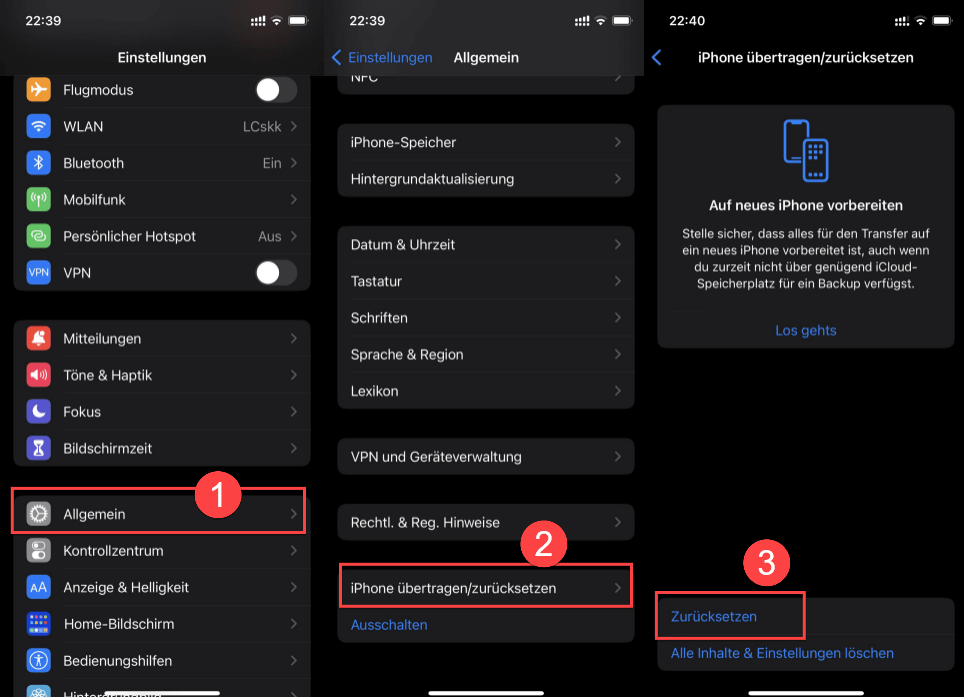
Lösung 5. Einen Werksreset durchführen
Wenn das Symbol Ihres iPhones nach dem Wiederherstellen der Standardeinstellungen immer noch zu groß aussieht, müssen Sie die letzte Methode ausprobieren. Aber Vorsicht! Alle Daten und Einstellungen von Ihrem iOS-Gerät werden gelöscht durch die Wiederherstellung der Werkseinstellungen. Daher sollten Sie einen Backup für alle wichtige Daten zuerst erstellen.
Schritt 1. Wenn Sie ein Backup gesichert haben, navigieren Sie jetzt zu „Einstellungen“ > „Allgemein“ > „iPhone übertragen/zurücksetzen“.
Schritt 2. Tippen Sie auf „Alle Inhalte & Einstellungen löschen“.
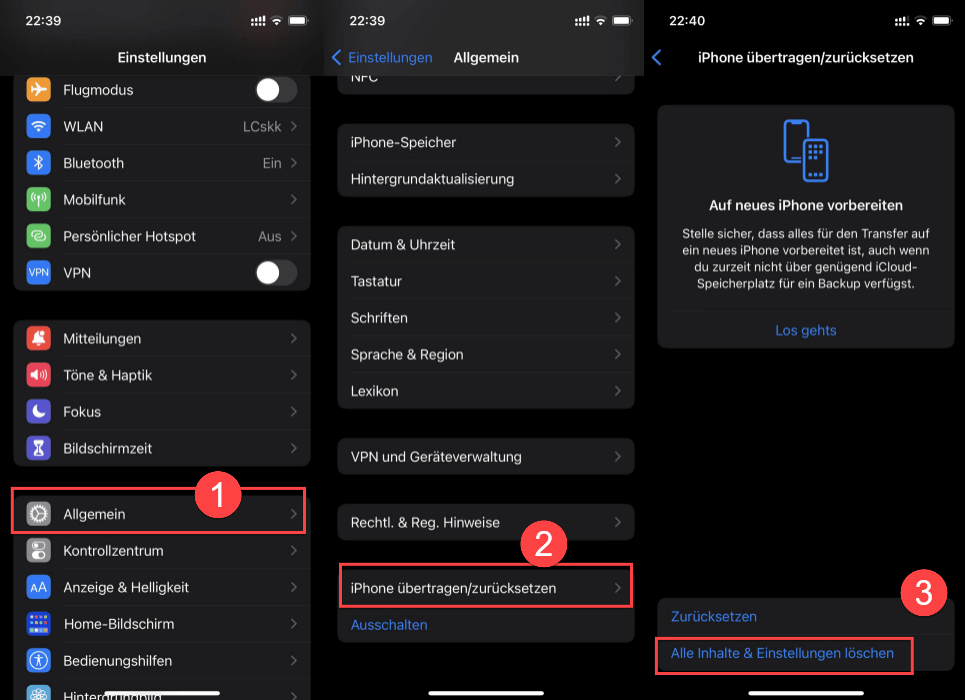
Wenn Sie Ihr iPhone 11 oder andere Modelle wegen des zu großen Bildschirms nicht reibungslos bedienen können, können Sie auch mit einem Computer auf die Werkseinstellungen zurücksetzen.
Schritt 1. Verbinden Sie das iPhone Handy mit Ihrem PC/ Mac.
Schritt 2. Führen Sie „Finder“-App oder „iTunes“-App aus. Für Mac OS 10.15 oder höhere wählen Sie „Finder“, für Windows Benutzer und Mac mit macOS 10.14 oder älter Versionen verwenden Sie „iTunes“.
Schritt 3.
- In Finder: Klicken Sie auf „iPhone“ in dem Finder Fenster und dann tippen Sie oben im Fenster auf „Allgemein“. Wählen Sie dann „iPhone wiederherstellen“.
- In iTunes: Wählen Sie „iPhone“ in „Orte“ links und dann drücken Sie die Option „iPhone wiederherstellen…“ in der „Allgemein“ Seite.
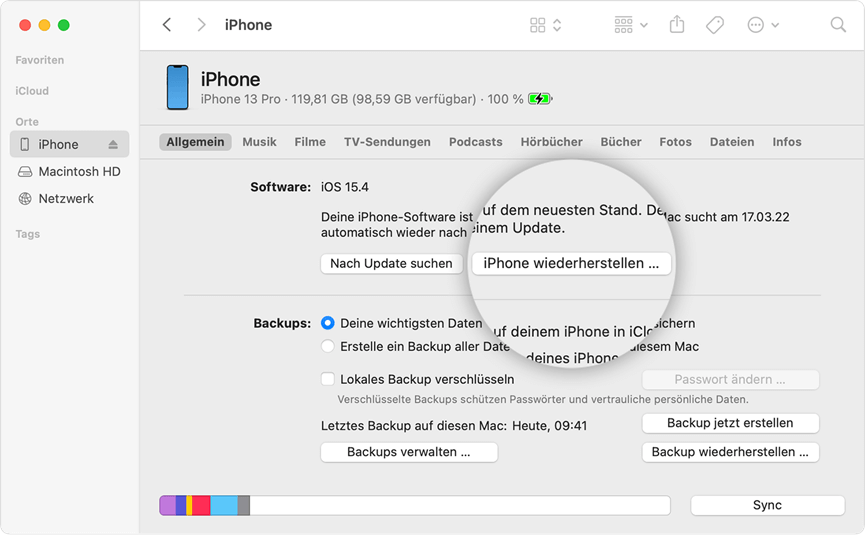
Fazit
Wenn Ihre iPhone Displayanzeige viel zu groß ist, hilft Ihnen die obige Anleitung, um solches Problem zu reparieren und der Bildschirm Ihres iPhones wieder auf die ursprüngliche Größe bringen. Wenn das iPhone aufgrund der Aktivierung des Zoommodus vergrößert wird, können Sie den Modus deaktivieren. Aber wenn das iPhone aufgrund von Systemproblemen im Zoon-Modus hängen bleibt, hilft Ihnen Passvers iOS Systemwiederherstellung mit einfachen Schritten! Ihr iPhone Bildschirm zu groß Problem wird schnell und sicher behoben und dann das Handy Bildschirm problemlos in normalen Großen verkleinert. Mit diesem praktischen Programm können Sie zudem andere Systemprobleme für Ihr iPhone mit 3 Reparatur-Modi auf einfache Weise reparieren, wie dem schwarzen Bildschirm, weißen Bildschirm, eingefroren Bildschirm usw. Klicken Sie jetzt auf den folgende Downloadbutton und versuchen Sie es gratis!
FAQs zum Problem iPhone Bildschirm zu groß
Wie bekomme ich den Bildschirm wieder normal meines iPhones, wenn es zu groß ist?
Im Allgemeinen wird Ihr iPhone Bildschirm vergrößert, weil der Zoommodus aktiviert ist. An dieser Stelle können Sie zunächst die oben erwähnte Lösung ausprobieren, um iPhone Zoom auszuschalten. Aber wenn Ihr Handy Bildschirm aufgrund ein unbekanntes BUG zu groß wird, können Sie einen Neustart Ihres Geräts erzwingen oder ein professionelles Drittanbietern wie Passvers iOS Systemwiederherstellung verwenden, um solche Systemfehler zu beheben und den Normalzustand Ihres iPhone-Bildschirms wiederherzustellen.
Wie kann ich mein iPhone Bildschirm verkleinern?
Wenn Sie den vergrößerten Bildschirm auf die normale Größe verkleinern möchten, können Sie zu „Einstellungen“ > „Bedienungshilfen“ > „Zoom“ auf Ihrem iPhone gehen und den Zoommodus deaktivieren. Aber wenn Ihr iPhone Bildschirm schon in normale Größe sind, und Sie wollen den iPhone-Bildschirm verkleinern, damit Sie das Gerät mit einer Hand bedienen und alle Einstellungen mit dem Daumen erreichbar, können Sie den Einhandmodus verwenden. Gehen Sie zu Einstellungen > Bedienungshilfen. Wählen Sie die Option „Tippen“ aus und aktivieren Sie den Einhandmodus. Danach können Sie Ihr iPhone Bildschirm durch Abwärtsstreichen am unteren Bildschirmrand verkleinern und der obere Bildschirmbereich erreichen.
Wie verwende ich den iPhone Zoom Modus?
Nachdem Sie den Zoom Modus auf Ihrem iPhone eingeschaltet haben, können Sie mit 3 Fingern doppeltippen, um Ihr Gerät zu zoomen. Sie können dann den Bildschirm ziehen, indem Sie 3 Fingern auf Ihrem iPhone Bildschirm gleichzeitig bewegen. Nach 3 schnelle tippen auf dem Bildschirm mit 3 Fingern können Sie mehr Zoomen-Einstellungen anpassen wie eine bestimmte Region zum Vergrößern oder Verkleinern auswählen und den Zoomstuft definieren.