iMessage funktioniert nicht mehr – Problemlösung
Leo Klein
21.06.2022
iMessage ist ein von Apple entwickelter Instant-Messaging-Dienst, mit dem Nachrichten zwischen Apple-Geräten über Wi-Fi oder Mobilfunkdaten gesendet werden können. Allerdings funktioniert iMessage manchmal nicht auf dem Mac, iPhone oder iPad nicht, z. B. iMessage nicht zugestellt, Sie sehen ein rotes Anrufzeichen, oder Nachrichtenblase wird grün startt blau.
In diesem Beitrag haben wie die allgemeinen iMessage Probleme zusammengefasst und bieten wir dazu passende Lösungen.
Trotz iMessage könnten andere Arten der Nachrichten wie SMS, MMS nicht erfolgreich übermittelt werden. Überprüfen Sie die folgenden Punkte.
Lösung 1. Checken Sie, ob die Nachrichten gesperrt werden. Öffnen Sie Einstellungen, finden Sie Nachricht. Gehen Sie darin und sehen, ob solche Nachricht gesperrt ist. Wenn Sie eine Gruppenachricht senden möchten, scrollen Sie herunter, um Gruppe-Messaging zu finden. Und es gibt einen runden Button auf der rechten Seite. Schalten Sie den Knopf ein.
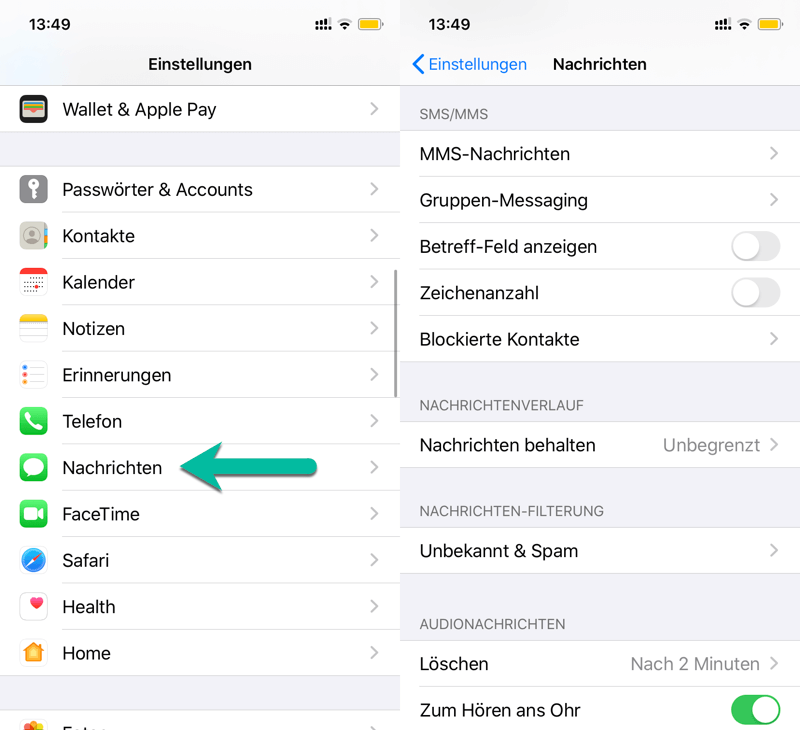
Lösung 2. Kontaktieren Sie den Mobilfunkanbieter und fragen Sie, ob MMS, SMS-Nachricht unterstützt wird.
Lösung 3. Wenn Sie beim Senden eines iMessages ein rotes Ausrufezeichen sehen, checken Sie bitte:
- Netzwerkverbindung: Vergessen Sie nicht, dass iMessage über WLAN oder Mobilfunkdaten gesendet wird. Checken Sie die Netzwerkverbindung, tippen Sie auf das Ausrufezeichen und versuchen Sie es dann noch einmal.
- Apple Konto: Stellen Sie sicher, dass Sie sich angemeldet haben und die Nachricht an richtige Nummer oder das richtige Apple ID gesendet wurde. Auf dem iPhone/iPad gehen Sie zu Einstellungen > Nachrichten > Senden & Empfangen und checken, ob Sie das richtige Konto einstellen. Wenn iMessage auf dem Mac nicht gesendet wird, gehen Sie zu Nachrichten > Einstellungen > Kontos.
- Wenn das rote Ausrufezeichen mit der Benachrichtig „Nicht zugestellt“ noch angezeigt wird, und es Ihnen eilig ist, die Nachricht zuzusenden, können Sie wählen „Als SMS senden“. Die Nachrichtenrate könnte gelten. Kontaktieren Sie Ihren Anbieter, um sich über mehr Details zu informieren.
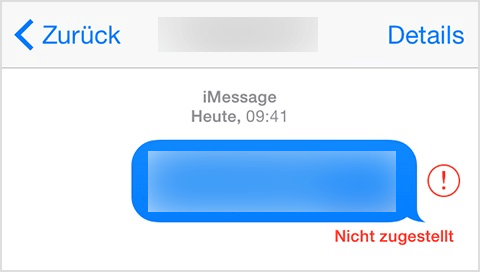
Eine andere Situation ist es, dass weder „gesendet“ noch „nicht zugestellt“ nicht vorkommt, nachdem Sie eine iMessage gesendet haben. Eigentlich haben Sie schon die iMessage gesendet, aber der Empfänger hat noch nicht sein oder ihr Gerät eingeschaltet, oder das Gerät wird nicht mit dem Internet verbunden. Wenn Ihr Freund das iGerät einschalten und es mit dem Internet verbinden, kann er oder sie die Nachricht erhalten.
Eine grüne Nachrichtenblase bedeutet, dass Ihr Handy die Nachricht als Textnachricht, sondern nicht automatisch als iMessage sendet. Die Folgenden könnten die Ursachen sein.
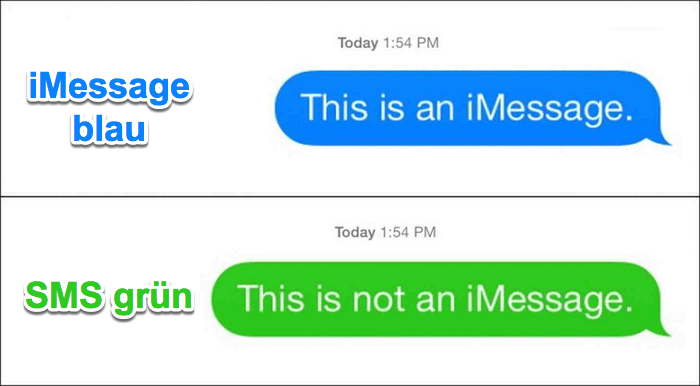
- Der Empfänger benutzt jetzt kein iGerät.
- Der Empfänger benutzt jetzt ein iGerät aber deaktiviert iMessage.
- Entweder der Sender oder der Empfänger kann zurzeit die iMessage benutzen.
Angenommen, dass Sie mehrere iGeräte haben, können Sie die iMessage zwischen ihnen synchronisieren. Wenn Sie gefunden haben, dass iMessages zwischen iPhone, iPad, iPod Touch und MacBook nicht synchronisiert werden und sie nicht funktioniert, beachten Sie die folgenden Sachen.
- Alle Ihre iGeräte sind in gute Verbindung mit dem Netzwerk.
- Ihr iPhone, iPad, iPod Touch oder Mac hat iMessage aktiviert. Gehen Sie auf dem iOS Gerät zu Einstellungen > Nachrichten und aktivieren Sie iMessage. Oder Sie können sie deaktivieren und dann aktivieren, um zu finden, ob es dabei hilft oder nicht.
- Alle Ihre iGeräte verbunden mit dem gleiche Apple ID: Einstellungen > Nachrichten > Senden & Empfangen. Wenn Sie ein iPhone haben, können Sie unter das ID Ihr Handynummer hinzufügen. Stellen Sie sicher, dass das ID oder die Handynummer unter „Empfangen und senden von iMessages über“ gecheckt wird. Tippen Sie sie auch mehrmals an, um sie zu aktivieren und deaktivieren.
- Das Problem sollte gelöst werden, indem Sie die alten Nachrichten löschen.
- Nur neue iMessage kann synchronisiert werden.
- Vielleicht läuft iMessage nicht richtig auf dem Gerät. Sie können sie checken, indem Sie sich mit dem gleichen ID auf einem anderen iGerät anmelden.
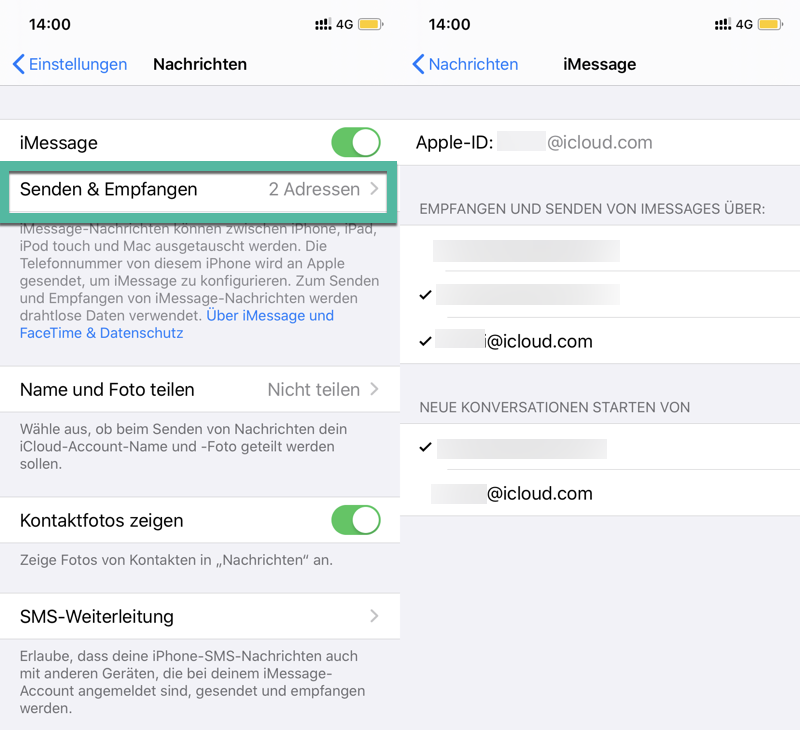
Nach manchen Benutzern könnte iMessage den Fehler „Auf Aktivierung Warten“ zeigen, während es nicht immer aktiviert werden kann.
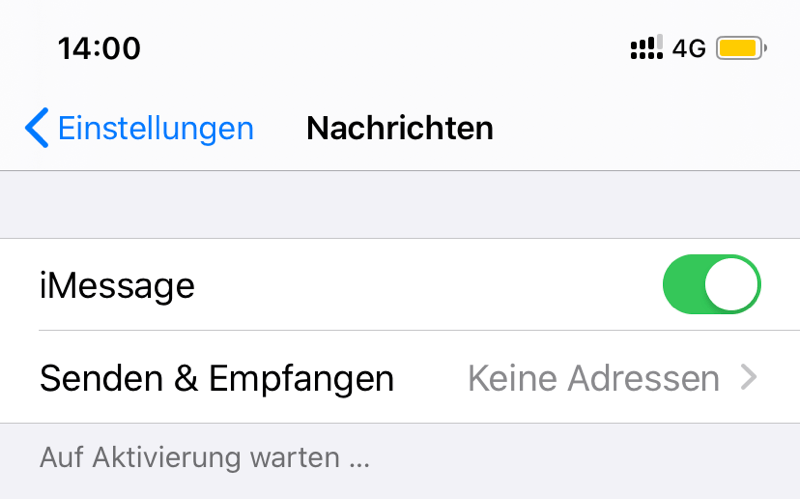
Lösung 1. Warten Sie einige Minuten, bis sie aktiviert ist
Manchmal dauert es nur einige Zeit, um iMessage zu aktivieren, da zu viele Aktivierungsanforderungen gleichzeitig an Apple-Server gesendet werden oder ein schlechtes Netzwerksignal vorliegt. Warten Sie daher mindestens 5 Minuten.
Lösung 2. „Meine Infos“ mit Ihrer eigenen Nummer einrichten
iMessage verwendet Ihre Telefonnummer und Ihre E-Mail-Adresse zur Aktivierung. „Meine Infos“ sollte sich selbst eingestellt haben, als Sie iMessage eingerichtet haben.
- Gehen Sie zu „Einstellungen“> „Kontakte“> „Meine Infos“ und wählen Sie Ihre eigene Kontaktkarte aus der Liste aus.
Lösung 3. Aktivierung des Flugzeugmodus
Die Methode hat sich bei der Lösung des Fehlers „iMessage Warten auf Aktivierung“ als effektiv erwiesen.
- Gehen Sie zu „Einstellungen“und deaktivieren Sie iMessage in „Nachrichte“ und FaceTime auch. Schalten Sie dann den Flugzeugmodus ein und WLAN wird automatisch ausgeschaltet. Schalten Sie daher WLAN ein.
- Gehen Sie zurück zu Nachrichten und schalten Sie iMessage ein. Wenn Sie Ihre Apple ID nicht hinzugefügt haben, wird eine Meldung angezeigt, in der Sie nach Ihrer Apple ID gefragt werden. Geben Sie also Ihre Apple ID ein.
- Schalten Sie nun den Flugzeugmodus aus. Außerdem wird eine Benachrichtigung angezeigt, die besagt, dass Ihr Mobilfunkanbieter möglicherweise SMS-Gebühren erhebt, und Sie klicken auf „OK“. Wenn nicht, gehen Sie zu „Nachrichten“ und schalten Sie iMessage aus und wieder ein.
- iMessage sollte nach einer Weile aktiviert werden. Sie sehen eine ausgegraute Nummer und eine E-Mail-ID. Wenig später sollte die Nummer überprüft werden.
Lösung 4. Apple ID abmelden und anmelden
Wenn die oben genannten Methoden bei Ihnen nicht funktionieren, versuchen Sie, die Apple ID abzumelden und sich dann erneut anzumelden.
Nachdem Sie das System upgedatet haben oder jemand Ihnen eine Angriffsnachricht gesendet hat, könnte iMessages ständig abstürzen. Versuchen Sie sie durch die folgenden Methoden zu reparieren.
Lösung 1. Versuchen Sie die grundlegenden Tricks
- Tippen Sie die problematische Nachricht nicht an und löschen Sie sie sofort.
- Starten Sie iMessage wieder neu und dann Ihr Handy.
- Das Problem sollte gelöst werden durch Deaktivieren von „Auto-Großschreibung“, „Autokorrektur“, „Rechtschreibprüfung“ und „Vorschläge“. Gehen Sie zu Einstellungen > Allgemein > Tastatur, um sie zu finden.
Lösung 2. Neustart des iPhones erzwingen
- MacBook: Halten Sie den Power Button für 5 Sekunden gedrückt.
- iPhone 5/5s, 6/6 Plus/6s/6s Plus, iPad: Halten Sie den Home Button und Power/Wachen Button gedrückt.
- iPhone 7/7 Plus: Halten Sie den Leiser Button und Power/Wachen Button gedrückt.
- iPhone 8/8 Plus, X/XS/11: Drücken Sie den Lauter-Button und dann den Leiser-Button, halten Sie die beiden Buttons gedrückt.
Lösung 3. iPhone Einstellungen zurücksetzen
Wenn iMessage geht noch nicht, nachdem Sie das iGerät neustarten. Setzen Sie alle Einstellungen zurück:
- Öffnen Sie Einstellungen > Allgemein > Alle Einstellungen zurücksetzen und alle Einstellungen werden auf die Voreinstellungen zurückgesetzt.
Lösung 4. iPhone/iPad widerherstellen
Softwaren wie Passvers iOS Systemwiederherstellung kann Ihnen helfen. Es ist ein Expert, mit dem Sie sicherlich das iOS System ohne Datenverlust normal machen.
- Starten Sie Passvers iOS Systemwiederherstellung, aktivieren Sie den Recovery-Modus Ihres iPhones und verbinden Sie das Handy durch ein USB-Kabel mit dem PC/Mac.
- Klicken Sie auf Starten und es wird Ihr Handymodell und die iOS-Version anzeigen.
- Klicken Sie auf Reparieren, warten Sie, während das Tool Ihr iPhone wiederherstellt und repariert. Es wird wieder normal.
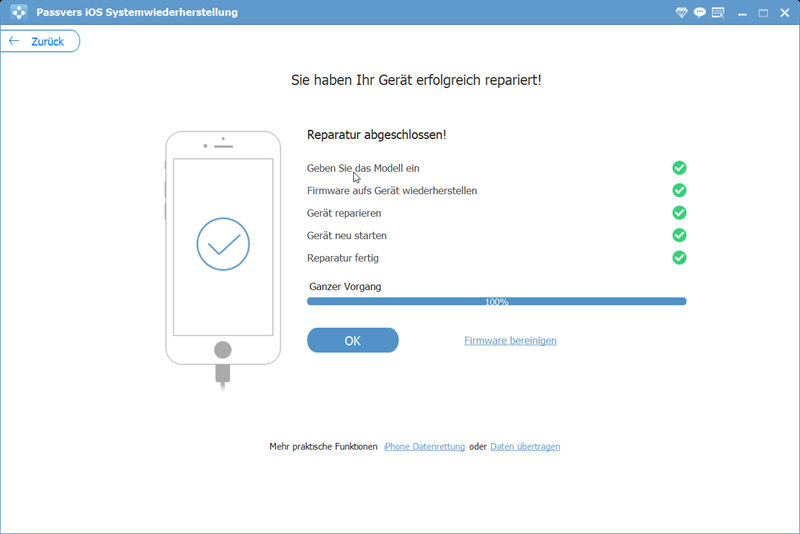
Hinweis: Nach der Reparierung wird Ihr iPhone die neuste Version von iOS installiert: Darüber hinaus wird das Jailbreak auch nicht mehr funktionieren.
Angenommen, dass Ihr iMessage sich leider nicht aktivieren lässt, egal was Sie tun. Wenden Sie sich an den Apple Support, um Hilfe zu bitten. Davor können Sie Safari öffnen und gehen Sie zur offziellen Webseite von Apple Spport.