Was tun, wenn das iOS 13 OTA-Update fehlgeschlagen ist
Leo Klein
21.06.2022
iOS 13 ist hier. Es braucht nur 3 Schritte, um das iOS-Update per OTA-Update zu erhalten: Tippen Sie auf Einstellungen > Allgemein > Softwareaktualisierung > Jetzt installieren. Aber das OTA-Softwareupdate läuft jedoch nicht immer gut. Einige Benutzer können iOS 13 Update nicht auf ihrem iPhone XS/XR/X8/8 Plus/7/7 Plus/6s/6s Plus/SE installieren. Wenn das iOS 13 OTA-Softwareaktualisierung fehlgeschlagen ist, lesen Sie bitte weiter.
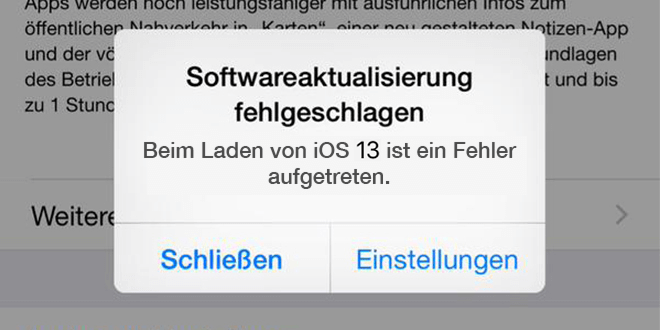
- Kommunikation mit dem Apple Server nicht möglich. Wenn Sie iOS 13 OTA-Softwareaktualisierung auf Ihrem iPhone erhalten, gibt es einen dieser Fehler:
- „Update konnte nicht überprüft werden“;
- „Die suche nach Updates ist fehlgeschlagen“;
- „Softwareaktualisierung fehlgeschlagen: Beim Laden von iOS 13 ist ein Fehler aufgetreten“;
- „Update konnte nicht installiert werden: Beim Installieren von iOS 13 ist ein Fehler aufgetreten“.
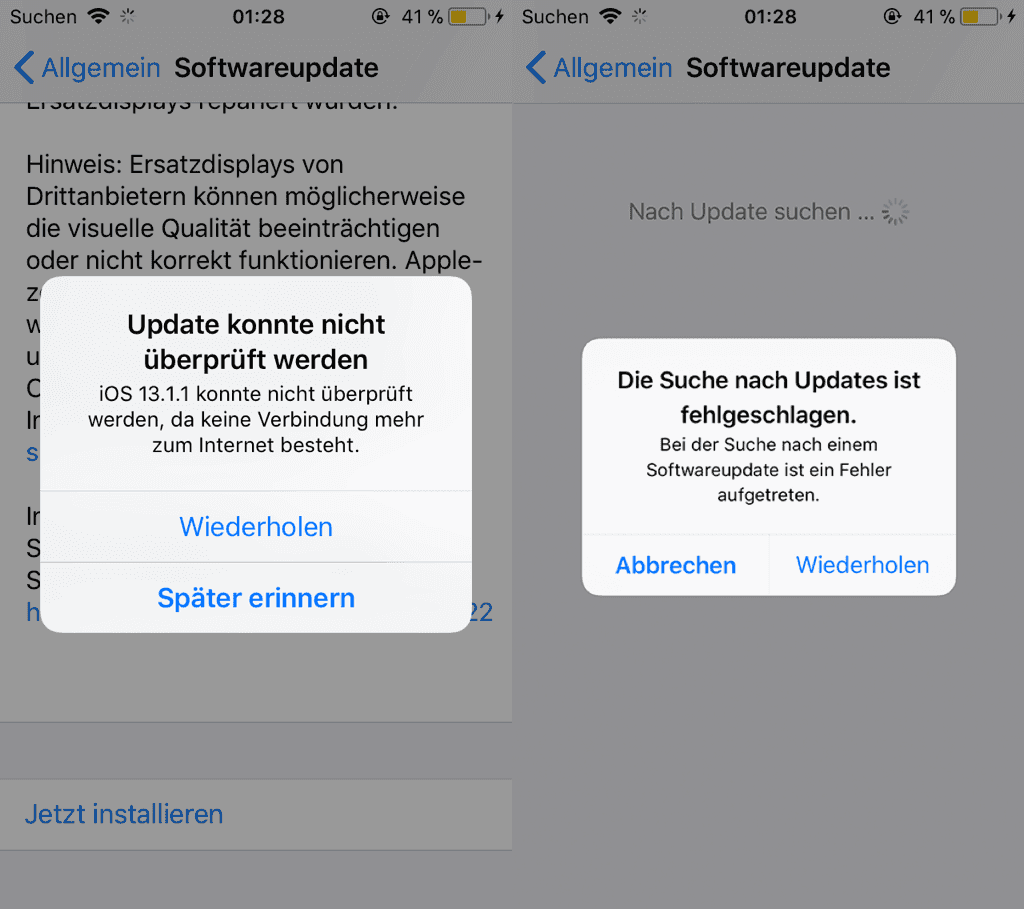
Das Herunterladen des iOS-Updates dauert sehr lange. Wie lange dauert das iOS 13-Update? Es hängt sich von der Größe des Updates und Ihrer aktuellen Internetgeschwindigkeit ab. Wenn Sie von iOS 11/10 auf das neueste iOS 13.1 aktualisieren, könnte das iOS 13-Update mehr als 2 oder 3 GB betragen. So könnte die Zeit für iOS 13 Updates von 5 Minuten bis 2 Stunden variieren.
Es gibt nicht genug Platz für das iOS-Update auf Ihrem iPhone. Es wird kein Problem für ein neues Gerät wie iPhone X/8/8 Plus. Wenn Sie jedoch ein älteres 16 GB iPhone 5s/6/6 Plus verwenden, müssen Sie möglicherweise Platz für das iOS 13-Update schaffen.
Sie haben iOS 13 Update auf Ihrem iPhone 7/7 Plus. Wenn Sie das vorherige Update nicht gelöscht haben, erhalten Sie möglicherweise nicht das neueste OTA-Update.
Die Netzwerkverbindung ist zu schwach.
iOS 13 Update wird nie abgeschlossen und das iPhone bleibt bei Apple Logo mit Fortschrittsbalken abgehängt. (Reparatur: iPhone bleibt beim Apple Logo hängen)
1. Starten Sie das iPhone neu und laden Sie das iOS 13 Update erneut herunter
Wenn Sie ein iOS-Update nicht herunterladen oder installieren können, sollen Sie das iPhone neustarten.
Schalten Sie einfach Ihr iPhone/iPad/iPod Touch aus und wieder ein. Wenn das iPhone während des iOS 13-Updates abgehängt bleibt, sollen Sie starten das iPhone erzwingende neu.
- iPhone 6/6s/6s Plus oder frühere Modelle: Halten Sie die Power- + Home-Taste gedrückt, bis das Apple-Logo angezeigt wird.
- iPhone 7/7 Plus: Halten Sie die Seiten- + Leiser-Taste gedrückt.
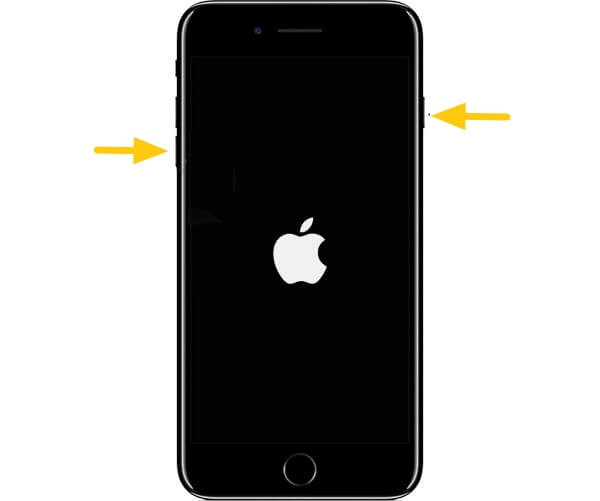
iPhone XS/XR/X/8: Erst die Lauter-Tasten drücken und loslassen, dann die Leiser-Taste drücken und lösen, schließlich die Seiten-Taste drücken und halten bis das Apple-Logo auftaucht.
Nach dem Neustarten erhalten Sie das iOS 13-Update erneut.
2. Halten Sie Ihr iPhone mit einem starken WLAN verbunden
Ein starkes WLAN ist nötig für iOS OTA-Update. Wenn das Netzwerk schlecht ist, können Sie die Fehlermeldung „Update überprüfen“, „Softwareaktualisierung fehlgeschlagen“ erhalten und das iOS 13-Update dauert ewig. Wenn das Update zu lange dauert oder das iPhone keine Verbindung zum Apple-Server herstellen kann, wechseln Sie ein schnellere WLAN.
Problemlösung: iPhone WLAN lässt sich nicht einschalten, das können Sie tun
Außerdem ist es besser, das iPhone während des iOS 13 OTA-Updates an eine Stromquelle angeschlossen zu lassen. Damit wird Ihr iPhone das OTA-Update des iOS 13 schnell herunterladen.
3. Löschen Sie das vorherige iOS-Update
Wenn Sie das neueste iOS 13 auf iPhone X/8/7/6/5 nicht herunterladen/installieren können, müssen Sie das vorherige iOS-Update, wie iOS 13 Beta löschen.
- Öffnen Sie Einstellungen und dann wählen Sie Allgemein> iPhone-Speicher.
- Warten Sie, bis die Liste der Apps geladen ist. Danach finden Sie die Update-Datei des iOS in der Liste.
- Tippen Sie auf die Update-Datei und wählen Sie „Update löschen“.
Sie können die iOS 13 Beta-Version löschen, wenn Sie auf Einstellungen> Allgemein> Profil> Profil löschen tippen. Nachdem Sie das vorherige Update gelöscht haben, können Sie nun das neueste iOS 13 erneut herunterladen und installieren.
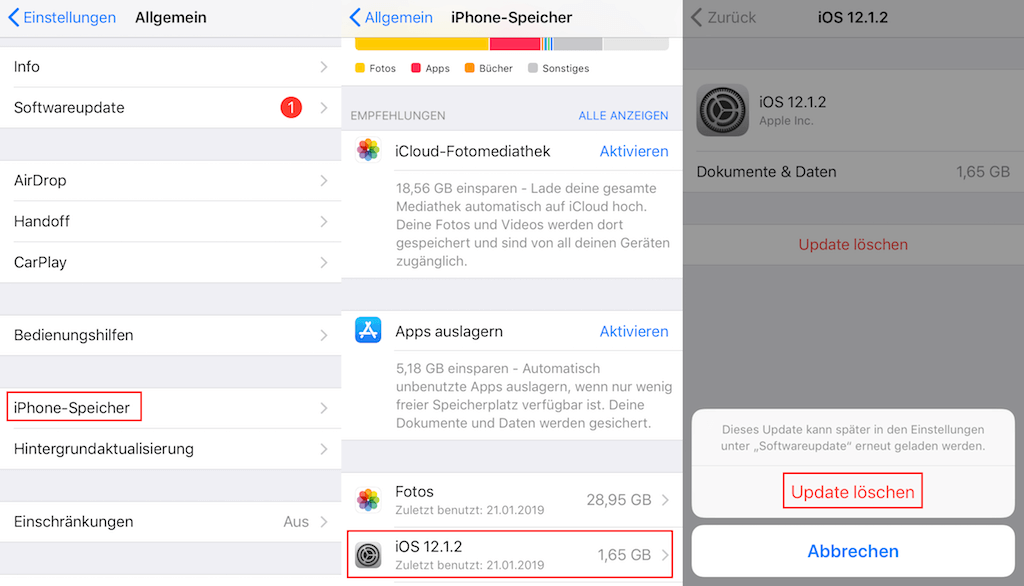
4. Speicherplatz für iOS 13 Update freigeben
Wenn Ihr iPhone eine Version mit 16 GB/32 GB hat, sollten Sie genügend Speicherplatz für das iOS-Update bereitstellen. Wenn iPhone nicht genügend Platz zum Herunterladen und Installieren des iOS 13-Updates hat, entfernen Sie die App-Daten, um mehr Speicherplatz freizugeben. Wenn Speicherplatz fehlt, müssen Sie Speicherplatz manuell freigeben:
- In iOS 10: Gehen Sie zu Einstellungen> Allgemein> Speicher & iCloud. Danach tippen Sie auf „Speicher verwalten“.
- In iOS 11/12: Gehen Sie zu Einstellungen> Allgemein> iPhone-Speicher.
5. Per iTunes iOS 13 updaten
Wenn Ihr iPhone noch nicht auf iOS 13 aktualisiert wird, möchten Sie möglicherweise das OTA-Update aufgeben und iTunes-Update verwenden. Verbinden Sie Ihr iPhone/iPad/iPod Touch mit der neuesten Version von iTunes auf Ihrem Computer und aktualisieren Sie Ihr Gerät auf die neueste iOS-Version.
6. Eine Alternative zu iTunes für iOS 13 Update
Wenn Sie das iOS 13 Softwareaktualisierung nicht über das Mobilfunknetz herunterladen und installieren können, können Sie auch das iOS 13-Update über Passvers iOS Systemwiederherstellung herunterladen und installieren. Download iOS 13 Update mit iOS Systemwiederherstellung ist eine bessere Option:
Sie können den überladenen Apple-Server vermeiden und das iOS 13-Update schneller erhalten. Sie können nicht nur das neueste iOS-Update, sondern alle verfügbaren iOS-Versionen für Ihr iPhone auswählen. iOS Systemwiederherstellung kann auch v eingefrorene/gebrickte/tote iPhone reparieren.
Schritt 1. Laden Sie Passvers iOS Systemwiederherstellung auf Ihrem Windows/Mac herunter.
Schritt 2. Starten Sie iOS Systemwiederherstellung auf Ihrem Computer und verbinden Sie das iPhone im Recovery-Modus mit dem Programm. Und klicken Sie auf Starten.
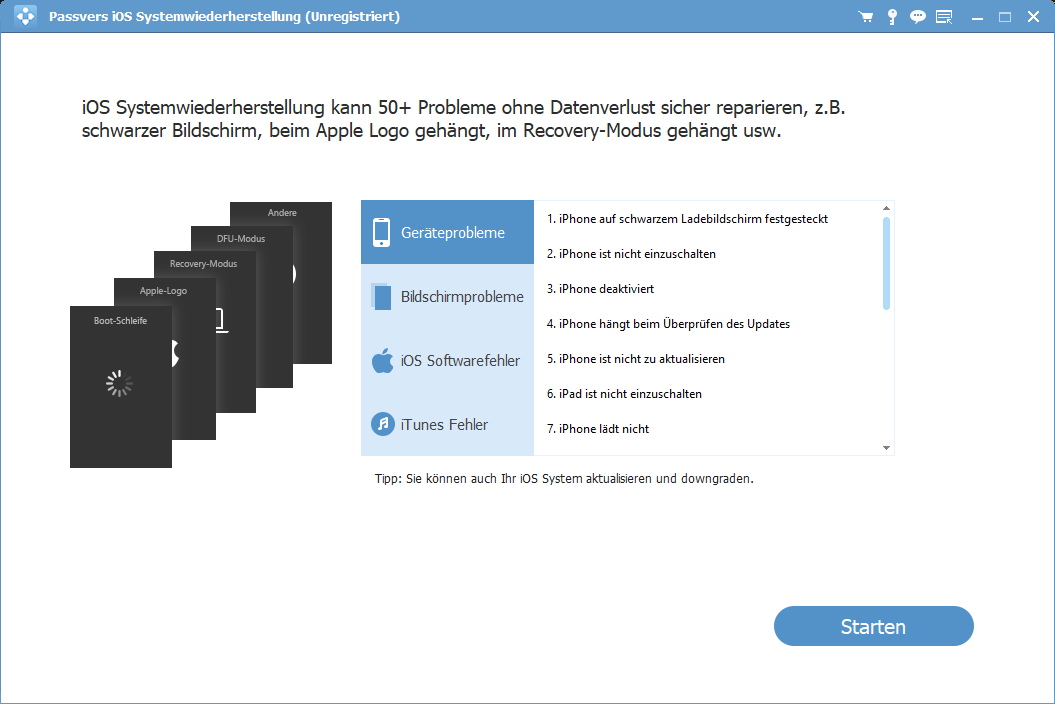
Schritt 3. Das Programm erkennt Ihr iPhone/iPad sofort. Klicken Sie weiter auf Optimieren.
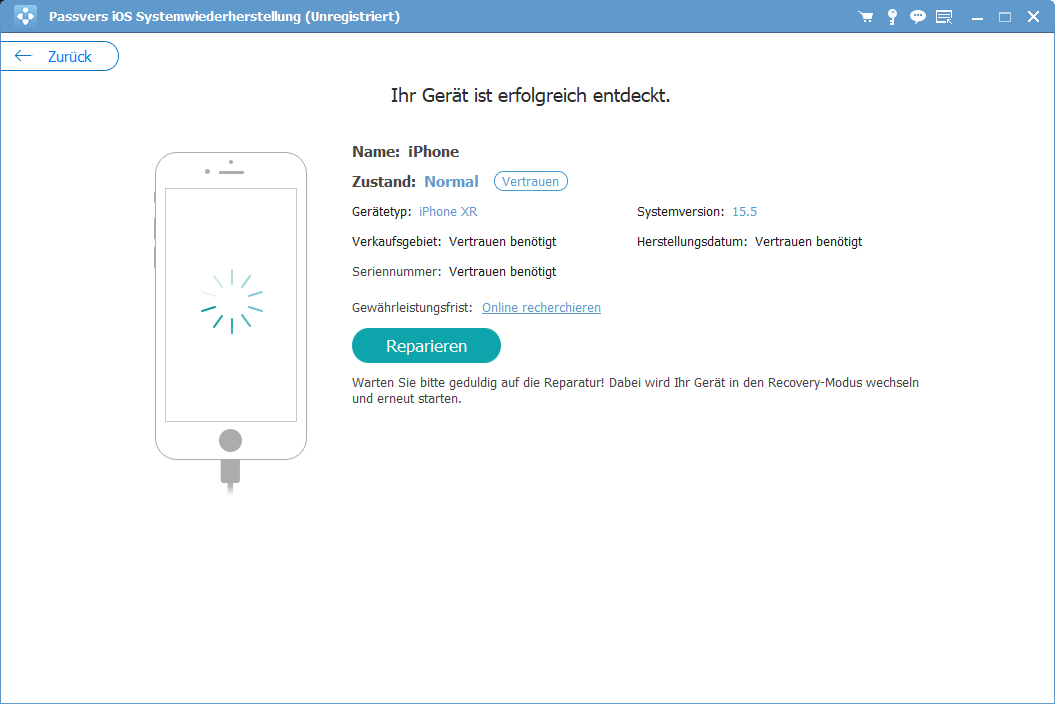
Schritt 4. Die Informationen Ihres iPhone werden angezeigt. Stellen Sie sicher, dass die Informationen Ihres Geräts richtig ist. Wählen Sie die gewünschte iOS 13 Version aus und klicken auf Herunterladen.
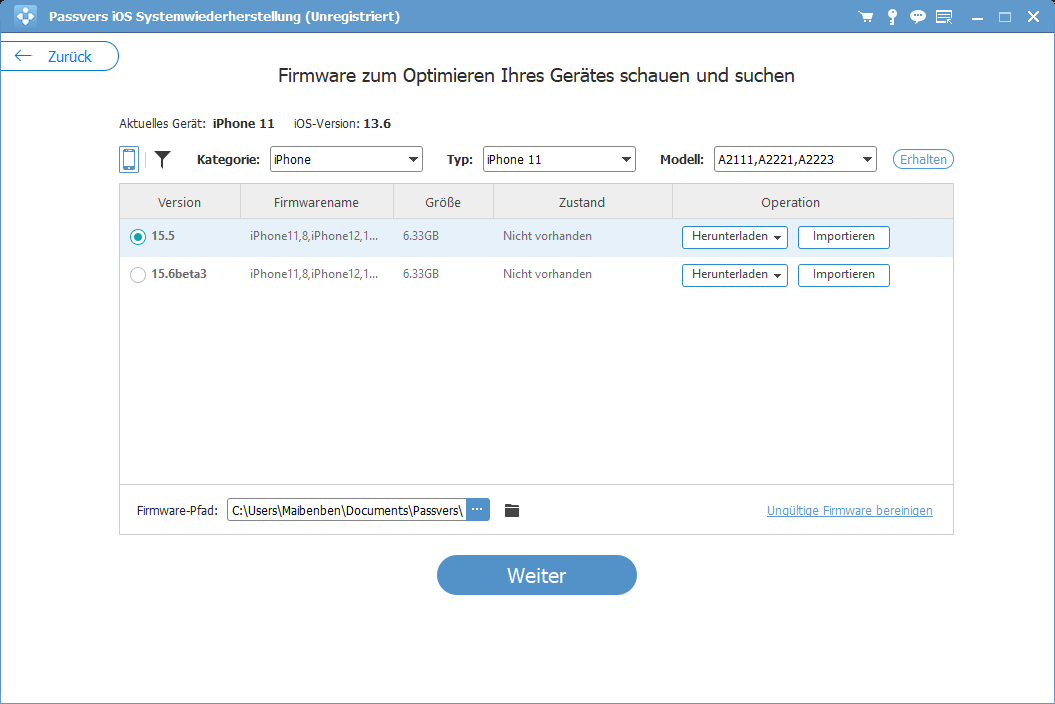
Schritt 5. Klicken Sie auf Weiter und das Programm beginnt die Aktualisierung Ihres iPhones auf die iOS 13-Version. Nach dem Update wird Ihr iPhone neu gestartet.
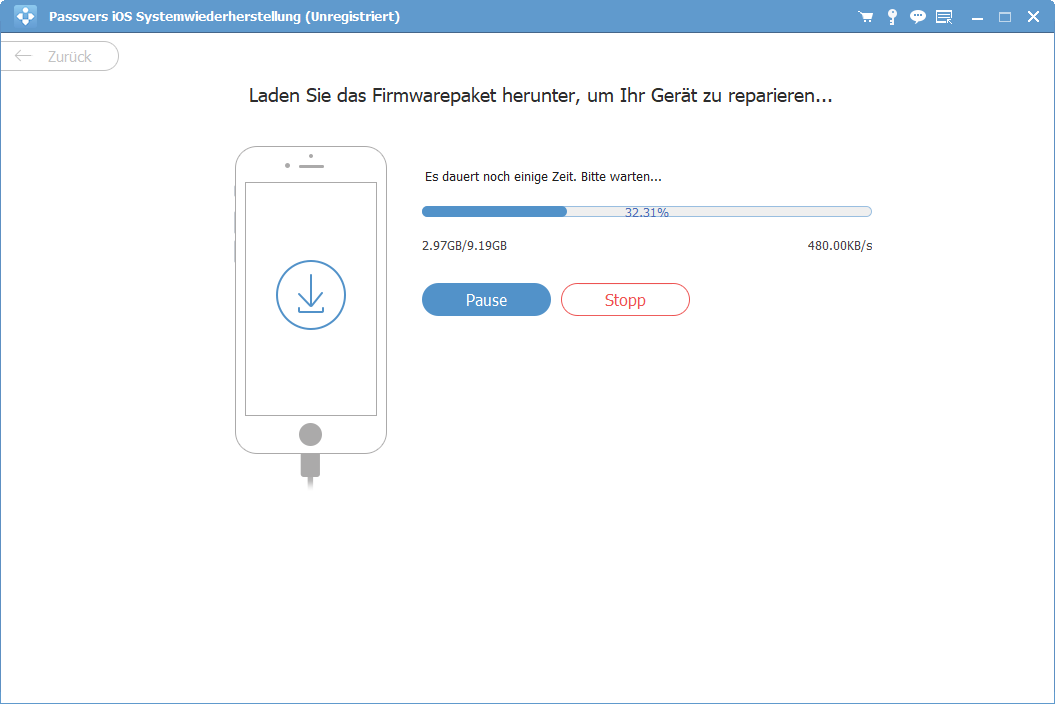
Egal ob Sie das iOS 13 per OTA-Update oder über iTunes/Passvers iOS Systemwiederherstellung installieren, sollten Sie vor dem Update eine Sicherung aller wichtigen Daten auf Ihrem iPhone erstellen, um Ihr iPhone-Dateien zu schützen.