目錄
摘要:
只是嫌麻煩,每次使用都需要將 iPhone 螢幕鎖定解除的話,那麼可以只讓主畫面不設防。如果你意外忘記密碼或無法使用 iPhone,請立即使用 Passvers iPhone 解鎖大師或 iTunes/iCloud 進行自救。毋庸置疑,大師就是大師,解鎖萬無一失。
從 4/6 位數密碼到 Touch ID,再到從 iPhone X 開始應用至今的 Face ID,iPhone 螢幕鎖定解除方式雖已安全成熟,但是卻也發生將使用者意外地拒之「屏」外的事故。無論是因為太久未使用而忘記 iPhone/iPad 螢幕鎖定解除密碼,還是因為 iPhone 被停用而無法成功解除,本篇最強指南將為你提供 4 大通關密錀,教你如何解除螢幕鎖定,不再讓 iPhone/iPad 蒙塵吃灰。

方法一:更改 iOS 設定關閉 iPhone 鎖定螢幕【需要密碼】
iPhone 螢幕鎖定其實有時候也是挺麻煩的,特別是當你工作或學習時,只是想玩下手機消遣片刻,但是每次都需要解鎖螢幕就顯得特別多餘,尤其是刷臉還偶爾會出現 Face ID 故障。因此,你也可以考慮只取消 iPhone/iPad 螢幕鎖定,然後保持其他程式/功能使用 Touch ID 或 Face ID 進行解除,比如各種 Pay、App Store、密碼自動填寫等。鑒於大部分機型已裝載 Face ID,這裡以如何取消主畫面鎖定為示範。
- 在 iPhone/iPad 上打開「設定」>「Face ID 與密碼」。
- 接著輸入位數密碼或臉部識別進入下一步,在「將 FACE ID 用於」下面將「解鎖 iPhone」關閉即可。
- 如果想一併關閉 4 位/ 6 位數密碼或自訂密碼,可以點擊下方「關閉密碼」將其關閉。
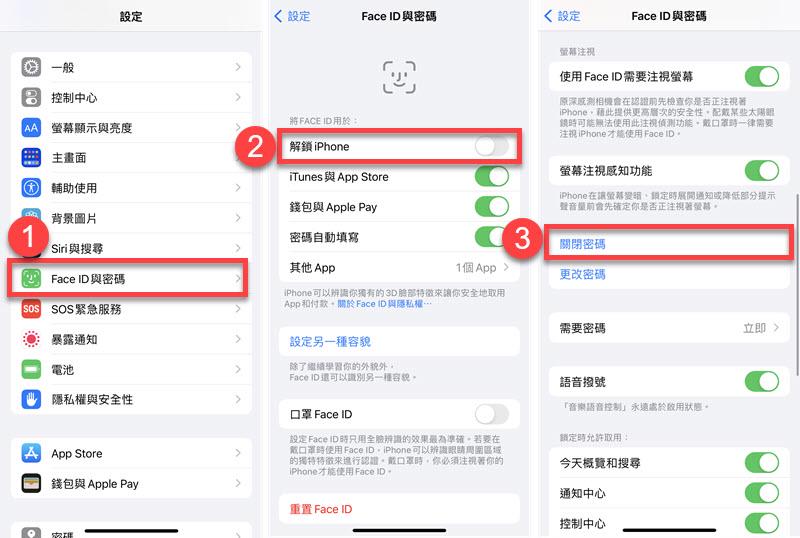
自此以後,就不必每次都輸入密碼或進行臉部辨別才可以進入 iPhone 啦。當然,使用其他程式時還是需要螢幕鎖定密碼或刷臉的。但是,如果你不巧把 iPhone 解鎖密碼忘了,那麼只有透過下方三種方法來強制破解啦!
方法二:使用應用程式輕鬆解除 iPhone 螢幕鎖定【無需密碼】
在忘記 iPhone 螢幕鎖定密碼或無法使用 iPhone 的當下,還有三種方法可以進行強制解除 iPhone 螢幕鎖定。不過需要注意的是,三種方法都會造成 iPhone 當前裝置內資料被清空,因此需要三思而後行。不過這是連天才吧也無法解決的問題,也只有走鋼絲才能讓 iPhone 重獲新生。不妨選擇下方某個方法先進行自救吧!
透過專業工具安全抹除
Passvers iPhone 解鎖大師作為一款專業又值得信賴的解鎖匠,因其卓越的解鎖技術而救數萬果粉於棄機之前,憑藉其超高的成功率而登頂 iPhone/iPad 救援神器榜首。不管出於何故,它都能夠輕鬆破解鎖定螢幕,讓你的裝置再次通行無阻。而且它無須任何技術要求,就算是代碼小白也能輕易上手操作,一步一步教你解除 iPhone 螢幕鎖定。
更多功能,不止於此:
- 支援所有螢幕鎖定方式,包括 4 位數密碼、6 位數密碼、自訂密碼、Touch ID 以及 Face ID,形同虛設。
- 全程獨立操作,安全可靠,無任何個私洩露風險,讓你為自己的 iPhone/iPad 負責到底。
- 支援全部 iPhone 機型和 iOS 版本,包括 iPhone 16/15/14/13/Pro Max 以及 iOS 18/17/16 等。
- 其他三大功能:在無密碼狀態移除 Apple ID 帳號、破解被遠程鎖定的 iPhone/iPad、移除螢幕使用時間密碼。
已經迫不期待想要小試一番?別急,先花上幾秒鐘瞭解下如何破解 iPhone 螢幕鎖定密碼,輕鬆 3 步即可搞定。
- 首先,當然是需要下載並安裝 Passvers 到 Windows/Mac 電腦上啦,然後啟用它。
- 使用 USB 線將無法解除 iPhone 解鎖畫面的裝置接入電腦,選擇「擦除鎖屏密碼」功能,點擊「開始」後進入後確認裝置信息,再次點擊「開始」後開始下載對應的修復韌體。
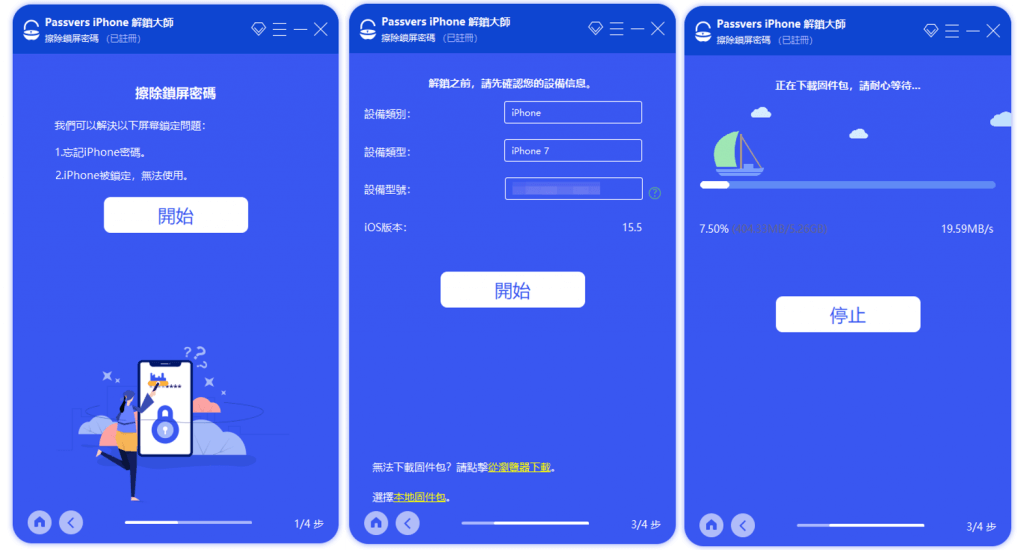
- 當韌體下載完畢後,請輸入「0000」然後點擊「解鎖」確認執行動作。當介面上進度顯示 100% 後,將會提示設備解鎖成功,你就可以重新使用 iPhone/iPad 啦!
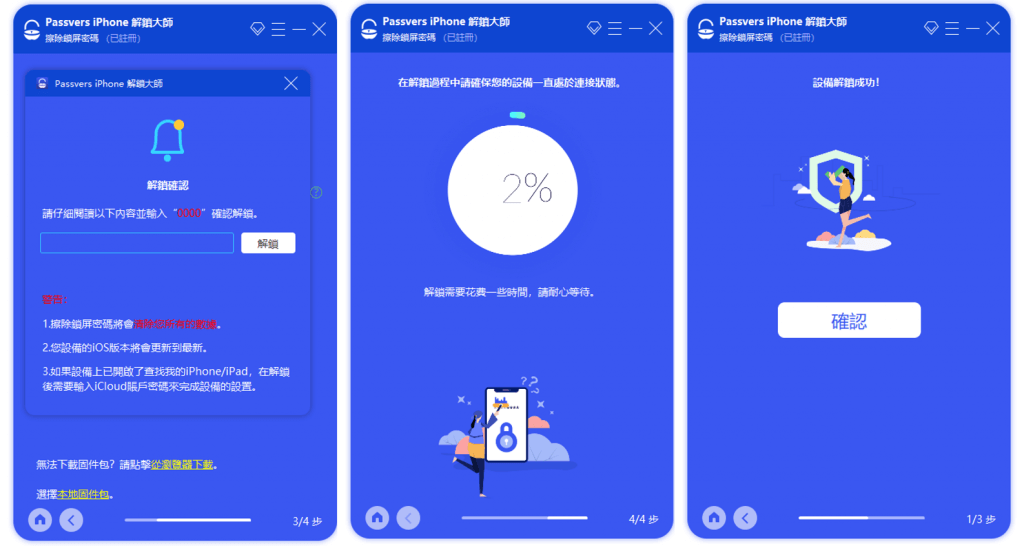
目前 Passvers iPhone 解鎖大師是市面上實測最有效的一款蘋果解鎖程式了,操作簡便,老少皆宜,成功率也非常高,而且不用花費太長時間,再也不用擔心忘記 iPhone 密碼/Face ID 用不了/Touch ID 失效了,讓人大呼好猛!快快收藏用起來吧!
藉助 iTunes 強制解除
iTunes 作為蘋果自家的 iPhone/iPad 管理工具,雖然因為反常操作而備受詬病,但是當你無法解除 iPhone 螢幕鎖定時,它也可以派上用場。iTunes 透過將 iPhone/iPad 裝置回復至出廠預設值並更新至最新版 iOS 來修復該問題。需要注意的是,運行 macOS 10.15 以上的 Mac 電腦需要用 Finder 執行以下流程。
- 在電腦上啟用最新版本 iTunes 或 Finder,接著使用 USB 連結線接入 iPhone。
- 因為無法通過 iPhone 解鎖畫面的裝置無法被識別,因此需要執行下列動作將 iPhone 進入復原模式。
- iPhone 8 或後續機型:依次按下「調高音量鍵」和「調低音量鍵」後迅速放開。然後,按住「側邊鍵」,直到看到復原模式畫面為止。
- iPhone 7/7 Plus:同時按住「頂端(或側邊)鍵」和「調低音量鍵」。繼續按住按鈕,直到看到復原模式畫面為止。
- iPhone 6s 或之前機型:同時按住「主畫面鍵」和「頂端(或側邊)鍵」。繼續按住按鈕,直到看到復原模式畫面為止。
- 在 iTunes 或 Finder 識別到裝置後,將會提示「iPhone 發生問題,需要更新或回復」。現在,點擊「回復」按鈕並等待結束後,重新設定 iPhone 即可。
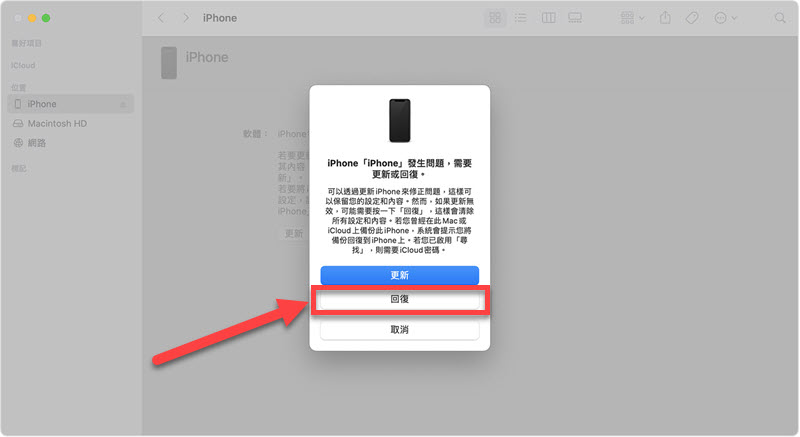
不過據不少使用者反應 iTunes/Finder 老是無法識別到裝置,特別是當你的 iPhone/iPad 從來不曾接入的時候。而且該方法耗時較長,普遍在一小時起步,因此並不十分推薦。假如你身邊沒有筆電或桌上型式電腦,那麼可以考慮下方方法,登入 iCloud 來解除 iPhone 螢幕鎖定。
登入 iCloud 一鍵清除
iCloud 這個方法稍微有點投機取巧,其實是透過遠程清除 iPhone 上所有內容來實現重置 iPhone,以達到將 iPhone 螢幕鎖定解除的目的。但是該方法的使用前提是需要你的 iPhone 已經開啟「尋找我的 iPhone」功能。以下為具體的執行步驟。
- 在任意瀏覽器上訪問 iCloud 官網,輸入與 iPhone 相同的 Apple ID 和密碼登入帳號。
- 依次點選「尋找裝置」>「所有裝置」後選擇無法解除螢幕鎖定的 iPhone。
- 按下「清除 iPhone」按鈕後,透過電子郵件地址確認該執行動作,在裝置下次連線後時會進行重置作業。
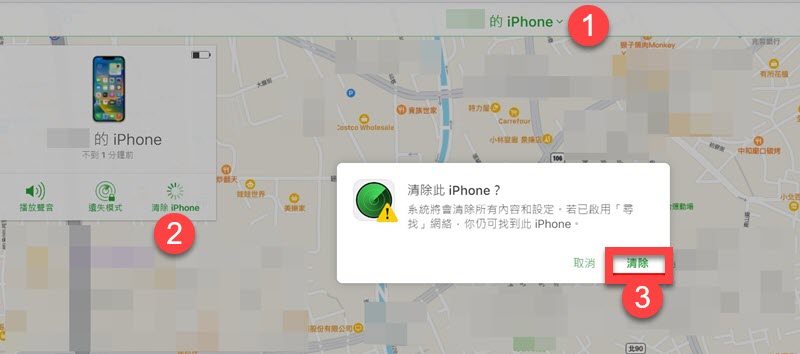
需要注意的是,在使用該方法清除 iPhone 裝置內容並重置後,將開啟「啟用鎖定」以保護裝置,需要輸入 Apple ID 和密碼才能重新使用 iPhone。由於需要讓裝置連入網路才會重置 iPhone 至出廠預設值,因此該方法成功率著實不高,所以該方法並不十分推薦。
總結:解除 iPhone 螢幕鎖定哪種方法最方便?
下面,如果你對於使用哪個方法還是難以抉擇的話,那麼先透過下方對比圖表來看看具體 3 種方法有何不同之處吧。
| 成功率 | 解鎖時長 | 清除資料 | 更新 iOS | 操作難度 | 推薦指數 | |
| Passvers | 95% | 30 分鐘 | ✔️ | ✔️ | 簡單 | ⭐⭐⭐⭐⭐ |
| iTunes | 70% | 1 小時以上 | ✔️ | ✔️ | 複雜 | ⭐⭐⭐⭐ |
| iCloud | 50% | 30 分鐘到 1 小時 | ✔️ | ❌ | 簡單 | ⭐⭐⭐ |
透過 iTunes 和 iCloud 來實現 iPhone 螢幕鎖定解除作業是完全免費的,因此也不妨一試。但是由於 2 種頗有限制,成功率並無保障。當你嘗試過後,如果還是無法解除 iPhone 螢幕鎖定,那麼不妨考慮使用 Passvers iPhone 解鎖大師來確保 iPhone 解鎖萬無一失。
關於 iPhone 螢幕鎖定解除的常見問題
忘記了 iPhone 螢幕鎖定密碼還能解除嗎?
可以的,官方稱可以將 iPhone 進入復原模式後,透過 iTunes 或 Finder 來強制重置裝置以達到解除鎖定螢幕的目的。另外就是使用 Passvers iPhone 解鎖大師來強制破解螢幕鎖定,重新掌控 iPhone 啦,它能夠更快更輕鬆地幫你將 iPhone 螢幕鎖定解除。
iPhone 螢幕鎖定解除可以不用電腦嗎?
當然可以。如果你有設定「清除資料」(iOS 15.2 後功能),可以在輸入 10 次錯誤密碼後清除並重置 iPhone,這時也會解除 iPhone 鎖定畫面。另外的就是啟用「尋找我的 iPhone」的裝置可以使用 iCloud 來清除 iPhone,這也會將 iPhone 螢幕鎖定解除。