「iTunes 無法連接此 iPhone。您沒有權限」通關寶典!
蔡昱翔
2024-09-05
iPhone 無法連接電腦/iTunes 的情況
- 收到「iTunes 無法連接 iPhone 0xe800001c」、「iTunes 無法連接此 iPhone 0xe800000a」、「iPhone 無法連接 iTunes 0xe800003」等出錯提示
- 電腦上沒有安裝 Apple Mobile Device USB Driver
- PC/Mac 讀不到 iPhone
- iPhone 沒有連接電腦的權限
- iPhone 沒有跳出「信任這部電腦」的提示
- iTunes 無法識別 iPhone
透過 Passvers 修復軟體恢復您沒有權限的 iPhone
如果你發現是因為手機軟體出錯或者是系統異常收到「iTunes 無法連接此 iPhone。您沒有權限」的提示,而不清楚具體問題時,更推薦你選用專業的修復軟體進行修復,比如 Passvers iOS 系統修復, 最新的 iPhone 16/15/14 到古早的 iPhone 8/7 機型都適用,系統支援度最高可達 iOS 18/17 等版本,一鍵即可幫你輕鬆解決 iTunes 無法連接 iPhone 的難題,還不會抹掉手機裡現有的數據哦。
第 1 步:啟動軟體,透過 USB 線將 iPhone 連接至電腦。
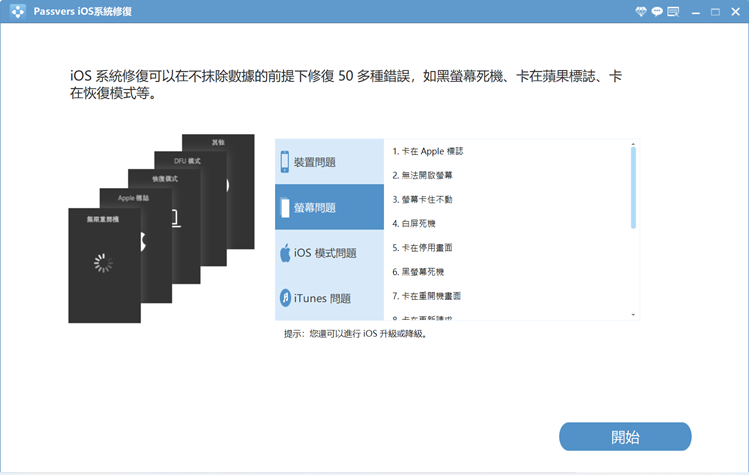
第 2 步:連接成功後軟體介面會顯示你的 iPhone 資訊,確認無誤後可先嘗試「免費快速修復」模式,這個模式修復時間短且不會刪掉手機裡的檔案。
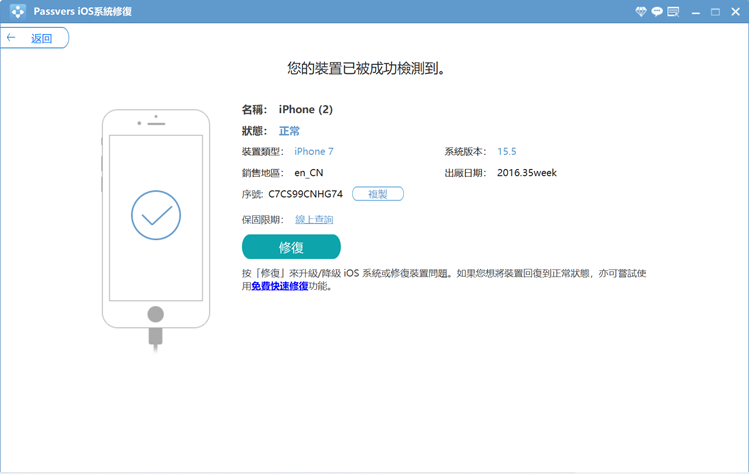
第 3 步:如果「免費快速修復」模式修復失敗,推薦先點選「標準模式」,標準模式可保留裝置上的數據。若修復不成功再選擇「進階模式」,但需要注意這個模式會清除手機裡的所有資料。
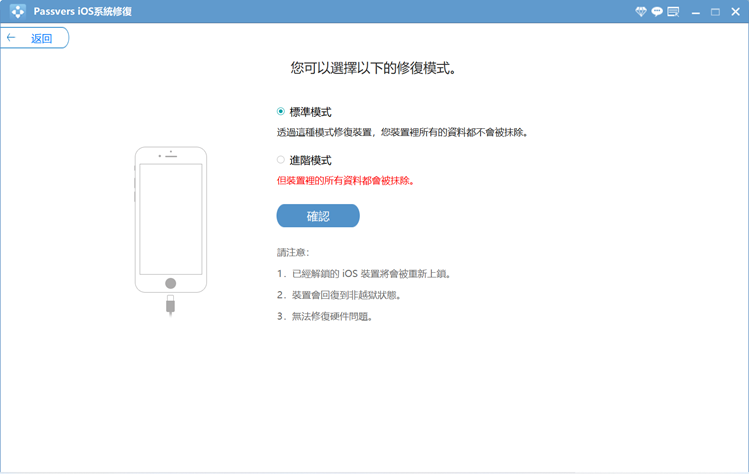
第 4 步:接著軟體會跳轉到韌體下載介面,請再次確認 iPhone 訊息是否正確。確認沒有問題後點選並下載修復韌體包,然後等待修復完成即可。切記在修復過程中請勿使用裝置或斷開連接。
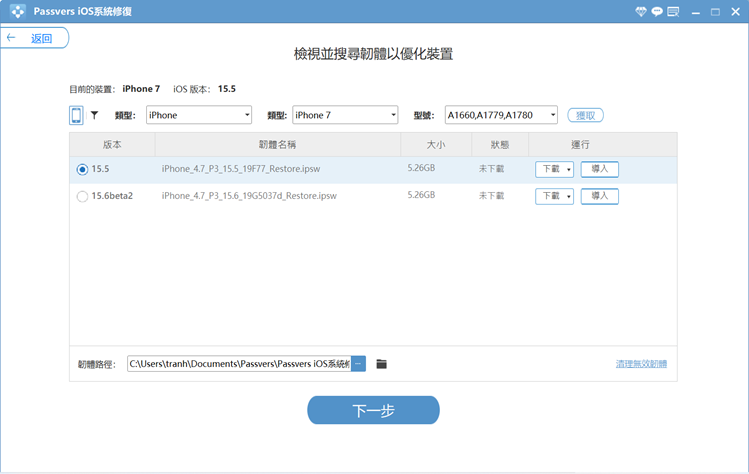
iTunes 無法連接 iPhone 的基礎排查
重啟 iPhone 裝置
- iPhone 16/15/14/13/12/11/X:同時按下「電源」鍵和「任一音量」鍵,直至出現關機滑桿。拖移滑桿將 iPhone 關機,等待 30 秒後按住電源鍵啟動 iPhone
- iPhone SE/8/7/6/5:長按「電源」鍵直至出現關機滑桿。拖移滑桿將 iPhone 關機,等待 30 秒後按住電源鍵啟動 iPhone
更換完好的原廠 USB 傳輸線
嘗試將 iPhone 連接另一台電腦
檢查電腦/iPhone 網路連接
確認 iPhone 已信任此電腦
關閉「內容與隱私權限制」
前往 iPhone「設定」>「一般」,找到並點擊「重置」,然後點選「重置定位服務與隱私權」
4 大妙計解決 iTunes 無法連接此 iPhone 難題
更新 iTunes 至最新版本
Mac 電腦
- 在 Mac 上啟動 App Store
- 點擊 App Store 視窗頂端的「更新項目」
- 在可用的 iTunes 更新項目中勾選 iTunes 並點擊「安裝」
PC 電腦
- 從 Microsoft Store 下載 iTunes:軟體會自動更新至最新版
- 從 Apple 網站下載 iTunes:啟動 iTunes,點擊「說明」>「檢查更新項目」,並按提示安裝最新版
解除安裝 iTunes 並重新下載
- 啟動終端機,在視窗中輸入命令「cd /Applications/」,按下 Enter 鍵
- 在新的視窗中輸入移除命令「sudo rm -rf iTunes.app/ 」後,再次按下 Enter 鍵
- 當系統需要輸入密碼時,根據提示輸入即可
- 最後前往 Apple 官網下載並安裝最新版 iTunes
PC 電腦
- 啟動控制台,點擊「程式和功能」
- 在程式列表中找到 iTunes 並按下滑鼠右鍵,點擊「解除安裝」。然後跟著提示開始移除 iTunes
- 請重複上一步,依次移除以下軟體
- Apple 軟體更新
- Apple Mobile Device Support
- Bonjour
- Apple Application Support 32 位元
- Apple Application Support 64 位元
- 徹底解除安裝 iTunes 後,Windows 10 系統前往 Microsoft Store 安裝最新版,而其他版本的系統前往 Apple 網站下載並安裝最新版 iTunes
更新 Apple USB 驅動器
- 在電腦上用滑鼠右鍵點擊「本機」,點選「內容」>「裝置管理員」
- 找到「Apple mobile device USB driver」並按下滑鼠右鍵,然後點擊「更新驟動程式」
- 重啟電腦,重新連接 iPhone 與電腦
更新 iPhone 裝置的 iOS 系統
總結
以上的排查與修復方式你學會了嗎?當你遇到「iTunes 無法連接此 iPhone。您沒有權限」提示時,想要快速修復 iTunes 無法修復 iPhone,那就快點試試 Passvers iOS 系統修復吧。這款專業的工具只需簡單輕按幾個按鈕就可以修復 iOS 系統的大多數問題。現在馬上下載軟體開始試用吧!