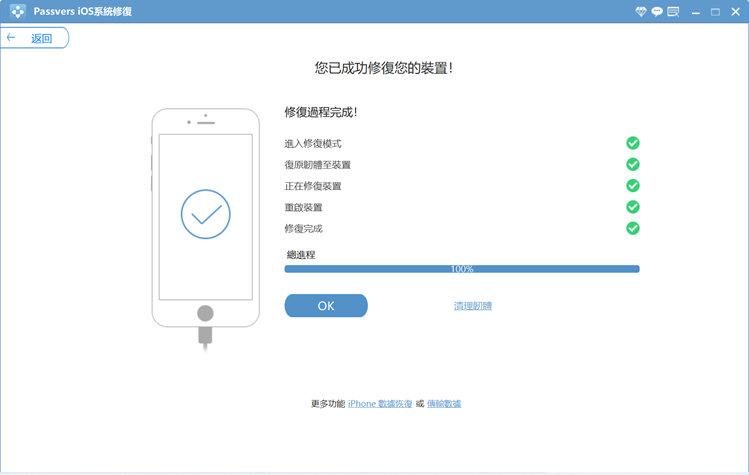修復 Windows 10 iTunes 無法開啟/無反應及意外退出問題
蔡昱翔
2022-06-20
檢測并修復 Windows iTunes 無法開啟及意外退出問題
1. 重啟你的電腦
重新啟動你的 Windows PC 並檢查你現在是否可以啟動 iTunes。如果仍然無法啟動,請同時按 Ctrl + Shift + Esc 打開工作管理員,找到 iTunes,右鍵單擊它並選擇結束工作。接下來,在檔案總管中打開搜尋欄,輸入 % ProgramData% 並按 Enter。轉到 Apple 資料夾,單擊查看並勾選顯示隱藏項目選項。當你看到 SC Info 資料夾出現時,將其刪除。
刪除資料夾後,重新啟動 Windows PC 並重新啟動 iTunes,看看它現在是否可以打開。
2. 以管理員身份運行 iTunes
一些用戶報告說,以管理員身份運行 iTunes 則很簡單就可以成功啟動應用程式。因此,你只需嘗試右鍵單擊 iTunes 快捷方式並選擇以管理員身份運行即可。
3. 以安全模式打開 iTunes
打開 iTunes 應用程式時,同時按住鍵盤的 Shift 與 Ctrl 鍵,以「安全模式」開啟 iTunes。若在安全模式下,iTunes 能夠正常啟動並不會意外關閉,你可以解除安裝及刪除附加元件(影響 iTunes 正常打開)。透過以下路徑找到元件:C:使用者使用者名稱App DataRoamingApple ComputeriTunesiTunes Plug-ins 與 C:Program FilesiTunesPlug-ins。
注意:若檔案夾被隱藏,前往「檔案總管」>「檢視」標籤頁 > 選取「顯示隱藏的檔案和資料夾」。
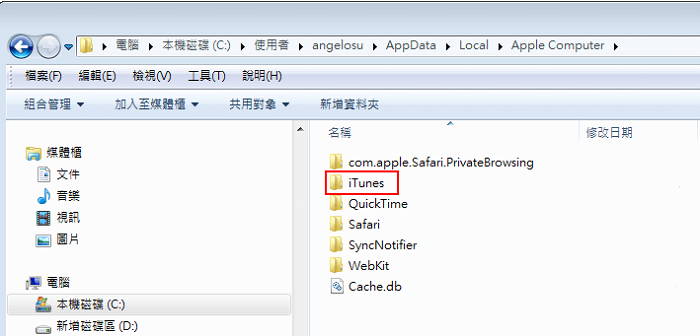
4. 重新配置系統防火牆
你的 iTunes 可能受到 Windows 防火牆的限制,可以嘗試重新配置你的防火牆。
第 1 步:打開工具欄中的搜尋欄並輸入 Windows Defender 防火牆然後按 Enter
第 2 步:單擊「允許應用程序或功能通過 Windows 防火牆」
第 3 步:點擊「更改設置」,選擇 iTunes 並選擇私人和公共
第 4 步:單擊確定並退出防火牆視窗
5. 斷開你的計算機與 Internet 的連接
斷開電腦網路連接,檢測是否與 iTunes Store 及 Apple 服務之間的通訊錯誤,導致 iTunes 無法開啟。若能正常開啟,則重裝驅動程式。反之,聯絡 Apple 支援請求協助。
6. 創建一個新的 iTunes 資料庫
按下 Shift 鍵時,雙擊 iTunes。然後你會看到一個彈出視窗,要求你選擇一個 iTunes 資料庫。選擇創建庫並按照說明進行操作。然後重新啟動 iTunes 以查看它現在是否有效。
7. 修復 iTunes
如果問題是由 iTunes 本身引起的,你可以嘗試修復 iTunes。 轉到開始 > 設置 > 應用程式 > iTunes > 高級選項。單擊修復以修復 iTunes。
8. 斷開硬體裝置
Mac 上 iTunes 打不開的解決方法
1. 刪除 Mac 上的首選項檔案
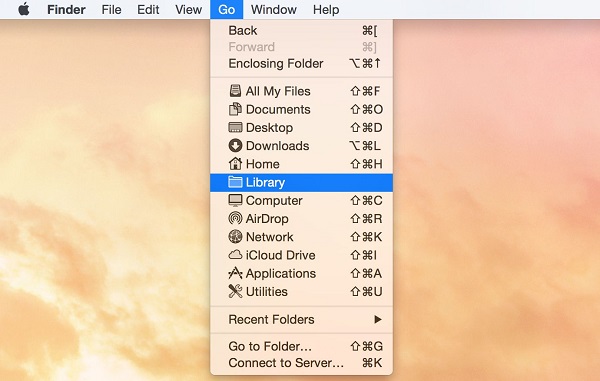
2. 檢查 iTunes 是否正在更新
3. 重新安裝 iTunes
如果上述解決方案不起作用,你可能需要完全卸載 iTunes 並重新安裝它。
為什麼在我的 Windows/Mac 電腦上無法打開 iTunes?
導致 iTunes 在你的 PC/Mac 上無法打開的原因可能是:
- iTunes 未正確安裝。 iTunes 打不開的大多數情況,都是電腦上新安裝或重新安裝了 iTunes 應用程式。 不正確的安裝或與舊的和損壞的 iTunes 檔案衝突可能是原因。
- iTunes 中的限制來自 Windows 防火牆或某些防病毒程式。
- 連接到計算機的藍牙或 USB 外接裝置與 iTunes 衝突。
無需 iTunes 將 iPhone 數據同步到電腦
這是一個簡單的教程,向你展示如何使用 DoTrans。
第 1 步:下載並安裝 DoTrans 在你的電腦上
第 2 步:打開 FonePaw DoTrans
第 3 步:在左側邊欄中,選擇要傳輸的數據類型
第 4 步:單擊右側窗格中的複選框選擇要傳輸的檔案
第 5 步:點擊導出到 PC 進行傳輸
無需 iTunes 恢復和修復 iPhone
- 將 iOS 系統修復軟體下載並安裝到電腦,完成後開啟程式。
- 透過 USB 線連接 iPhone 和電腦,點擊「開始」即可開始進行修復。
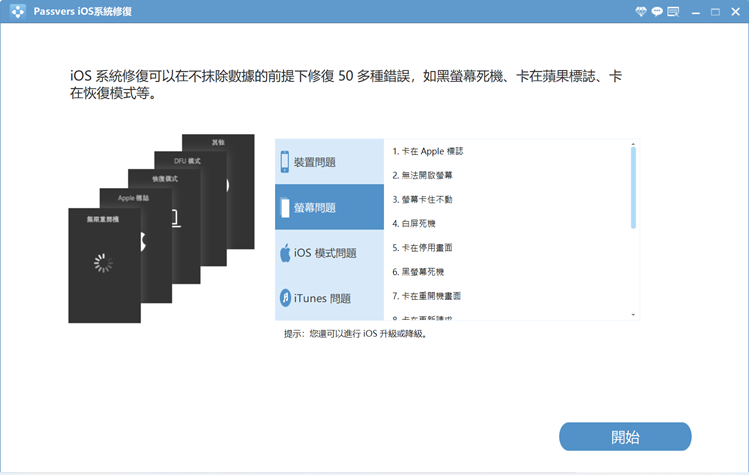
- 檢視裝置資訊是否有誤,無誤後軟體將下載相應的韌體包,進而開始修復裝置,等待修復成功即可。