目錄
摘要:
iPhone 更新卡住不動/無法更新怎麼辦?Passvers iOS 系統修復來幫你!大師級專業 iOS 修復工具,無需逐一排除錯誤,更不抹除任何資料,一鍵即可讓你卡在更新狀態的 iPhone 回復如初,無痛更新 iOS 17/18 超輕鬆哦!
每當 Apple 推出新版本總是會掀起一場不小的風波,最近新推出的 iOS 17.6 以及試運營的 iOS 18 更是吸引了不少小夥伴更新嘗鮮,但也有網友反應 iPhone 15 等新機更新系統時總是出現無法更新卡住甚至是失敗的情況,令人十分苦惱。
別擔心,本文整理了 8 個解決 iOS 更新卡住/iPhone 更新失敗的實用秘技,更有超專業 iOS 修復工具放送,iPhone 16/15/14/13 等機型均適用,無痛回復 iOS 正常更新只在眨眼間唷,快快學習 Get 起來吧!

iPhone 更新卡住有哪些常見症狀?
一般來說,造成 iPhone 更新卡住/無法更新的因素主要可以歸類為軟體原因和零件硬體原因,若你在更新 iOS 系統時出現以下情況,則很有可能代表你的 iPhone 更新已經卡住。
- 下載的新版 iOS 一直停留在「檢查更新」
- 一直顯示「已送出更新要求···」
- 卡在「無法驗證更新項目」,無法進一步更新
- iPhone 更新卡住在蘋果畫面 ,跳不出下一步進程
- 更新進度條長時間卡在同一處不動
- 出現「無法更新 iPhone 發生未知的錯誤 4000 」
iPhone 卡住無法更新的 7 個簡單修復方法
如果你出現上述情形,確認 iOS 更新已經卡住,同時也排除了手機硬體受損等物理因素,小編在這準備了 8 個簡單的自救修復技巧,你可以嘗試逐一排查錯誤修復你的 iPhone 15/14/13。
- 重啟或強制重啟你的 iPhone
- 移除 iOS 更新檔後重新下載
- 重置 iPhone 網路設定
- 確保 iPhone 電量充足
- 透過 iTunes/Finder 修復更新
- 取消 iPhone 手機密碼
- 檢視 iOS 伺服器狀態
小貼士:
不想逐個排查異常情況的朋友,更建議直接使用後文壓軸終極絕招裡提及的專業軟體,智能識別修復 iPhone 無法更新/卡住更方便快捷哦。
1. 重啟或強制重啟你的 iPhone
系統 OTA 的 Bug 是導致 iPhone 更新失敗的常見原因,這在 iPhone 15 等新機上最常發生,因此在發現 iOS 無法更新時,甚至一直卡在「立即更新」或「正在準備更新」,重啟裝置是你首先可以嘗試的最簡單方法。
如果該動作不起作用,或者根本無法普通重啟 iPhone,你可以進一步將它強制重新啟動,直接清除清除所有臨時緩存、刷新裝置和更新進程,以達到修復 iPhone 更新卡住的效果。不過需注意的是,該方法操作較為複雜和繁瑣,你需要一步步緊跟指引,強制重啟後再繼續嘗試更新系統。
- iPhone 8/8 Plus 或 SE、iPhone 16/15/14/13 等 X 後機型 — 按音量增加按鈕後迅速放開,再按音量減小按鈕後迅速放開, 最後長按側邊電源按鈕至少 10 秒直到出現 Apple 標誌為止。
- iPhone 7 及 iPhone 7 Plus — 同時長按音量減小按鈕及 Home 按鈕
- iPhone 6s 及之前的裝置 — 同時按住電源鍵及 Home 按鈕
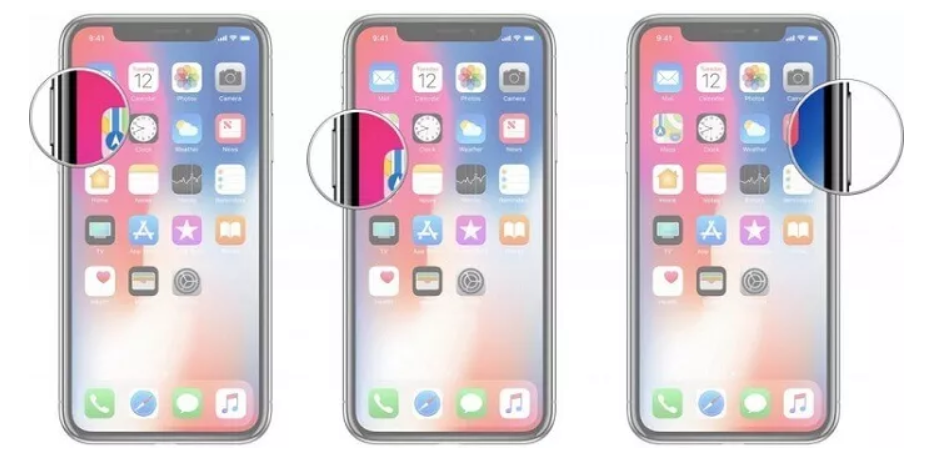
2. 移除原有 iOS 更新檔重新下載
有時下載的 iOS 更新檔案損壞,也會造成 iPhone 更新卡在正在估計剩餘時間或一直轉圈圈,從而無法正常更新 iOS 17/18。如果你可以前往 iPhone「設定」>「一般」>「iPhone 儲存空間」,檢視是否有「iOS 1x」 項目,如果有的話,點擊該項並「刪除更新」,移除舊更新檔;然後再次到「設定」>「一般」>「軟體更新」重新下載 iOS 更新檔。
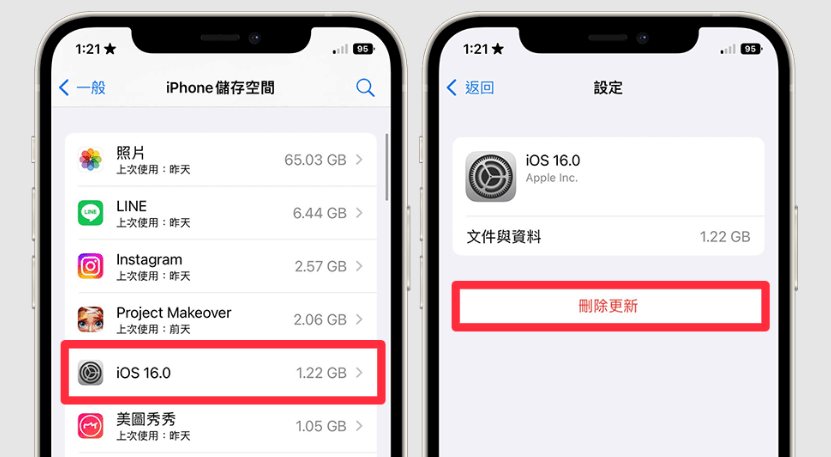
3. 重置 iPhone 網路設定
網路訊號差通常也會導致更新設備卡住或 iPhone 無法更新的情況,如果強制重啟手機、重新下載更新檔案後發現依舊無法更新最新版 iOS 17 或 18 系統,你可以嘗試重置 iPhone 網路設定再進行系統更新。
進入「設定」,依次點選「一般」>「重置」>「重置網路設定」,然後輸入密碼並確認。此行動雖不會清除 App 與個人資料,但將刪除所有網路設定並回復為出廠預設值,所以在重置之前請記住你設定好的密碼,以便重新連接網路。
小貼士:
更建議重置網路設定後連接 iPhone 至穩定 Wi-Fi 進行軟體更新,盡量不要透過熱點來升級,以免由於網路問題再次更新失敗哦。
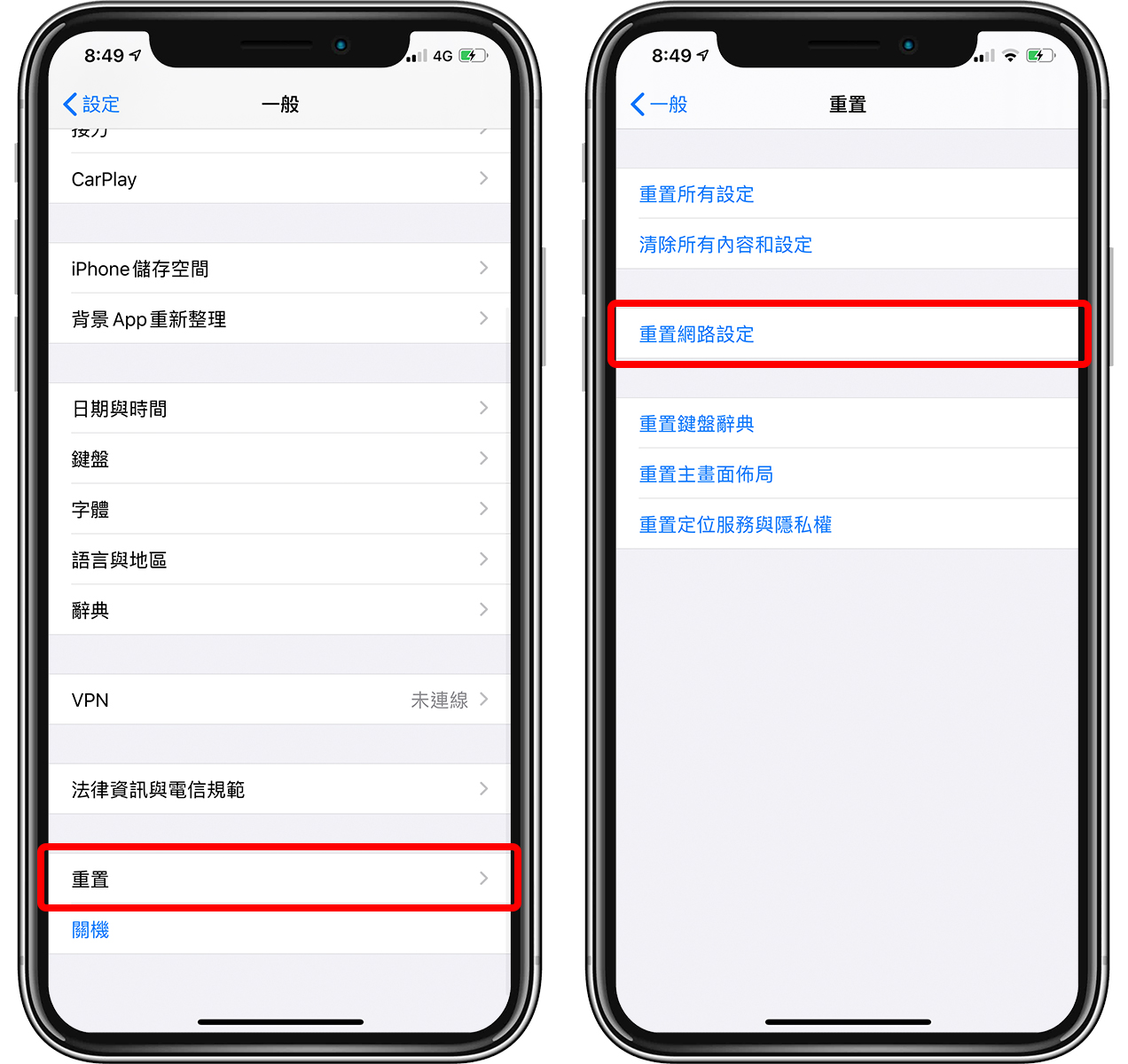
4. 確保 iPhone 電量飽滿充足
電池電量對 iOS 更新也至關重要,如果你設備電量不足,那麼也很可能導致 iOS 更新卡住,甚至可能在更新過程自動關閉,從而損壞你的 iPhone。因此,建議在更新的過程中接上電源插座線進行充電,或者將手機充滿電再更新版本,以免造成 iPhone 更新失敗。
5. 透過 iTunes/Finder 修復更新
如果你已經嘗試過上述方法後,iPhone 更新卡住的問題仍然存在,你還可以選擇透過電腦的 iTunes 或 Finder 更新,不過在這個更新方式要比直接手機上升級慢很多,耗時可能會比較久。
啟用 iTunes 或 Finder,透過 USB 線連接至電腦,信任裝置,點擊「摘要」>「檢查更新項目」後即可透過 iTunes 替裝置進行更新(iTunes 有時會自動檢查更新項目,此時直接單擊「更新」即可)。
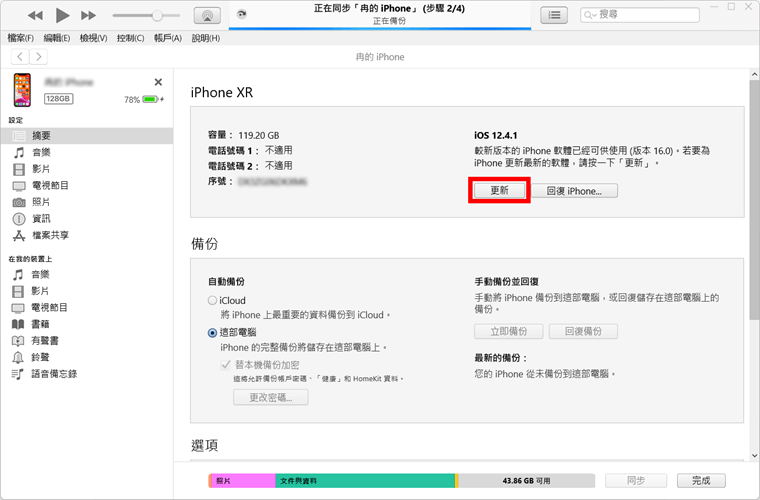
6. 手動下載 ipsw 更新檔案
如果透過 iTunes 也無法更新你的 iPhone,甚至是跳出「未知的錯誤 4000 」的視窗,你也可以前往 iOS 官方更新檔供應網站 IPSW 手動下載最新的蘋果系統更新檔案,將電腦重啟後,重新打開 iTunes 或 Finder 連接設備,手動按下 「shift(Windows)」或「option(Mac)」,找到並勾選下載好的 ipsw 檔案重新更新 iPhone。
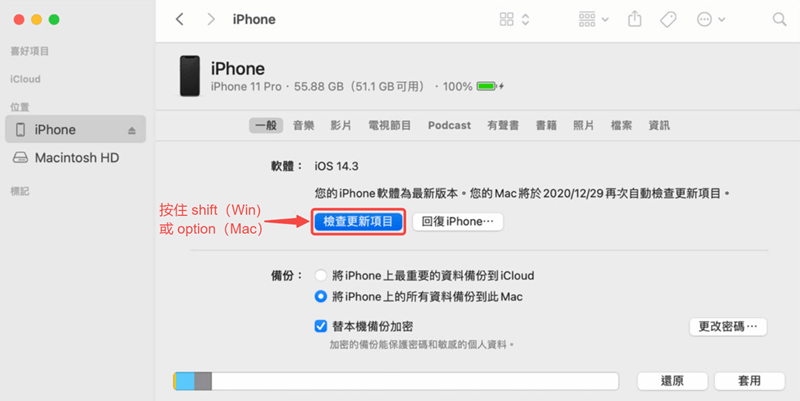
7. 檢視 iOS 伺服器狀態
除了上述種種情況外,iOS 系統太舊無法更新也會導致 iPhone 更新卡住,因為 Apple 官方每逢新版本系統釋出初期,都會有大量用戶同時下載並更新 iOS,這很容易導致伺服器負荷過重,也會進一步引發技術問題,導致 iPhone 無法更新或更新失敗,而且這個問題最頻發生在 iOS 系統太舊的手機上。
若你原本的 iOS 系統比較舊,心血來潮想更新至最新 iOS 17/18 卻發現無法更新時,可以前往蘋果官網的「現時的系統狀態」檢視當前伺服器情況,待全部選項均為綠色時再重新嘗試更新。
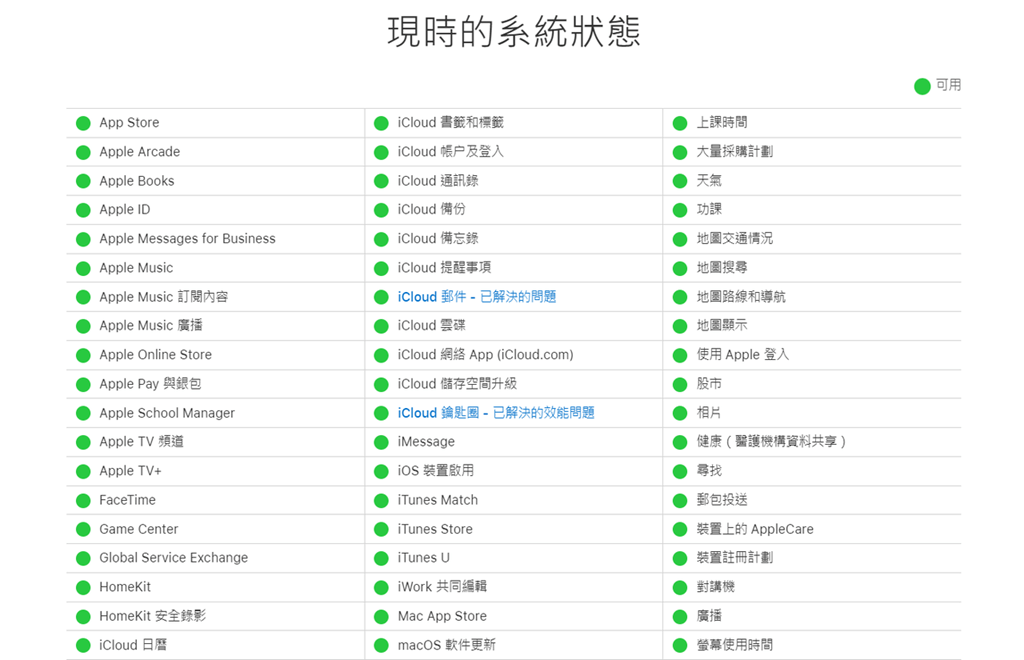
iPhone 更新失敗/卡住不動的萬用解決方案【簡單高效】🔥
以上的方法適用情況都比較單一,而且均無法保證可以有效修復 iPhone,為了避免付出了大量時間卻仍然無法正常更新 iOS 版本,更推薦你使用專業軟體來解決 iPhone 更新卡住無法進行的問題,成功率更高而且更省時。
Passvers iOS 系統修復可以說是一款絕佳的 iOS 修復工具,你無需耗費大量時間逐一排查 iPhone 系統錯誤,它可以自動偵測並識別導致 iPhone 無法升級卡住/失敗的各種原因並進行智能修復,一鍵就能輕鬆修復手機裝置,是你超快解救 iPhone 更新卡住,重獲 iOS 17/18 更新自由的不二之選!
將 Passvers 收入囊中,即可享有更多超能亮點:
- 萬用快速/標準修復模式 — 快速修復 iOS 更新系統卡住且不抹除任何資料
- 修復效率極高 — 進階模式兜底,高效解救你的 iPhone 脫離卡在更新窘況
- 相容於幾乎所有 iOS 系統設備 — 包括最新 iPhone 16/15/14/13/12 Pro Max 以及 iOS 18/17/16 等
- 支援度超廣 — 除了更新 iPhone 卡住,還能降版本 iOS,修復手機無故黑屏/白屏/當機等其他 iOS 系統錯誤
- 安全可靠 — 使用過程無廣告彈出,同時注重用戶隱私,保證個資檔案不洩露
Passvers iOS 系統修復的操作使用也相當簡單,超快 3 步就能完成 iPhone 更新卡住/失敗修復。
第 1 步:啟動軟體,將 iPhone 透過 USB 線連接到電腦上,點擊右下方「開始」進入下一步。
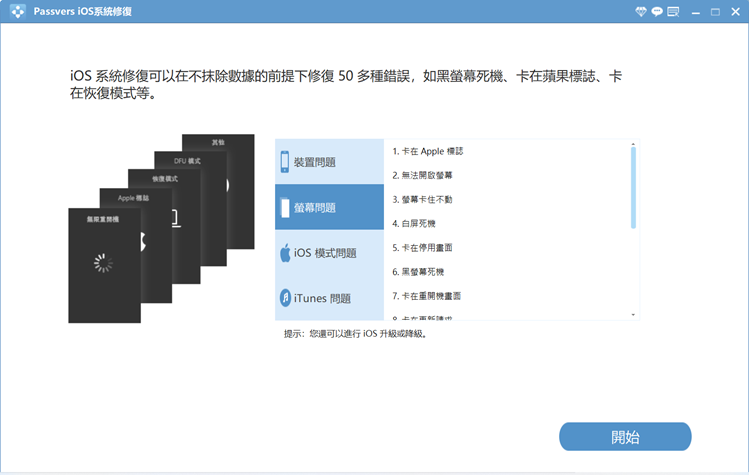
第 2 步:待程式偵測到你的 iPhone 後,選擇需要進行修復的模式,你可以先行嘗試「免費快速修復」模式。如果該模式無法修復裝置,則點擊「修復」按鈕,選擇標準模式或者進階模式。
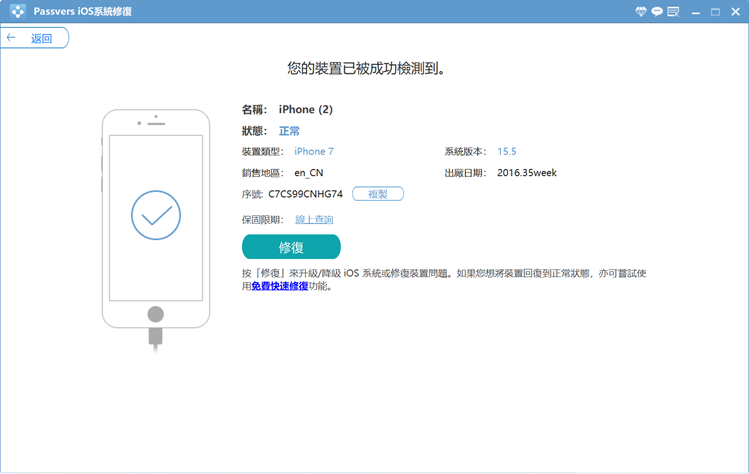
第 3 步:根據彈出視窗的指引執行 iPhone 動作,選擇裝置型號,然後下載韌體包,等待軟體自動修復裝置後,就能正常完成 iPhone 更新啦。
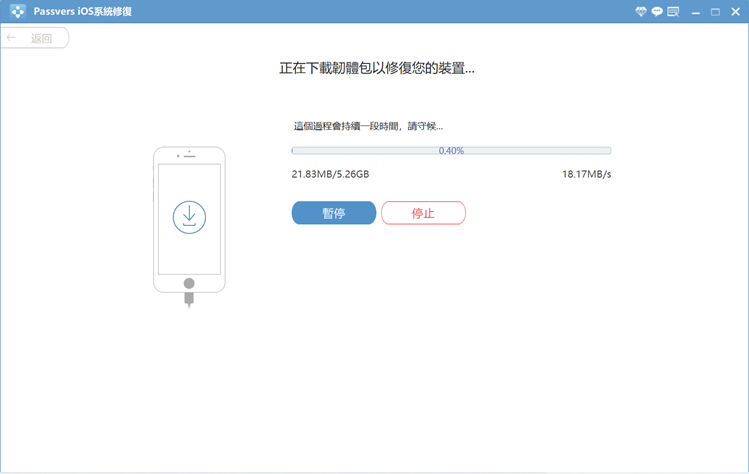
有了 Passvers iOS 系統修復,實現 iPhone 更新卡住修復就是如此簡單快捷,無論你是正在準備更新狀態卡住,還是卡在了蘋果畫面、出現未知錯誤進度條一直不動,大師級工具都能替你統統一鍵修復,不留痕跡,更不抹除任何資料,簡直就是萬用的 iPhone 修復神器!事不宜遲,現就下載 Get 起來,拯救你深陷更新卡住困境的 iPhone 吧!
Tips:怎樣避免 iPhone 更新時卡住或失敗?
如果你是剛購入 iPhone 15 或 16 新機想更新系統的「新入坑小白」,或是想為自己使用已久的手機升級到最新 iOS 17 版本,更建議你做好以下幾點準備工作,以避免 iPhone 更新失敗或無法更新哦。
- 透過電腦 iTunes 進行 iPhone 14/13 的 iOS 17 升級或更新 iOS 18
- 使用穩定的網路,最好連接上 Wi-Fi
- 確保手機電量在一半以上,電量不足一半時要及時充電
- 更新前清理手機,儘可能整理出更多的容量。你可以前往「設定」>「一般」>「iPhone 儲存空間」內查看容量
總結
以上就是為你搜羅的所有能夠幫助解決 iPhone 更新卡住問題的小撇步啦,不管是出於哪種原因導致的 iPhone 更新出現災情,你都能按照各方法的指引排查原因並進行修復。
如果你不想耗費過多時間逐個方法排除 bug,或是多次嘗試仍然無法修復 iPhone,那麼更推薦你直接使用 Passvers iOS 系統修復這個 Top 級專業工具,不僅操作簡便,自動識別無需手動排查 iOS 錯誤,修復效率也十分高,可以完美解決各種 iOS 系統出錯問題,拯救你的 iPhone 更新 iOS 16/17 不再卡住,快用起來試試吧!
關於 iPhone 更新卡住的常見問題
如何解救 iPhone 卡在「立即安裝」?
如果你的 iPhone 15/14/13 更新一直卡在「立即安裝」介面,比較大可能是由於你的手機電量過低,無法支撐系統完成更新檔案的安裝,你可以將 iPhone 透過充電插座充至滿電,再嘗試重新安裝並更新 iOS 系統。
iPhone 更新「正在準備更新」或「正在估計剩餘時間」卡住怎麼辦?
若 iOS 系統出現問題,則很可能導致更新 iPhone 新系統時卡「正在準備更新」或是「正在估計剩餘時間」畫面,此時你可以先嘗試將 iPhone 強制重啟,刷新裝置以解決問題;若該執行動作無效,則建議考慮使用文中提及的專業修復工具 Passvers 進行系統全面智能偵測並修復錯誤。
iPhone 顯示更新已暫停如何修復?
一般來說,iPhone 更新需要同時有良好的網絡以及充足電量支援,如果其中一個條件不滿足系統都會停止作業,卡在「更新已暫停」大概率是由於你的 iPhone 電量不足或是正在使用熱點,你可以先將手機電量充滿,然後連接至穩定 Wi-Fi 再次嘗試更新。
iPhone 15 新機軟體更新卡住怎麼解決?
這類問題多數是由於 OTA 系統 Bug 導致的,一般情況下將 iPhone 強制重新啟動就可以得到解決。此外有網友分享稱也可以先直接取消更新,然後以不登入的狀態進入 iPhone 介面,再返回設定重新進行更新。