目錄
摘要:
iPhone/iPad 更新系統後出現災情,想降級回舊版本?認準 Passvers iOS 系統修復就對了,它能無痛完成 iOS 降版本或 iPadOS 降級不抹除任何裝置資料,沒有繁瑣步驟,一鍵即可助你輕鬆降級 iOS 及 iPadOS 18/17/16,超好用的唷!
iOS 17 不斷更新迭代,iOS 18 也早已推出給廣大果粉試用,相信許多朋友都已經為自己的 iPhone/iPad 升級到最新版本,只為一試各種花俏的新增功能,但新鮮勁頭一去,不少小夥伴開始感受到 iOS 更新後災情不斷,不僅變身「暖手寶」,耗電異常且容易發燙,通知中心經常跳不出訊息,甚至無故自動重開機,簡直讓人不要太惱火!
那有沒辦法降級 iOS 18/17/16 退回舊版本呢?自然是有的,本文也為大家搜羅了 4 個 iOS 降版本的好方法,更有超專業 iPhone 降級工具放送,助你超快實現 iOS 降級哦,趕緊收藏起來吧!

iOS 降版本前的準備工作及需注意事項
為了確保 iOS 降版本的順利進行以及後續系統版本的正常使用,在將 iPad 或 iPhone 降級前,你需要先提前做好以下幾點準備工作:
- iOS 降級需要在良好的網路環境下進行,更建議你連接上穩定 Wi-Fi
- 降版本過程將會持續一段時間,最好能保證手機剩餘電量在 70% 及以上
- 將最新版 iTunes 安裝到你的電腦上
- - 提前關閉或禁用 iPhone 的「尋找」功能,避免降版本過程卡住失敗
此外還需注意的是,由於 iOS 以及 iPadOS 降級的必要前提條件是官網還未關閉對應舊版本的驗證通道,因此更建議在降級設備前先自行檢視版本驗證是否仍然開啟有效,以避免降版本 iPhone、iPad 失敗。
最後,該作業將很可能需要同步清空設備資料,所以也強烈建議你降級 iOS 18 或將版本 iOS 17 前先將裝置 iPhone 完整備份,以免丟失重要資料哦。
小貼士:
如果你擔心使用 iTunes/iCloud 備份步驟過於繁瑣或失敗,也可以考慮使用 FonePaw DoTrans 這一專業 iPhone 備份工具,操作容易上手,高效備份各種 iPhone 檔案無需擔心資料遺失哦!!
方法 1:使用專業 iOS 降版本工具降級 iPhone 或 iPad【簡單高效】🔥
Passvers iOS 系統修復是你不容錯過的絕佳專業 iOS 降級工具,無論你是希望將 iOS 18 降版本,還是把 iOS 17 降級,甚至強制降級 iPad 系統,這個軟體都能助你一鍵實現,它好用的同時作業速度也飛快,無痛「還你漂漂拳」回復 iPhone 舊版本就在彈指間,讓你永久對 iOS 升級後的災情 say good bye!
不止如此,這個 iOS 降版本工具還有超多高能亮點等你解鎖:
- 高效強制降級 iOS 18/17/16,100% 回復你的 iOS 到舊版本
- 支援所有 iPhone/iPad 機型,包括最新 iPhone 16/15/14/13/Pro Max 以及 iPad 10/9/Air/Pro
- 不丟失原有資料,不損壞 iPhone/iPad 裝置,完美無痛降級 iOS 讓你安全「下車」
- 操作簡單易上手,無需求助天才吧也能輕鬆完成 iOS 降版本或 iPadOS 降級
- 修復各種 iOS 難題,一併解決更新系統後出現的 iPhone 沒訊號、耗電異常、 Siri 沒反應等災情問題
下面以 iPhone為例,一起看看如何透過 Passvers 超快 3 步完成 iOS 版本降級吧!
第一步:連接 iPhone 到電腦
使用 USB 線連接 iPhone 到電腦。解鎖手機,並點觸螢幕的「信任這部電腦」按鈕,然後點擊右下方「開始」按鈕進入下一步。
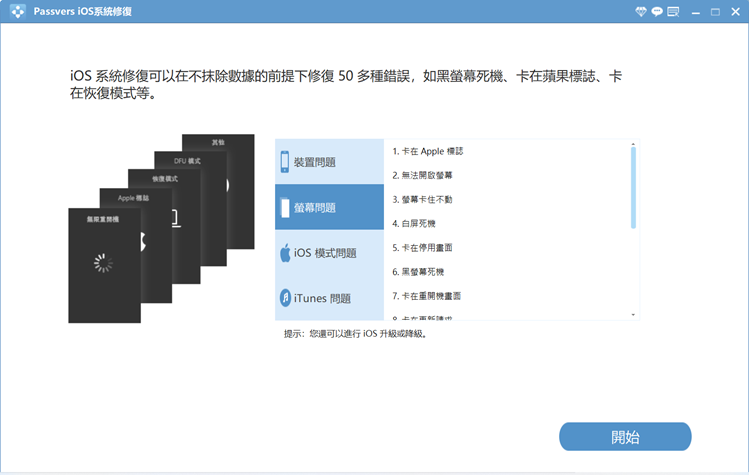
小貼士:
如果你的電腦無法識別你的 iPhone 裝置或者 iPhone 連接電腦沒反應,也可以透過該工具先對該問題進行修復。
第二步:選擇「標準模式」
在程式介面上選擇「標準模式」後點擊「確認」,在彈出視窗確認你的 iOS 裝置資訊。
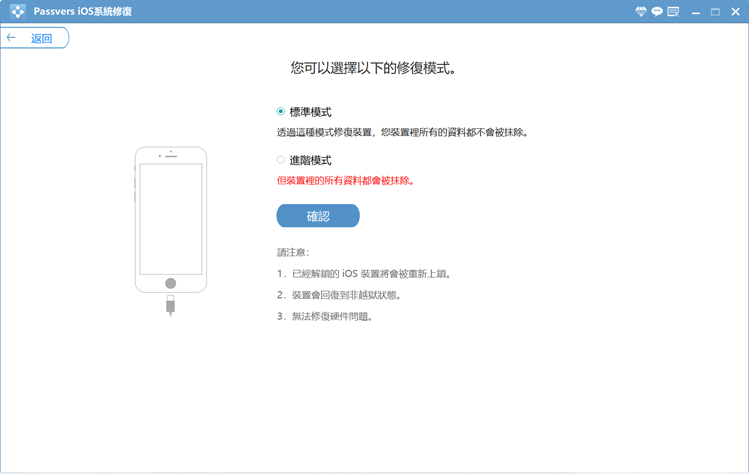
第三步:回復你想要的 iOS 舊版本
在這個介面,所有可供 iPhone 下載降級 iOS 的版本都會被列出,如 iOS 17、iOS 17.5、iOS 16 等。
點選你想降回的舊 iOS 版本,然後單擊「下一步」,相應的 iOS 版本韌體將會下載下來並為你的裝置進行降級。你只需保持裝置連接並耐心等待 iOS 降版本進度跑完即可。
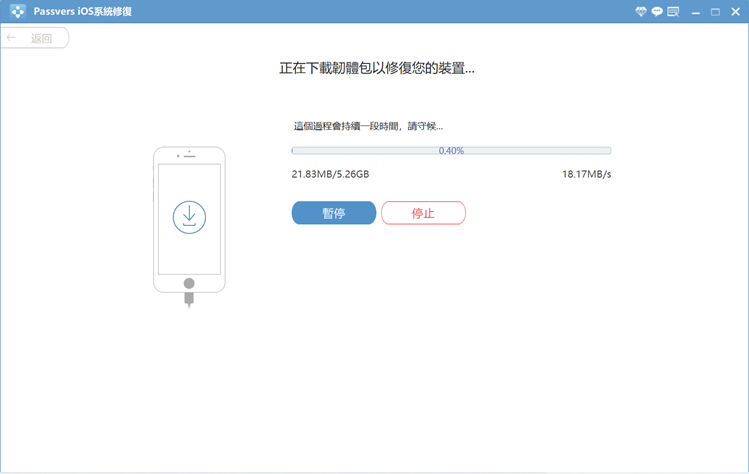
你學會了嗎?使用 Passvers iOS 系統修復真心超簡單的,只需輕按幾下滑鼠即可輕鬆將 iOS 17 降級或最新 iOS 18 降版本。除此之外,它還是一個十分強大的 iOS 修復工具,能夠幫你處理高達 50 多種 iOS 疑難雜症,即使你的 iPhone 無故跳黑屏或白屏,它也能幫你輕鬆解決。如果你恰好正在被系統出現的各種異常問題折磨,希望無痛解決 iPhone/iPad 更新災情,那就快下載試試,它絕對值得你一用! 免費下載
方法 2:下載 IPSW 檔案藉助 iTunes 降版本 iOS 18/17
透過 iTunes(Mac 可用 Finder)也能免費實現 iOS 降版本,耗時也比較久。蘋果官方目前是仍提供 iOS 17 簽名認證的,但 iOS 16/15 的通道均已關閉,因此如果你希望將 iOS 17 降級,將很可能需要自行查找並下載相應 iOS 降級版本的 IPSW 檔案,不過網路上的資源可能附帶惡意程式或病毒,下載時建議慎重考慮。
若你找到安全的 IPSW 檔案,備份好 iPhone 數據後,可以跟著以下步驟進行 iOS 降級。
第 1 步:點擊手機的「設定」>「iCloud」>「尋找我的 iPhone」,輕按關閉這個功能
第 2 步:前往 IPSW 官網或其他資源網站,查找並下載你想要強制降級 iOS 版本的 IPSW 檔案
小貼士:
選擇在官方網站下載檔案的小夥伴請勿下載帶有「✕」圖示(驗證通道已關閉)的 IPSW 檔案,避免無法進一步完成 iOS 降版本哦。
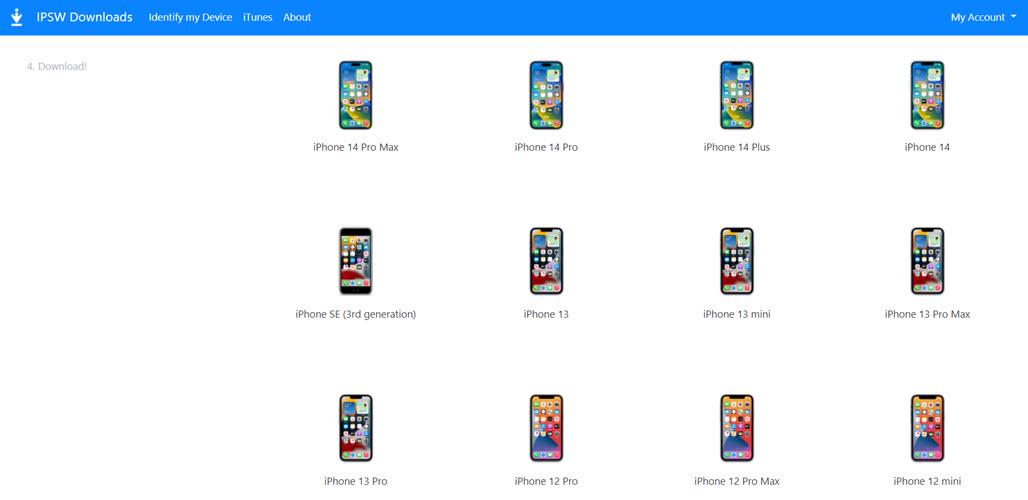
第 3 步:使用 USB 線將裝置與電腦連接,並在 Windows 上啟動 iTunes 或在 Mac 上開啟 Finder
第 4 步:如果你使用 Windows,需要同時按住「Shift」按鈕和點擊「回復 iPhone」;如果你使用 Mac,需要同時按著「Option」按鈕和點擊「回復 iPhone」。接著電腦會打開一個頁面讓你匯入已下載的 IPSW 檔案
第 5 步:iTunes 會彈出提示窗,點擊「回復」即可開始 iOS 降級
在此需特別說明的是,雖然 iTunes 也支援選擇保留資料進行 iOS 降級,但通常不建議這麼做,因為 iTunes 會將未經處理的原數據直接導回舊版,很可能會出現不相容的情況,從而導致系統出現異常甚至崩潰。為了安全起見,還是更建議降版本 iPhone 或 iPad 時同步清空裝置並回復原廠設定。
方法 3:進入「恢復模式」將 iOS 強制降級或 iPadOS 降版本
相比於 iTunes,透過「恢復模式」將 iOS/iPadOS 降版本要更為人們熟知,也更常用一些,但實際上它的操作同樣複雜。而且據部分網友反應,藉助該方式降級系統比較容易出現 iPhone 無法開機以及一直卡在復原畫面等系統未知差錯問題。如果你希望簡單高效實現 iOS 17/18 降級且不損壞裝置,更建議選擇使用方法 1 提及的專業工具降級 iOS 系統。
第 1 步:在你的電腦啟動最新版本 iTunes 或 Finder,然後用傳輸線將需要降版本的 iPhone 連接到電腦
第 2 步:手動操作你的 iPhone,使其進入恢復模式
iPhone 進入「恢復模式」的方法:
- iPhone 8/X/XR 及更新機型 — 先按側邊「音量+」>鬆開,再按側邊「音量-」>鬆開,然後長按電源鍵直至螢幕顯示出現恢復模式圖示
- iPhone 7/7 Plus — 同時長按手機側邊「音量-」和電源鍵,直到恢復模式畫面出現在熒幕
- iPhone 6s 及更早機型 — 同時按下 Home 按鍵及電源按鈕,直至出現「連接電腦」畫面再鬆開。
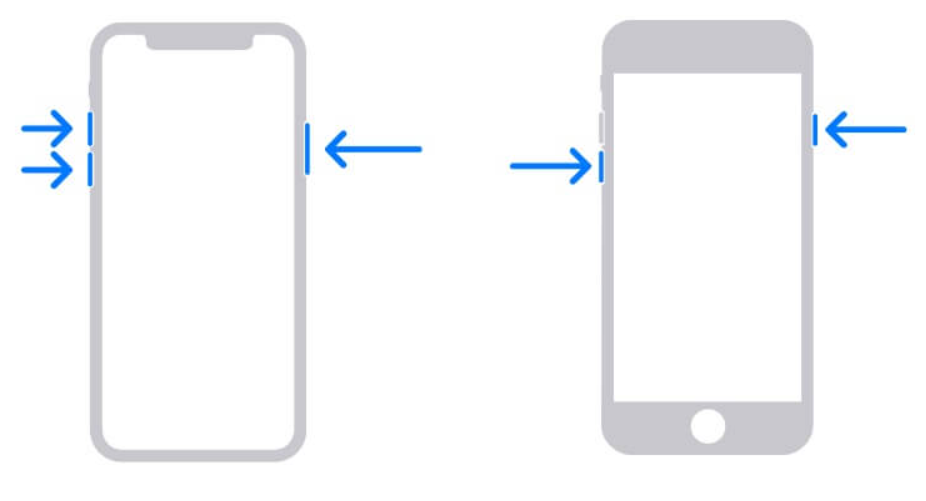
iPad 進入「恢復模式」的方法:
- iPad 10/Air/Pro 等無配備 Home 鍵機型 - 輕按側邊「音量+」並鬆開,接著按下「音量-」並鬆開,最後按住頂部電源按鍵,直至螢幕跳轉至恢復畫面
- iPad 9 等配備有 Home 鍵機型 - 同時按住側邊電源按鍵以及 Home 鍵,直到進入恢復模式。
第 3 步:待 iTunes/Finder 識別到 iPhone 已進入恢復模式,在彈出視窗點擊「回復」,等作業進度跑完,iPhone 會進行重啟並完成 iOS 降版本。
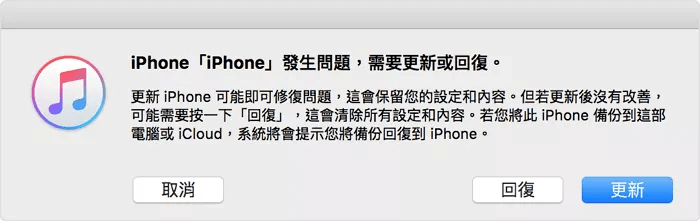
方法 4:透過「DFU 模式」完成 iPhone 或 iPad 降版本
進入 iPhone 獨有的「DFU 模式」也可以實現 iPad、iPhone 降版本,不同於恢復模式,透過這個方法降級 iOS 18/17 更為乾淨和安全,作業後出現系統問題的概率也比較低。但需要注意的是,進入該模式的操作難度要更高,需要你手疾眼快,否則容易失敗需要從頭重新操作。
第 1 步:以 iPhone 為例。啟動電腦上的最新版 iTunes/Finder,使用 USB 線連接 iPhone 到電腦
第 2 步:將需要 iOS 降級的 iPhone 置於 DFU 模式,待螢幕一直處於黑色畫面則代表手機已成功進入 DFU 模式,程式會偵測到已進入該模式的設備並做出提示
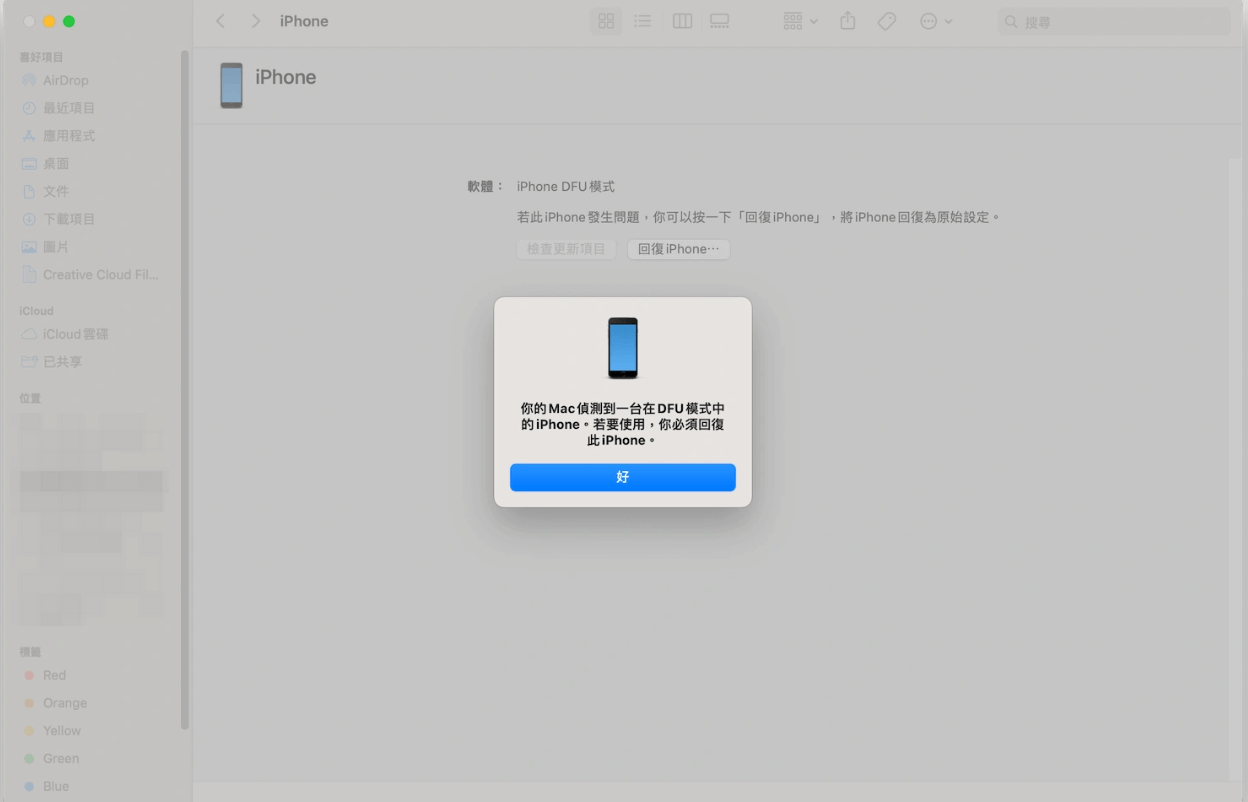
第 3 步:在 Windows 電腦上長按「Shift」鍵,在彈出視窗內點選「回復 iPhone」;若你使用的是 Mac,則一直按住鍵盤上的「Option」直至彈出新介面,然後輕按「回復 iPhone」
第 4 步:程式對 iOS 降版本完畢後,你可以進一步重新設定你的 iPhone 資訊
總結
| 方法 | 降級效率 | 安全性 | 保留原有資料 | 操作難度 | 耗時 | 推薦指數 |
| Passvers iOS 系統修復 |
100% | 極高 | ✔️ | 簡單 | <5 min | ⭐⭐⭐⭐⭐ |
| iTunes | 較低 | 較高 | 可選擇保留,但不建議 | 複雜 | >40 min | ⭐⭐ |
| 恢復模式 | 一般 | 較低 | ❌ | 複雜 | >30 min | ⭐⭐ |
| DFU 模式 | 一般 | 較高 | ❌ | 複雜 | >30 min | ⭐⭐⭐ |
總的來說,每個 iOS 降版本的方法都有自己的特點,如果你能找到安全可靠的 IPSW 檔案且精通電腦,可以選擇 透過 iTunes 進行 iOS 降級;如果你不嫌複雜,動手能力比較強,進入「恢復模式」或「DFU」將 iPhone 降版本也是不錯的選擇。
但若想要更高效、更安全地將 iPhone 或 iPad 降版本,Passvers iOS 系統修復無疑是你的最佳選擇,沒有繁瑣的操作步驟,保留原有資訊,無需苦尋 IPSW 檔案即可一鍵降級 iOS 18/17 系統,輕鬆幫你擺脫系統更新災情困擾!除此之外,它還可以修復 iPhone 莫名當機、卡在蘋果標誌、卡在恢復模式等情況,將 iOS 裝置回復至正常狀態而不會抹除資料,快點擊下方按鈕下載用用看吧!
關於 iOS 降版本的常見問題
iOS 降版本資料會不見嗎?
iTunes 可以選擇保留原有資料降版本 iOS,但由於其程式不穩定性,將有可能 iPhone 降版本後會出現各種 APP 不相容的情況。如果你希望留存設備資料,更建議你先跑一遍備份,或是直接使用文中提到的 Passvers iOS 降級工具,保留設備資料的同時安全進行降版本作業。
iOS 認證關閉了如何進行降級?
很遺憾,這種情況下將無法繼續把 iOS 系統降回對應版本。當然,網路上也仍有提供一些第三方 IPSW 檔案聲稱永久有效可以正常使用,但不到萬不得已都不建議下載使用,以免降版本 iOS 失敗,甚至損壞裝置導致 iPhone 或 iPad 「變磚」。
iOS 17 還可以降級回 iOS 16 嗎?
iOS 16 的 IPSW 檔案認證通道基本都已經關閉,目前少量仍有效的也是僅針對部分機型(iPhone X、iPhone 8、iPhone 8 Plus)開放認證使用,按 Apple 官方的說法是對於可以升級到 iOS 17 的機型,都已經不再支援降版本回 iOS 16。
在 iTunes 降級 iOS 版本失敗怎麼辦?
如果你使用 iTunes 將 iOS 17/16 降版本後 iPhone/iPad 無法正常使用,可以下載安裝 Passvers iOS 系統修復進行搶救。另外,為了提高 iOS 17 降版本的成功率,我們更推薦你直接使用專業 iOS 降版本工具來完成 iOS 系統降級。
iPhone 重置會降版本嗎?
不會的,如果你是在 iPhone 設定中進行「重設」操作,那麼不會對 iOS 系統版本造成影響。假若是 iPhone 出現異常,需要透過 iTunes 或是其他途徑重刷原廠設定,一般來說也只是會將 iPhone 同步更新到支援的最新系統版本,而不會降版本 iOS。