目錄
iPhone 當機/轉圈圈怎麼辦?馬上閱讀本篇教學,這邊為你介紹 9 個快速有效的方法幫你解決 iPhone 當機。還向你推薦一款專業的修復工具——Passvers iOS 系統修復,一鍵修復 iOS 系統出錯引起的 iPhone 當機等問題,安全高效,快速復原。
莫名其妙地 iPhone 當機了?完全摸不著頭腦?其實 iPhone 當機原因有很多可能性。如果是因為摔過、進水等引起主機板或機內零件產生錯位受損的硬體故障,那麼只能到蘋果授權維修中心尋求幫助了。
如果是因為軟體故障,如暫時性出錯、APP 與系統不相容、系統漏洞、系統更新不完全、蘋果越獄等原因的話,那麼可以透過下面 9 個實測有效的妙招進行自救。廢話少說,趕緊來解決 iPhone 當機問題。

1. 專業軟體一鍵修復 iPhone 當機問題【推薦】
如果不確定是由什麼原因引起的 iPhone 當機,無論是 iPhone 畫面卡住無法關機還是 iPhone 當機轉圈圈,都可以用 Passvers iOS 系統修復來直接解決,準沒問題!這款響噹噹的救援軟體,主要針對 iOS 作業系統研發,讓科技小白都可以進行緊急自救,更有免費模式、標準模式和進階模式等逐層漸進解決深層次系統故障。如果你並不熟悉該款軟體,那麼先來看看它的強大之處吧!
亮點功能:
- 萬能 iOS 修復 - 解決 50 多種系統問題,如卡在安全模式、莫名當機、 iPhone 無限轉圈等。
- 安全有保障 - 支援在保留資訊前提下,解決各種 iOS 問題,無任何隱私泄露風險。
- 無密碼重置 - 就算忘記螢幕鎖定密碼也能強制回復 iPhone/iPad,重新獲得使用權。
- 輕鬆降版 - 新軟體更新有 Bug?趕緊用 Passvers 實現迅速簡單地回復以往版本。
- 全系列支援 - 完美相容 iPhone 15/14/13/12 及 Pro Max 等機型和 iOS 18/17 及更早版本。
下面為你介紹這款軟體修復 iPhone 當機的具體步驟,簡單易操作,僅需三步完成:
第 1 步:點擊下載 Passvers iOS 系統修復並安裝到電腦。啟動軟體,然後透過 USB 線連接 iPhone 與電腦。接著點擊「開始」進入下個畫面。
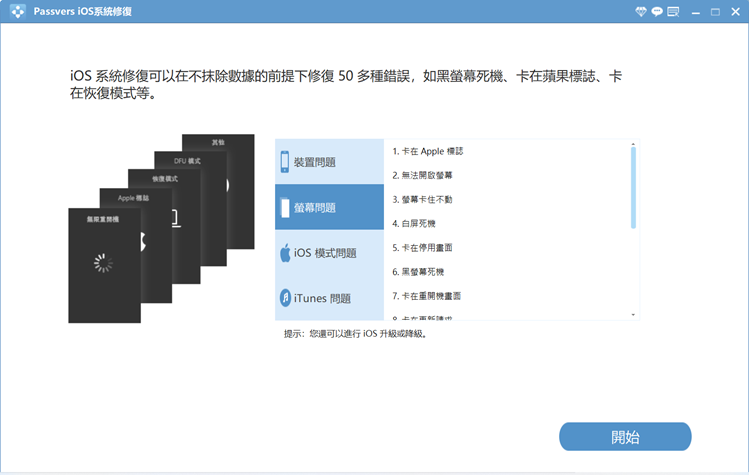
第 2 步:在成功識別裝置之後,軟體主介面會顯示你的 iPhone 資訊。確認顯示的訊息正確後,點擊「修復」。你可以先選擇「標準模式」嘗試恢復 iPhone,這個模式不會抹除手機上現有的資料。如果沒有修復成功,則選擇「進階模式」,該模式會深層次全方位地分析解決 iPhone 當機問題,但是會清除所有裝置內資料。
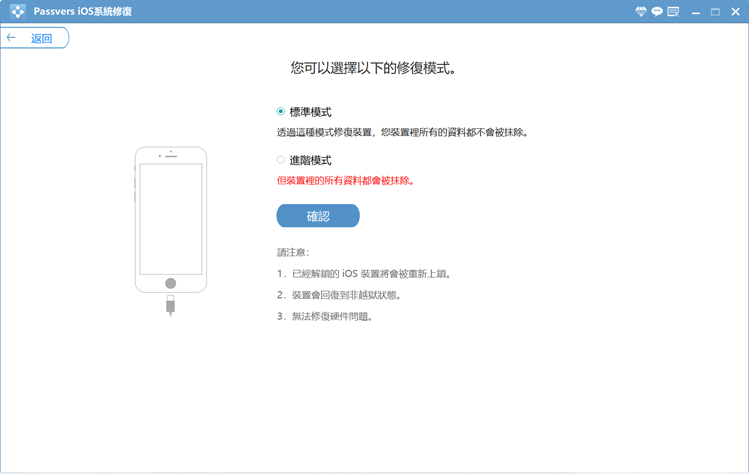
第 3 步:根據 iPhone 資訊選擇相應的韌體包,然後點擊「下一步」進行下載並等待修復完成。
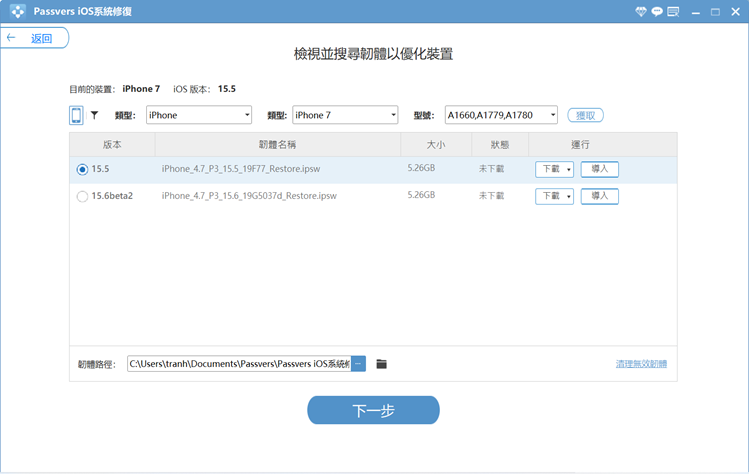
在修復的過程中,不要斷開連接或在 iPhone 上進行其他操作。就這麼簡單,你的 iPhone 當機問題就修復完畢了,使用 Passvers iOS 系統修復不僅可以幫你解決 iPhone 系統出錯引起的死當、白蘋果、自動開關機等問題,也支援修復 iPad 異常當機的情況,還特設標準修復模式,保護你的手機重要資料不被誤刪,安全高效,方便快捷,如果你也正飽受 iPhone 當機的困擾,不妨就來試試看這款超好用的軟體吧!
2. 重新啟動 iPhone 手機
俗話說,遇事不決,重啟解決。再不決,「強制重啟」解決!
如果是暫時性的系統故障導致 iPhone 當機問題,完全可以透過將關閉 iPhone 再重啟來嘗試解決。就算是冰冷的工業零件,在長時間運行後都會發熱、效能下降,這就會導致一些不必要的小毛病。可以讓 iPhone 硬體休息一下再重新開機看看,而且這招只需要幾秒即可完成,非常簡單。如果一次解決,那是最好的啦!
那麼普通重啟無效時,要如何將 iPhone 強制重新開機呢?請參考下述表格根據你的 iPhone 型號選擇相對應的操作方法:
| iPhone 8 及之後的機型 |
|
| iPhone 7 或 iPhone 7 Plus |
|
| iPhone 6s 及之前的機型 |
|
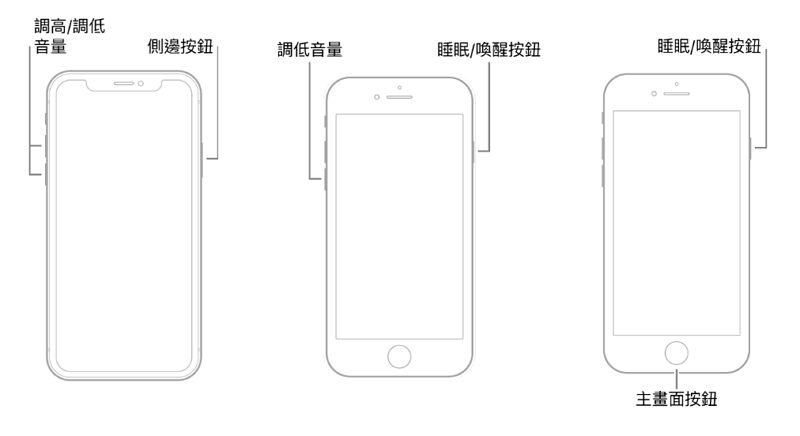
3. 關閉正在運行的所有 APP
因為 iPhone 卓越的性能,很多使用者會同時加載運行很多 APP。但是如果有很多應用程式躲在後台的話,對晶片運算能力也會造成不小的負擔。在即時處理過多資訊的情況下,裝置可能會出現暫時性「罷工」,也就導致了 iPhone 當機。在這種情況下,只需要簡單的上划螢幕,然後減少後台進程就可以解決啦!
另一種情況是,iPhone 裡的 APP 與當前系統不適配時,比如程式的版本過舊時,容易出現手機卡頓甚至當機。如果你有發現開啟某個應用程式後手機變慢或直接當機,你需要將其移除後重新安裝;或者直接將一些比較舊的程式重新安裝一次。
第 1 步:長按程式的圖示,直到圖示抖動
第 2 步:找到想要移除的程式,點擊左上角的「×」按鈕
第 3 步:點擊螢幕其他的任意地方讓圖示停止抖動,然後前往 App Store 搜尋並下載刪掉的軟體
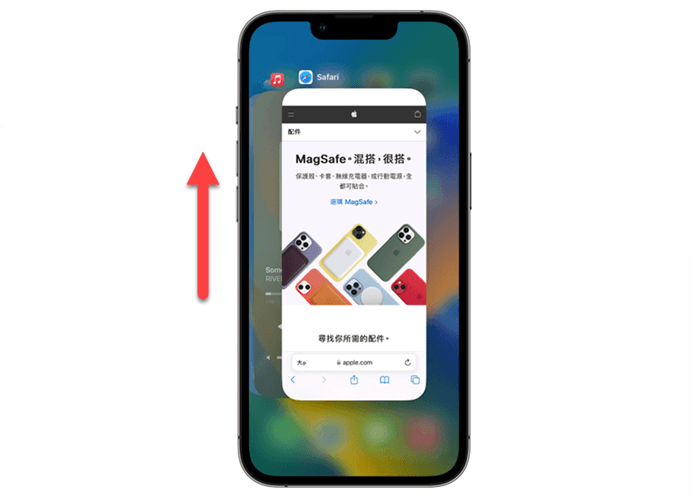
4. 更新 iOS 系統至最新版本
如果你已經很久未更新過 iPhone 的軟體版本了,這也可能會導致 iPhone 當機。因為太久的版本可能會導致某些最新版應用程式與現行軟體版本不相容,進而發生系統衝突。
相反,如果你意外中斷升級導致無法更新 iOS 系統災情的話,也可能引起 iPhone 手機當機。這個時候,你可以嘗試將 iPhone 更新至最新版本來修復該問題。而且一般最新版軟體都是專注修復已發現漏洞以及系統優化,對因軟體故障導致的蘋果當機問題也算是「對症下藥」了。
- iPhone 系統更新:在手機上打開「設定」>「一般」>「軟體更新」,選擇版本然後點擊「下載並安裝」
- 開啟軟體自動更新:同樣打開「設定」>「一般」>「軟體更新」>「自動更新」並選擇開啟
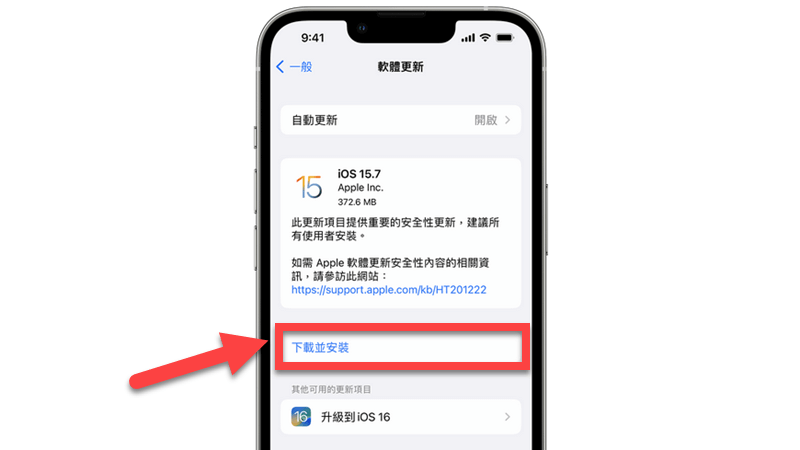
5. 檢查 iPhone 儲存空間及電量
當記憶體儲存空間不足的時候,iPhone 可能會出現「心有餘而內存不足」導致意外的系統故障。這種情況,很簡單,只需要檢視下裝置儲存空間,再根據建議優化、釋出空間即可。
同樣,如果電量不足,或者電池老化嚴重的話,也會導致 iPhone 出現異常情況。那麼現在我們需要做的就是,透過排除法來檢查是否這 2 個原因引起的 iPhone 當機,執行流程如下所示。
- 查看儲存空間:在 iPhone 上啟動「設定」>「一般」>「[裝置] 儲存空間」
- 查看電池效能:在 iPhone 上點選「設定」>「電池」>「電池健康度與充電」
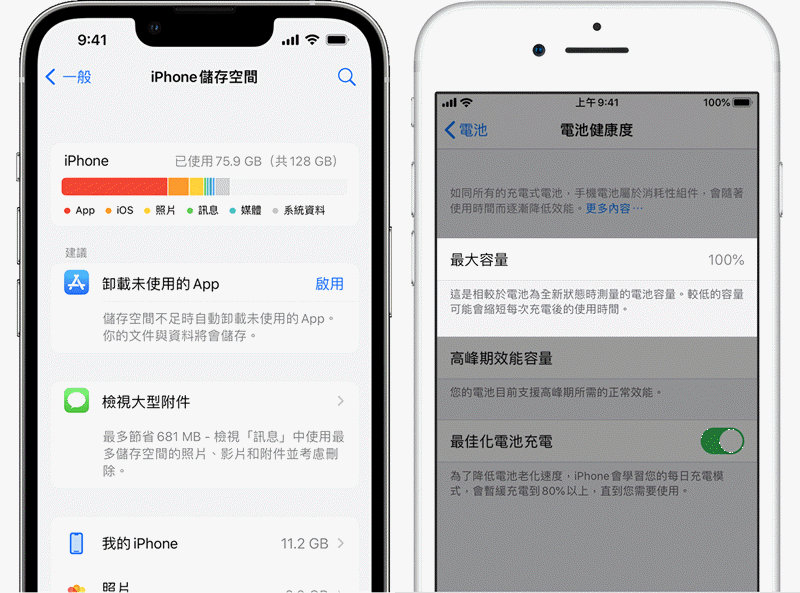
6. 透過 DFU 模式恢復當機 iPhone
iPhone 有自帶的系統修復功能 —— DFU 模式。這個模式可以幫 iPhone 排除故障並進行修復。但是這個過程比較複雜,同時需要配合 iTunes 使用,且修復後 iPhone 裡的全部資料都會被清除。因此在透過 DFU 模式修復 iPhone 當機之前,建議先對手機的檔案進行備份。
這個方法需要先在電腦上安裝最新版 iTunes,然後按照以下步驟開始操作:
第 1 步:在電腦上開啟 iTunes/Finder(macOS Catalina 以上版本),透過 USB 線連接 iPhone 至電腦進行備份。
第 2 步:讓 iPhone 進入 DFU 模式:
| iPhone 13/12/11/X/8 |
|
| iPhone 7 或 iPhone 7 Plus |
|
| iPhone 6s 及之前的機型 |
|
第 3 步:在電腦上的 Finder/iTunes 上找到並選擇你的裝置,電腦介面上會彈出「iPhone 發生問題」的提示。點選「回復」,隨後 iTunes 將開始強制重置你的 iPhone。
需要注意的是,在 iTunes 修復過程中不要斷開 iPhone 與電腦的連接。等修復完畢後將裝置重新啟動查看是否修復成功。
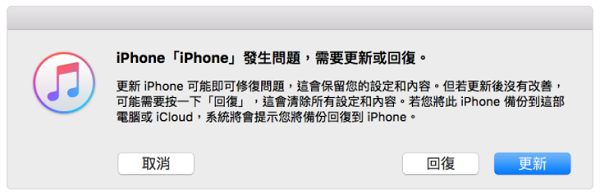
7. 使用 iTunes 修復 iPhone 死當
除了連接 iTunes 透過 DFU 模式修復之外,如果你的 iPhone 在當機狀態仍然可以被 iTunes 成功識別到的話,你也可以直接利用「回復」功能來強制重置 iPhone 到出廠預設值。
因為該功能是透過迭代軟體版本來實現的,所以難以避免會讓你失去所有資料和設定,但是會很大成功幾率可以成功解決 iPhone 轉圈圈或 iPhone 畫面卡住無法關機問題。當然,前提是能夠被 iTunes 識別到才可以執行該方案。
第 1 步:如果你的 Mac 使用的是舊版 macOS,或者你是使用 Windows PC,啟動最新版 iTunes。如果是 macOS 10.15.7 及後續版本,請打開 Finder。
第 2 步:使用 USB 連接線將當機的 iPhone 接入電腦端,看看是否能夠被 iTunes 或 Finder 成功識別到。
第 3 步:如果成功了,那點選介面上的「手機圖示」>「摘要」,然後在右側點擊「回復 iPhone」按鈕並執行重置作業。這個過程會耗時比較久,等到完成後,重新啟動 iPhone 看看是否解決蘋果當機問題。
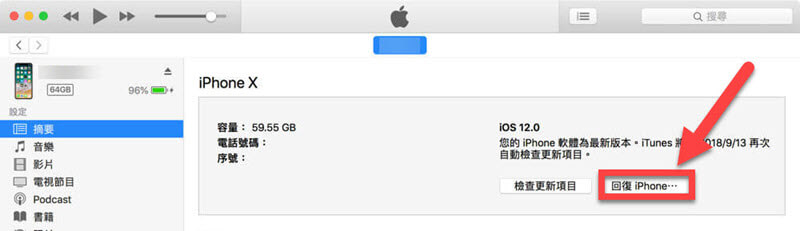
8. 重置 iPhone 所有設定
另外,如果你的 iPhone 只是暫時性當機,仍然可以開機操作一會介面的話,趕緊透過其內建的「重置 iPhone 所有設定」功能來嘗試修復手機當機問題。該功能可以回復至出廠設定、優化裝置性能、解決系統紊亂故障,而且不會清除其他重要資源,如聯絡人、訊息、相片、影片、備忘錄等,可以放心使用。
具體操作步驟:啟動手機裡的「設定」>「一般」>「移轉或重置 iPhone」>「重置」,點擊「重置所有設定」
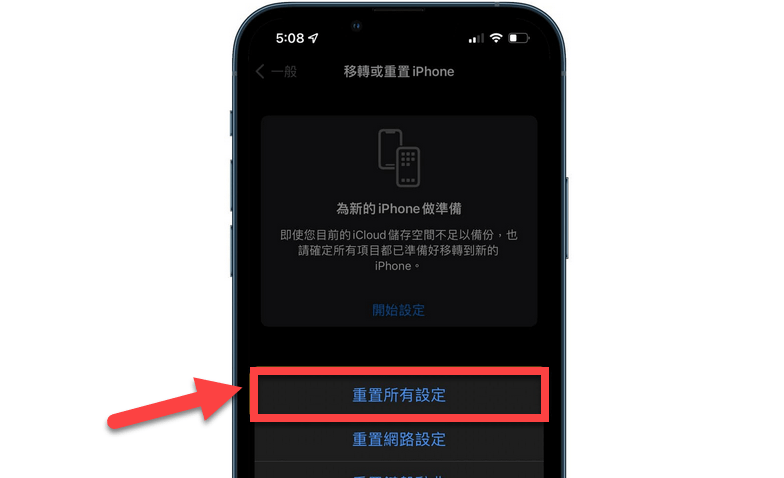
9. 到 Apple 維修中心檢查當機 iPhone
實在是束手無策的情況下,那也只能寄望於蘋果的天才們了。你可以在「蘋果維修官網」先預約你附近的蘋果授權維修中心,再預估下可能需要花費的維修費。但是需要注意的是,如果是軟體原因導致 iPhone 當機的話,那你可能會收到一部「空殼」。
如果有貴重資料來不及備份的話,不妨先透過前文專業工具 Passver 的免費模式或標準模式來嘗試保留資料並修復 iPhone 當機問題。或許都不需要花費出門一趟再回來的時間呢。
總結:如何修復當機的 iPhone 最高效?
在當今效率至上的時代,我們肯定優先考慮最高效的解決方案啦!但是這 9 個絕招怎麼選呢?不用擔心,下面為你整理了各個方法的優勢與缺點。讓你一目了然地選出最完美的方法!
| 操作難度 | 花費時間 | 保留資料 | 成功率 | 推薦指數 | |
|---|---|---|---|---|---|
| Passvers iOS 系統修復 |
非常簡單 | 30 分鐘到 1 小時 | ✔️ | 高達 95% | ⭐⭐⭐⭐⭐ |
| 重啟 iPhone | 簡單 | 1 分鐘以內 | ✔️ | 一般 | ⭐⭐⭐ |
| 關閉所有 APP | 簡單 | 10 秒以內 | ✔️ | 較低 | ⭐⭐⭐ |
| 更新 iOS 系統 | 簡單 | 30 分鐘到 1 小時 | ✔️ | 較高 | ⭐⭐⭐⭐ |
| 檢查儲存空間 及電量 |
簡單 | 1 分鐘以內 | ✔️ | 較低 | ⭐⭐⭐ |
| DFU 模式恢復 | 有難度 | 1 小時以上 | ❌ | 較高 | ⭐⭐ |
| 使用 iTunes 修復 | 一般 | 1 小時以上 | ❌ | 較高 | ⭐⭐⭐ |
| 重置 iPhone | 簡單 | 1 分鐘以內 | ✔️ | 一般 | ⭐⭐⭐ |
| 送檢 Apple 維修中心 | 麻煩 | 7 天左右 | ❌ | 較高 | ⭐⭐ |
你可以先透過排除法,將耗時最短的幾個方法一一執行一遍,再來考慮費時間的方法。 如果你有定期備份 iPhone 的話,可以考慮藉助 iTunes 回復裝置。
但如果因當機 iPhone 畫面卡住無法使用,或者你有資料來不及保存的話,Passvers iOS 系統修復可以幫助你安全高效地解決當機以及 iPhone 閃退問題。
關於 iPhone 當機的常見問題
iPhone 當機後強制關機無效怎麼辦?
手機關不到機怎麼辦?如果卡到連強制關機 iPhone 都無效的話,那剩下要麼跟時間賽跑,一點點磨光 iPhone 電量,然後再充電重啟 iPhone 看看。當然,你也可以試試看 iTunes 能否成功識別 iPhone。或者利用 Passvers iOS 系統修復來回復 iPhone 到正常狀態。
iPhone 當機後畫面卡住怎麼辦?
如果 iPhone 螢幕當機導致畫面卡住,那首先是看能不能「強制重啟」裝置,或者就是靜候電量耗盡,再試試看能否正常重啟 iPhone 了。如果蘋果當機問題仍然無法解決,那麼你需要依靠專業修復軟體來擺脫困境了。