iPhone 無法開機如何修復?資料救援有絕技!
蔡昱翔
2024-09-04
導致 iPhone 無法開機的原因有很多。本篇教學將會教你如何修復 iPhone 無法開機的問題並從 iPhone 中備份重要資料。透過 Passvers iOS 系統修復,你可以迅速解決 iPhone 16/15/14/13/12/11/XR/XS/X 等無法開機的問題,救回 iPhone 裡的重要資料。
iPhone 無法開機的情況有很多種,比如 iPhone 黑屏、開機時卡在白蘋果標誌、無法退出恢復模式而無法成功啟動裝置等,如果你的 iPhone 出現了無法開機的情況,可以參考以下的方案排查原因並進行修復,或者直接使用我們為你準備的萬用 iPhone 搶修大法,智能識別你的裝置異常,一鍵修復並救援裡面的資料。
iPhone 無法開機的原因
出現無法開機,或是 iPhone 一直自動重開機的情況,基本上都是由於設備的硬體或者軟體出現了故障,主要原因有以下幾個方面:
螢幕損壞,導致無法正常觸控
電源鍵故障,無法正常使用
電量不足無法開機
iOS 系統發生錯誤或更新失敗
使用 iTunes/ iCloud 備份回復時出錯
手機容量已經用盡或將近滿載
主機板受損
越獄所引發的問題
解決 iPhone 無法開機的常規解決方案
請根據你的具體實際情況,依照以下解決辦法,修復 iPhone 無法開機的問題。
方法一:使用充電器充電後再開機
如果你的 iPhone 是因為低電量而無法開機,你可以連接電源。待看到充電畫面後,保持充電 5-10 分鐘,直到 iPhone 電池電量高於 5% 的時候,你就可以啟動 iPhone 了。
若在充電一小時內,手機螢幕沒有出現充電畫面,或手機出現提示將設備連接電源,則需要檢查各端口是否已經插穩,或是更換 USB 連接線或電源插頭試試,也有可能是手機電池已經損壞。
方法二:對 iPhone 進行強制開機
若 iPhone 螢幕凍結或黑屏,你可以嘗試強制重新啟動 iOS 設備。對於不同機型,強制開機的操作方法會有不同,請根據你的機型參考以下步驟強制重啟 iPhone:
| iPhone 6s 及之前的裝置: | 同時按住電源及 Home 按鈕 |
| iPhone 7 及 iPhone 7 Plus: | 同時長按音量減小及 Home 按鈕 |
| iPhone 8/8 Plus、iPhone 13/12/11/X/XS/XR: | 按音量增加按鈕後迅速放開,再按音量減小按鈕後迅速放開, 最後長按側邊電源按鈕至少 10 秒直到出現 Apple 標誌為止 |
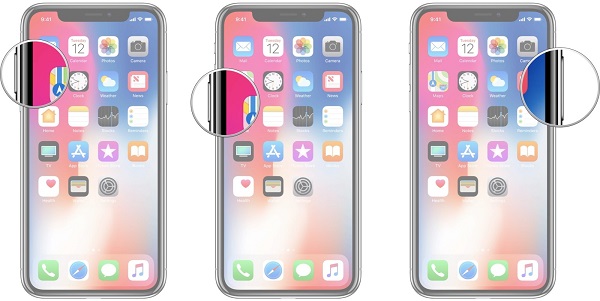
方法三:恢復系統以解決 iPhone 在啟動期間卡住
若你的 iPhone 可以開機,但在啟動過程中卡在了白蘋果畫面,或顯示紅屏或藍屏,你可以嘗試:
第 1 步:下載最新版本 iTunes 到電腦後,透過 USB 線連接 iPhone 到電腦。
第 3 步:iPhone 成功進入恢復模式後,電腦的 iTunes 應用程式會彈出「iPhone 發生錯誤」的提示。點擊「更新」,iTunes 將會更新 iOS 系統並且修復問題。這個過程不會抹除手機上原有的設定及資料。
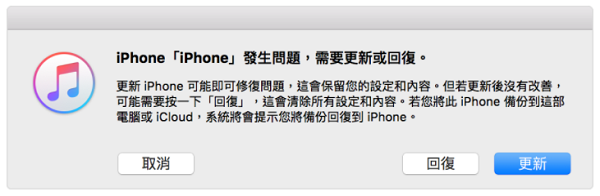
方法四:蘋果維修中心免費維修
【最推薦方案】透過 iOS 系統修復軟體解決 iPhone 無法開機問題
第 1 步:點擊下方按鈕將 Passvers iOS 系統修復軟體下載並安裝到電腦,然後啟動軟體。
第 2 步:將 iPhone 透過 USB 線連接到電腦,點擊右下方的「開始」按鈕並跟著提示操作。
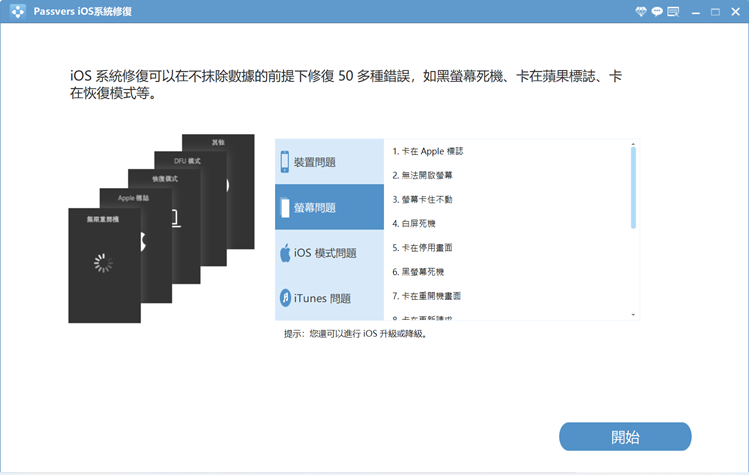
第 3 步:當裝置被成功檢測到後,iOS 系統修復程式會自動檢測你手機的型號、序列號等資訊。你可以先選擇「免費快速修復」按鈕嘗試修復。如果仍無法修復,再單擊「修復」選擇「標準模式」或「進階模式」進行下一步。
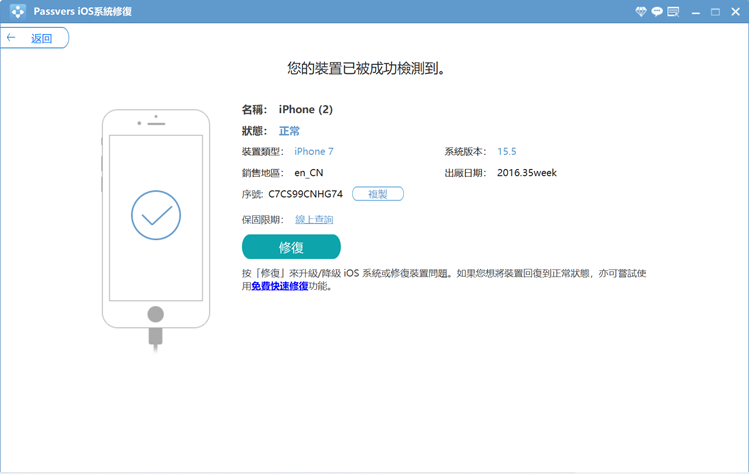
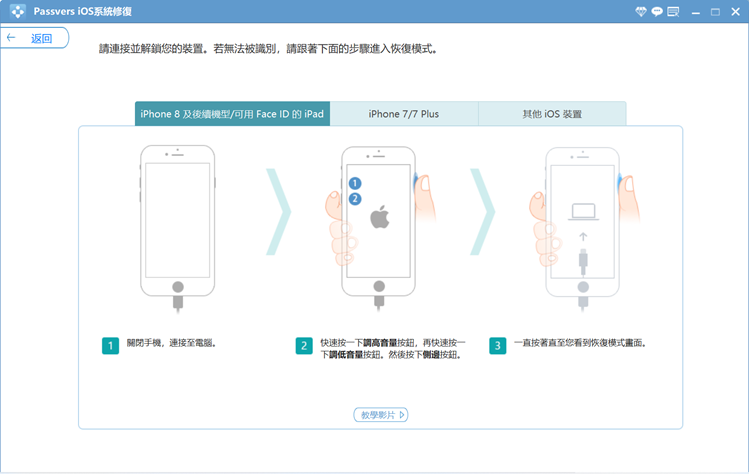
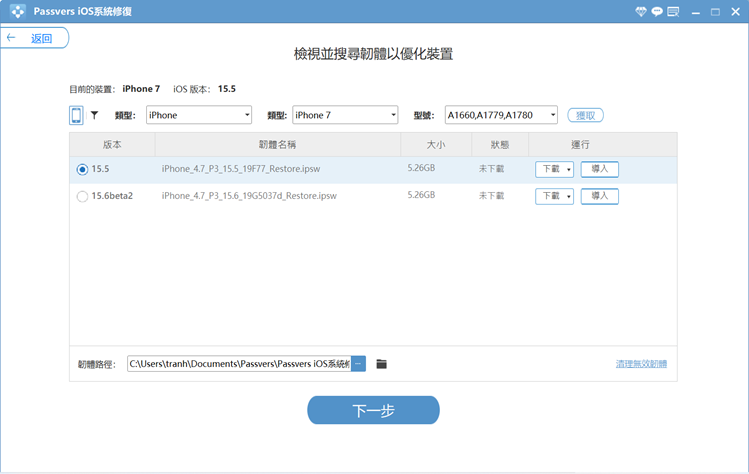
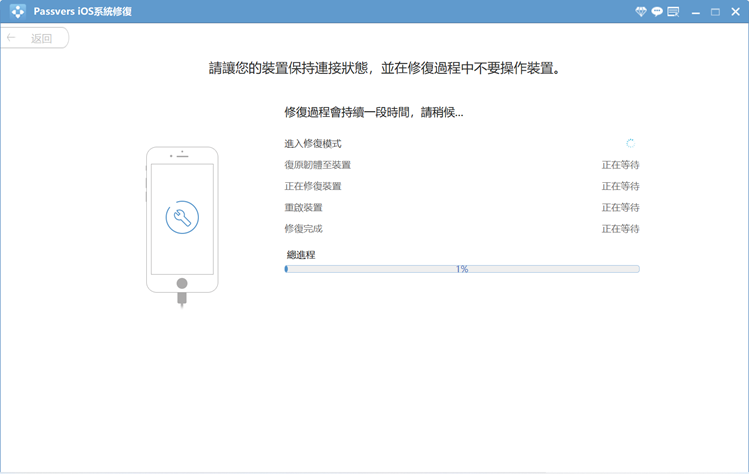
iPhone 開不了機後進行資料救援的絕技
希望這篇教學可以協助你成功修復 iPhone 無法開機問題。即便不能成功修復,也能幫助你從無法啟動的 iPhone 救回重要的資料。