目錄
摘要:
無法更新 iOS 16/17/18?又或是系統升級後災情肆虐?沒關係,Passvers iOS 系統修復幫到你,這個大師級專業工具可以輕鬆解決 iPhone 各種災情難題,全程操作簡單,自己在家就能完成修復,更支援完整保留所有設備資訊,是你最值得信賴的安全修復 iOS 系統專家!
自 iOS 16 以及 iOS 17 新版本全面釋出後,許多朋友都迫不及待更新系統或是準備對自己的 iPhone 進行升級了,但曾經更新 iOS 15 的各種災情仍歷歷在目,那麼此次最新正式版 iOS 16 災情是否仍舊肆虐?若更新時發生 iPhone 更新卡住、無法更新,或是升級後依然出現各種系統 Bug 應該怎麼辦呢?
別著急,本文為你彙整了 iOS 16.6 的具體災情,送上 4 個解決 iPhone 無法升級/更新後出現災情的方法,更附有萬用修復絕招,與你攜手輕鬆解決 iOS 16 災情問題,速速 Get 起來吧!

無法看見 iOS 16 系統升級訊息的原因
有不少朋友稱自己準備 iOS 16 更新或升級 iOS 17 時就有遇到災情,有的小夥伴甚至連系統升級訊息提醒都沒顯示,這是怎麼一回事呢?其實這個問題並不新鮮,在以往的 iOS 15 更新就有網友曾回報過類似錯誤,如今版本更新則是在 iPhone 11/X 以及 8 最常見到這個問題。
⭐未顯示 iOS 系統更新的原因:
- 你所處的網路環境較差,iPhone 尚未連接至有效網路
- 你已經下載了最新 iOS 16/17 描述檔,因此看不到更新提示
- 由於你的 iOS 裝置型號過舊,無法支援 iOS 16
- 如果你是越獄用戶,那麼越獄工具會自動阻擋 iOS 16 更新訊息
iOS 16 災情具體狀況一覽
其實和以往的 iOS 15 一樣,雖然相比剛「新鮮出爐」的 iOS 17,正式版 iOS 16 已經日趨穩定,但最新發佈的 iOS 16.6 仍然存在一定程度災情,根據網友回報彙整的 iOS 16.6 具體災情如下:
| 更新過程災情 | 更新後災情 |
|
|
如果你在更新 iPhone 時遇到了未知錯誤,可以根據自身實際情況選擇後文提及的方法進行解決;若你是升級後才遭遇 iOS 16 災情,並且嘗試修復無果後,也可以考慮使用專業工具將 iOS 降版本以回復 iPhone 正常使用。
1. 使用專業工具修復 iOS 災情/更新問題【萬用】
Passvers iOS 系統修復是一個超專業的萬用 iOS 修復工具,無論是系統錯誤導致 iPhone 無法更新 iOS 17/18,還是升級最新版後 iOS 16 災情不斷,你都能在它的協助下超快完美解決,且不會損壞行動裝置,100% 安全保證,是解決 iPhone 更新災情,修復 iOS 設備的最佳選擇。
使用 Passvers,你還將同時享受以下特色出彩亮點:
- 提供多種修復模式,快速和標準模式快速修復 iOS 16 災情,且不擦除任何 iPhone 資訊
- 高效解決 iOS 災情,輕鬆更新/降級 iOS,無懼 iPhone 升級卡住或 iPhone 更新災情肆虐
- 支援最新 iPhone 機型,包括 iPhone 16/15/14/13 Pro Max 以及 iOS 18/17/16 等
- 修復多種 iOS 故障,除了災情問題外,還能修復 iPhone 當機、白屏、黑屏等各種系統問題
- 功能操作直覺,無需求助蘋果官方即可獨自上手完成 iOS 修復動作
跟隨下方指引,只要簡單操作 3 步,你就能完成 iOS 16/17 更新災情修復,一點都不難唷。
第 1 步:啟動軟體,透過 USB 線連接 iPhone 到電腦。解鎖手機,並點觸螢幕的「信任這部電腦」按鈕,然後點擊程式右下方「開始」按鈕進入下一步。
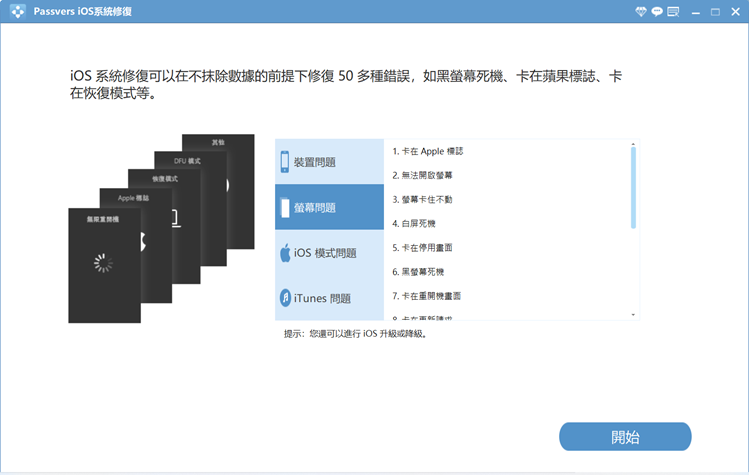
第 2 步:待程式檢視到你手機的型號、序列號等資訊後,你可以先選擇使用「免費快速修復」修復錯誤;如果無法解決,再輕按「修復」並選擇標準模式或進階模式進行強力修復。
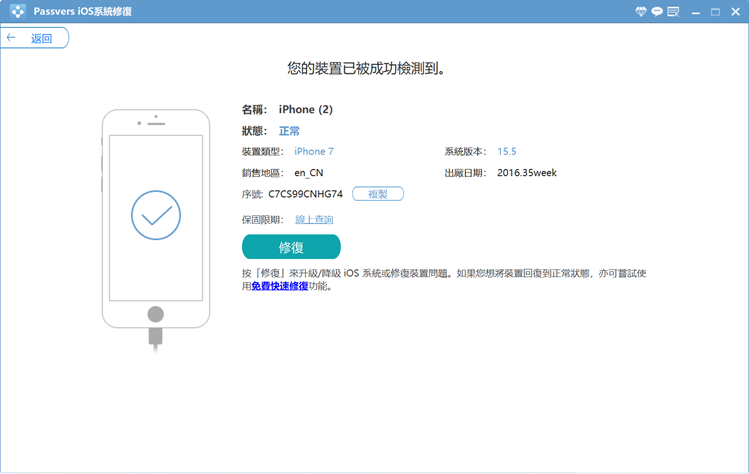
第 3 步:等修復進度跑完後,即可完成 iOS 16 災情或 iOS 17 故障清除,重新開機並正常使用 iPhone 啦。
小貼士:
- 如果裝置的韌體被檢測存在異常,則無法使用「免費快速修復」模式,你需要直接選擇標準模式或者進階模式進行 iPhone 修復。
- 修復過程中請不要斷開設備與電腦的連接,以免影響程式對 iOS 系統的正常修復哦。
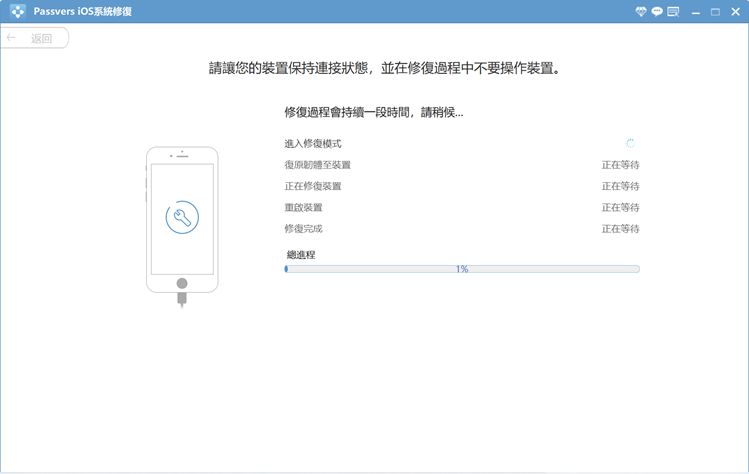
怎麼樣,藉助 Passvers iOS 系統修復解救 iOS 16、17、18 升級災情是不是簡直簡單又快捷呢?沒有過多繁瑣的操作,只需輕按幾下滑鼠就可以修復高達 50 多種 iOS 系統問題,再也不用怕正常更新系統失敗,也無需為升級後 iPhone 一直重開機等災情窘況頭痛煩惱啦,趕緊下載用起來吧!
2. 刪除 Beta 描述檔【未顯示更新】
如果你在更新 iOS 16 時發現系統未顯示有新版本可更新,而自己也排除了網路環境的問題,那麼很有可能是由於你之前下載有更新檔案或提供給開發人員的 Beta 測試版描述檔,你可以在 iPhone 上進行檢視和移除,再重新嘗試從 iOS 15 更新至最新正式版 iOS 16 系統。
- 進入「設定」APP,分別點選「一般」>「描述檔與裝置管理」。
- 選中裡面的 iOS 更新描述檔案,包括 Beta 描述檔,點擊「移除描述檔」
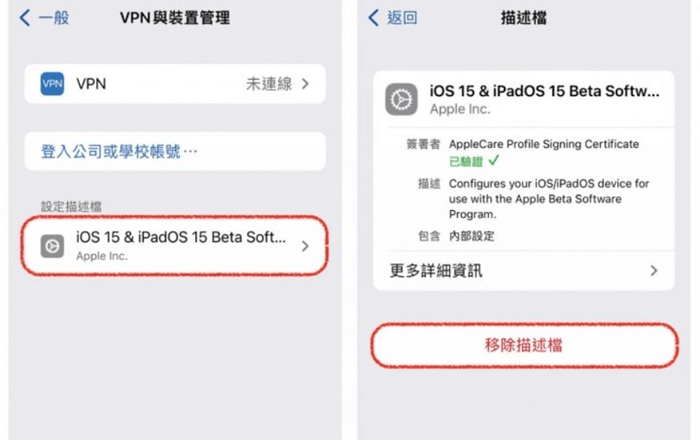
3. 透過 iTunes 更新【卡在更新過程】
假如你在更新 iOS 15 到 iOS 16/17/18 過程中遇到災情, 比如說螢幕卡在黑屏進度條畫面,又或者是彈出系統錯誤,可以嘗試透過 iTunes 更新系統。但值得一提的是,iTunes 的作業速度較慢,執行效率也比較低,因此希望快速更新 iOS 16/17 的朋友,更建議使用方法一提及的專業工具進行 iPhone 系統升級。
- 啟動 iTunes/Finder,連接 iPhone 到電腦,在手機上信任裝置。
- 在程式介面依次點選「摘要」>「檢查更新項目」,iTunes 會對你的 iOS 版本進行更新。
小貼士:
iTunes 有時會自動檢查更新項目,若主介面顯示有可更新的最新版 iOS 系統,則只需直接點擊「更新」即可。
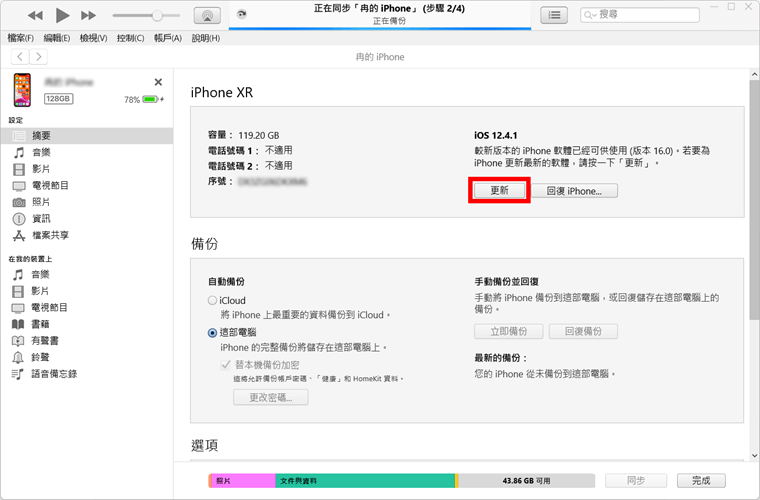
4. 重置 iPhone 設定【更新後災情】
重置 iPhone 是解決包括 iOS 16 災情、升級 iOS 17/18 後發生 Bug 在內系統錯誤的一個有效辦法,能修復部分系統更新後異常的錯誤,但你需要清楚的是,重置 iPhone 需要一併清除裝置內全部原有設定,包括網路、位置、隱私等設定以及 Apple Pay 卡片。
- 前往 iPhone「設定」,找到並點選「一般」>「移轉或重置 iPhone」
- 點擊「重置」,然後輕觸「重置所有設定」並根據指示完成動作,待設備重啟完成即可重新設定你的手機並繼續正常使用。
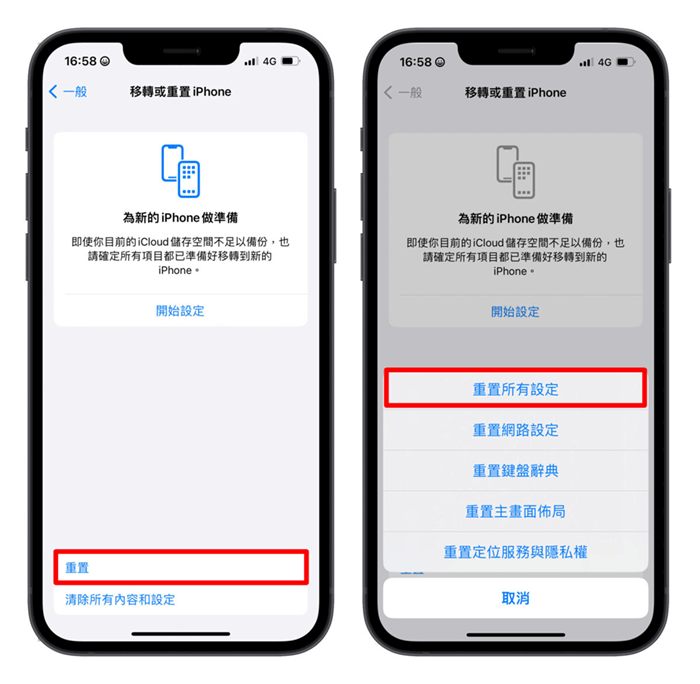
總結
以上就是修復更新 iOS 16 災情的所有方法了,它們都對應著不同災情的場景,無論你是更新前、系統升級過程中還是更新後 iPhone 出現未知錯誤都能找到對應的方案進行解決。
但要說到適用場景最多的,還當屬是 Passvers iOS 系統修復這一萬用神器,不僅支援度超廣,能高效修復高達 50 多種 iOS 更新「疑難雜症」,若你用不習慣新的 iOS 版本系統,還可以透過它降級 iPhone 回舊版本,安全且作業高效,不修改手機原有設定更不丟失任何資料,解救你的 iPhone 更新災情於水深火熱中,快快下載收入囊中吧!
關於 iOS 16 災情的常見問題
更新 iOS 16 後耗電很快怎麼辦?
剛更新完 iOS 16 系統仍在適應階段,手機耗電量增加屬正常現象,一般會在 2 天內回復正常。但若系統更新一段時間後仍發現 iPhone 耗電過快且異常,則很可能是出現了 iOS 16 災情,建議直接使用 Passvers iOS 系統修復進行智能偵測以及 iOS 系統修復,高效解決 iPhone 過渡「吃電」問題。
iPhone 更新到 iOS 16 後卡頓如何修復?
由於最新的 iOS 16.5 體積較大,更新後容易造成 iPhone 儲存空間告急,從而導致系統卡頓,引發 iPhone 更新災情,此時最直覺的解決方法是刪除一些佔用空間較大的 APP 或檔案,若執行動作後使用手機仍然卡頓,則更推薦直接透過 Passvers iOS 系統修復進行系統錯誤一鍵修復。