【更改 Apple ID 終極指南】這裡有 Apple ID 更改的所有詳細資訊
蔡昱翔
2024-09-04
當與 Apple ID 關聯的電郵或電話號碼不再使用時,你需要及時更改 Apple ID 便於正常使用 Apple 服務。另外為了個人資訊安全,也有不少用戶想要定期更改 Apple ID 密碼。那麽想要更改這些設定要怎樣操作呢?馬上開始閱讀本篇教學,這裡有 Apple ID 最全更改指南,無論是電子信箱、電話號碼還是國家或地區、名稱等,你都可以在文中一一找到相對應的更改方法。
更改 Apple ID
Apple ID 是用以存取 App Store、iCloud、訊息、Apple Music、FaceTime 等 Apple 服務的個人帳號。包含你用於登入的資訊,以及你在所有 Apple 服務中使用的聯絡、付款和安全詳細資訊。透過它,你可以連接到 Apple 生態系統。
透過「設定」實現 Apple ID 更改
- 前往 Apple 官網 ,並登入你的 Apple ID。然後點擊「登入與安全」> 「Apple ID」。
- 在跳出的視窗中輸入想要作為新 Apple ID 的電子郵件地址。
- 選擇「更改 Apple ID」,隨後系統將發送驗證碼至新電郵地址,請查收驗證碼並根據提示完成認證。
- 確認 Apple ID 更換成功後,點選「完成」按鈕即可。
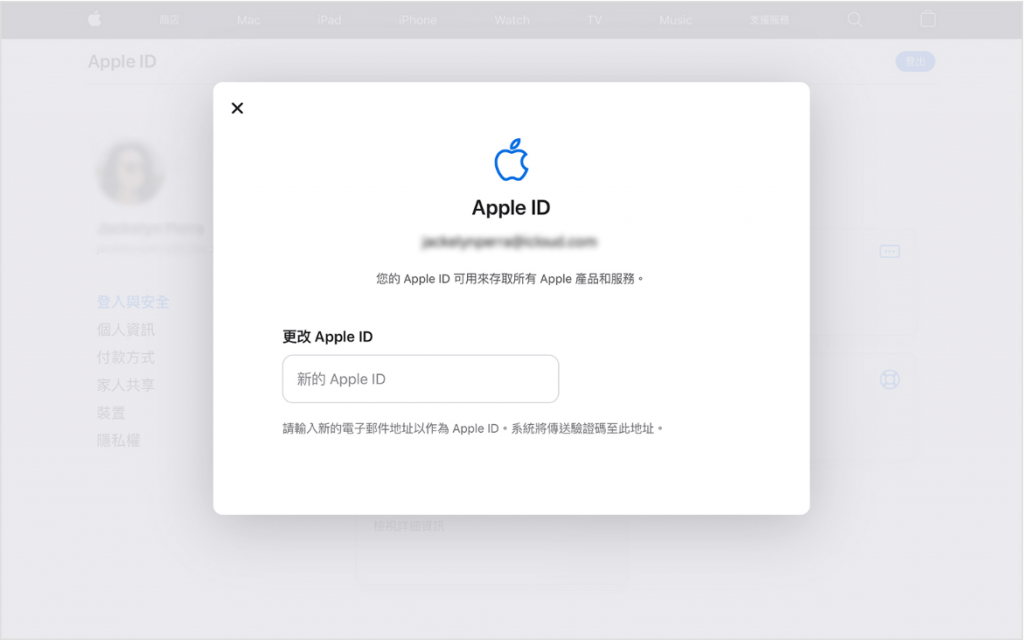
使用網頁/iPhone 更改 Apple ID 行動電話號碼
在網頁上
- 首先登出使用該 Apple ID 的所有 Apple 服務和裝置,然後進入蘋果官方網站並登入你的 Apple ID。
- 點擊「登入與安全」>「Apple ID」,在框內輸入要做為新 Apple ID 的行動電話號碼。
- 選取「更改 Apple ID」,隨後官方會將驗證碼傳送到該號碼,請查收驗證碼並按提示完成認證。
- 最後以新的 Apple ID 重新登入所有 Apple 服務即可。
在 iPhone、iPad 或 iPod touch 上
- 除了正在用來更改 Apple ID 的裝置以外,其他相關聯的 Apple 服務與裝置均需登出 Apple ID。
- 前往裝置上的「設定」>「你的帳戶」>「姓名、電話號碼、電子郵件」。
- 點選在「與我聯絡」旁邊的「編輯」,找到電話號碼並點擊旁邊的「刪除」,然後按照指示操作。
- 輸入要做為新 Apple ID 的行動電話號碼,隨後官方會將驗證碼傳送到該號碼,請查收驗證碼並按提示完成認證。
- 最後以新的 Apple ID 重新登入所有 Apple 服務即可。
更改/重設 Apple ID 密碼
了解了 Apple ID 的基本情況及其重要性後,你應該能意識到只要我們想要享有 Apple 的服務,那我們就必須維持 Apple ID 登入。因此,無論你因何種原因需要更改 Apple ID,都應該掌握其操作,使 iOS 裝置一直處於可訪問狀態!
使用 iPhone 重設 Apple ID 密碼
- 前往手機上的「設定」>「你的帳戶」>「密碼與安全性」。
- 點擊「更改密碼」,先輸入你目前的密碼或裝置密碼,再輸入新密碼並確認。
- 輕觸一下「更改」或「更改密碼」就能更改 Apple ID 密碼。
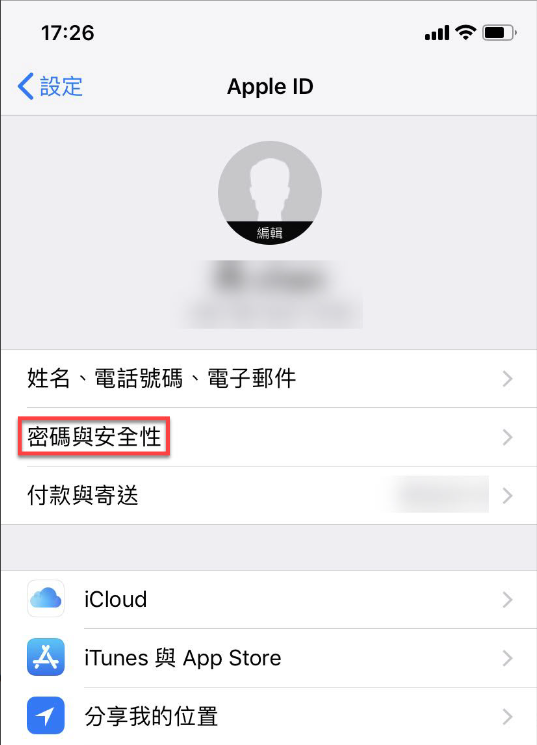
使用 Mac 更改 Apple ID 密碼
- 依次點擊「蘋果」選單 >「系統設定」/「系統偏好設定」,然後選取你的姓名/Apple ID。
- 點擊「密碼與安全性」>「更改密碼」,先輸入 Mac 電腦密碼,再按提示更改 Apple ID 密碼。
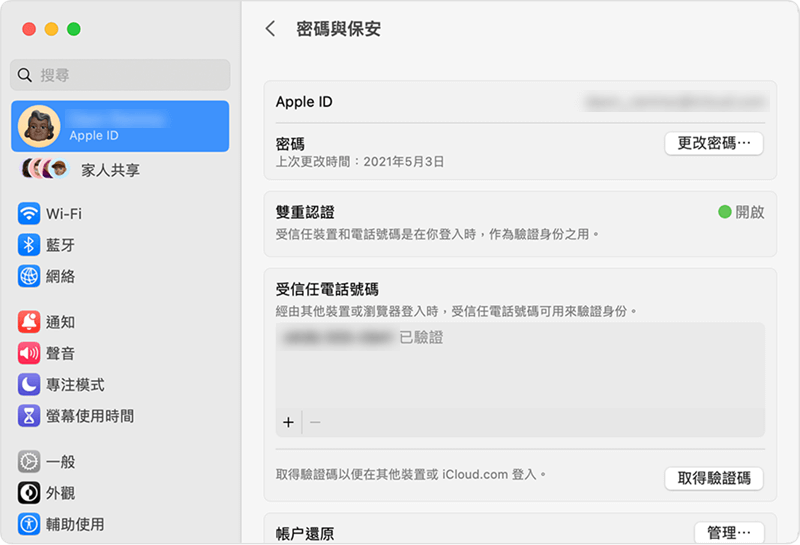
無法更改 Apple ID?試試 Apple ID 移除神器!
如果你嘗試了前面的方法都更改 Apple ID 失敗,或者是因為忘記蘋果帳戶密碼而無法修改時,最後能夠選用的方式就是直接刪除 Apple ID,然後建立新的帳戶以達到更改的目的。那麽在這時 Passvers iPhone 解鎖大師就能幫你快速移除 iPhone/iPad 裡的 Apple ID,無需密碼也能輕鬆更改 Apple ID。
功能亮點:
- 強制刪除裝置裡的 Apple ID 及其資料
- 無需提供任何帳戶密碼就能無痕一鍵移除 Apple ID
- 100% 安全不洩密,一鍵刪掉 Apple ID 省時省力
- 兼容 Windows 與 Mac 系統,支援最新版 iOS 18/17 和 iPhone 16/15
iOS 11.4 及更新的版本:需要啟用雙重認證和螢幕密碼才能刪除 Apple ID;刪除前關閉「尋找」功能不會刪掉裝置上原有的數據;如果無法關閉「尋找」功能,刪除 Apple ID 後會抹掉 iPhone/iPad 上的資料,建議先進行備份。
Passvers iPhone 解鎖大師介面簡潔易懂,每一步操作都有提示不怕出錯。刪除 Apple ID 的整個過程並不複雜,只需輕按幾個按鈕就能完成:
第 1 步:下載並安裝 Passvers 到電腦上,啟動軟體。在主介面上點選「移除Apple ID」。
第 2 步:用 USB 線連接 iPhone/iPad 至電腦,點擊「開始」。如果你的裝置系統是 iOS 11.4 及更新版本,需要開啟「雙重認證」 ,接著在軟體介面的解鎖框中输入「0000」並確認安裝固件包。
第 3 步:最後等待 Apple ID 移除完畢即可。隨後前往蘋果官網建立新的 Apple ID 並在裝置上登入,就能實現更改 Apple ID 啦。
注意:刪除 Apple ID 後,切勿使用「擦除所有內容和設定」的功能或透過 iTunes 恢復 iPhone,否則已刪除的 Apple ID 將被恢復並讓裝置卡在 iCloud 激活過程中。
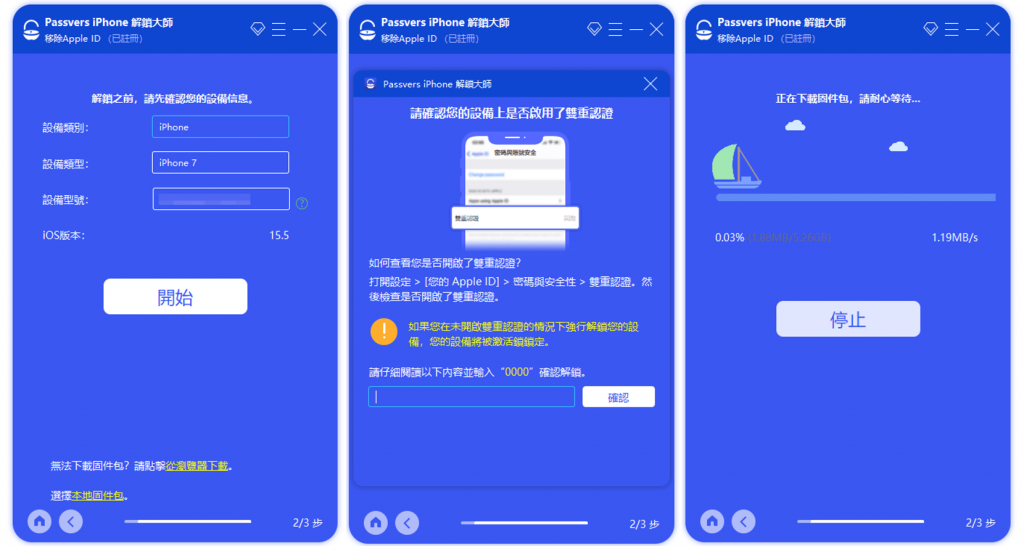
簡單三步,裝置上的 Apple ID 就能輕鬆移除,親測有效!這個方法十分適用於更改 Apple ID 失敗和忘記手機/Apple ID 密碼的情況,快速更改 Apple ID 不受任何限制。此外 Passvers iPhone 解鎖大師還能刪除 iOS 設備的螢幕密碼、iCloud 激活鎖和螢幕使用時間密碼,一款輕便式軟體可以解開各類密碼鎖,迅速恢復裝置正常狀態。
總結
相信透過前面的方法,你已經成功更改 Apple ID 或 Apple ID 密碼。如果嘗試了官方方法都更改失敗,最方便的方法就是選用 Passvers iPhone 解鎖大師直接移除裝置上的 Apple ID,跳過輸入密碼和認證步驟,便捷操作省時省力!現在就下載這款專業的 Apple ID 移除工具試用看看吧。
關於「Apple ID 更改」的常見問題
更改 Apple ID 後,資料會不見嗎?
不會。但如果 Apple ID 被鎖無法解開,需要強制刪除時可能會刪掉裝置上的資料,另外日常操作中也有可能會誤刪/意外丟失數據,因此建議大家要養成定期備份的習慣,便於資料遺失時第一時間找回。
Apple ID 更改後應該怎麼辦?
為了能夠讓裝置能夠與你的 Apple ID 順暢搭配運作,在 Apple ID 更改後應前往所有 Apple 服務中重新登入你的帳戶,以更新帳戶資訊。
如何實現 Apple ID 地區更改?
iPhone/iPad:
- 依次前往手機「設定」>「你的姓名」>「媒體與購買項目」>「檢視帳號」,若出現提示則需要登入系統。
- 點擊「國家或地區」>「更改國家或地區」,選擇新國家或地區並檢閱「條款與約定」。
- 點擊右上方的「同意」,然後輕按一下「同意」以確認。
- 設定付款方式,並輸入新的付款資訊和帳單地址,然後點擊「下一頁」。
Mac:
- 啟動「音樂」或 iTunes,點擊螢幕頂端的「帳號」>「檢視我的帳號」或「帳號設定」。
- 登入你的 Apple ID ,在「帳號資訊」頁面上點擊「更改國家或地區」。
- 選取新的國家或地區並檢視「條款與約定」,然後點擊「同意」,接著再按一下「同意」以確認。
- 輸入新的付款資訊和帳單地址,然後點選「繼續」。
在網頁上更改:
- 登入 Apple 官網,點擊「個人資訊」>「國家/地區」。
- 按照螢幕上的指示操作,其中必須輸入適用於新國家或地區的有效付款方式。
如何更改 Apple ID 名稱?
在 iPhone/iPad 上更改:
- 依次前往手機「設定」>「你的姓名」>「姓名、電話號碼、電子郵件」.
- 點擊「姓名」欄位,鍵入新的姓氏與名字並點擊「完成」。
在 Mac 上更改:
- 點擊「蘋果」選單 >「系統設定」>「你的姓名」。
- 點擊右側的「姓名、電話、電子郵件」,輕觸名稱旁邊的「編輯」。鍵入新的姓氏與名字並點擊「儲存」。