Comment faire entrer iPhone/iPad/iPod touch en Mode DFU ou en Mode Récupération
par Nathan Martin
le 14 février 2022
Cet article parle des méthodes pour entrer dans le Mode DFU/le Mode Récupération sur iPhone/iPad/iPod. Vous pouvez également essayer Passsvers Restauration De Système iOS si vous voulez le réaliser rapidement et faire une restauration d’iOS.
iTunes ne reconnait pas votre appareil ou vous demande d’entrer en Mode Récupération ? Votre iPhone/iPad/iPod touch est-il coincé sur le logo d’Apple ou sur une image de barre de chargement depuis un moment ? Le logo de connexion iTunes ne disparaît pas de votre écran ? Avez-vous besoin de jailbreaker votre appareil ? Ou cherchez-vous tout simplement à restaurer le système de votre petit trésor intelligent ?
Il existe de nombreuses raisons pour lesquelles nous recherchons à faire entrer notre appareil Apple en Mode DFU ou en Mode Récupération. Parfois c’est même la dernière solution que l’on rechercherait, mais dans certains cas, cela peut être très utile.
En vue de résoudre les problèmes du système iOS, cet article vous montrera comment faire pour entrer en mode DFU ou en mode Récupération selon votre besoin et selon le modèle de votre appareil.
Faire une restauration sur iPhone/iPad/iPod rapide en utilisant un logiciel tiers
Il est bien connu que les opérations pour entrer en Mode DFU/Récupération est assez compliqué. Si vous voulez effectuer une restauration rapide du système iOS, vous pouvez le faire directement en utilisant Passvers Restauration De Système iOS, un logiciel développé pour réparer l’iPhone/l’iPad/l’iPod à l’état normal.
Étape 1 : Installez et démarrez Passvers Restauration De Système iOS sur votre ordinateur.
Étape 2 : Connectez votre iPhone/iPad/iPod à l'ordinateur avec un câble USB. Puis, cliquez sur « Démarrer » pour continuer.
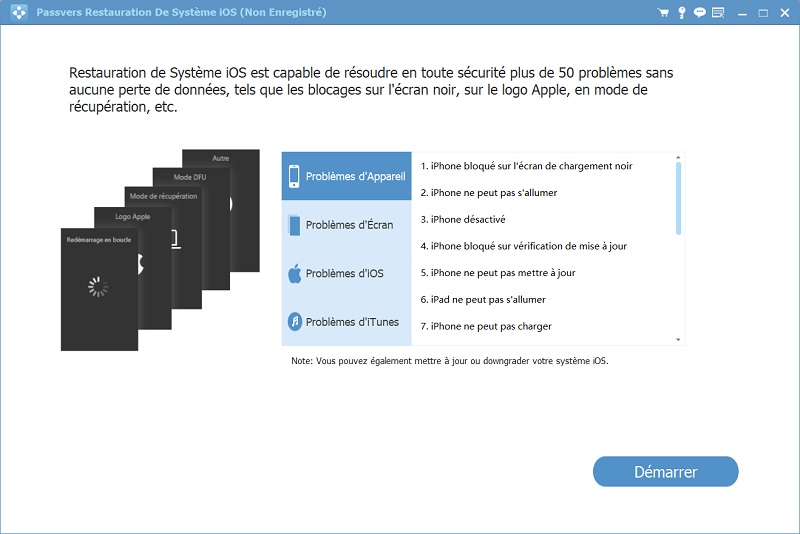
Étape 3 : Le programme va détecter votre iPhone et faire un diagnostic pour voir s'il est dans un état anormal. Si c'est le cas, cliquez sur « Confirmer » et mettez votre iPhone en mode de récupération tel comme le montre l’image ci-dessous.
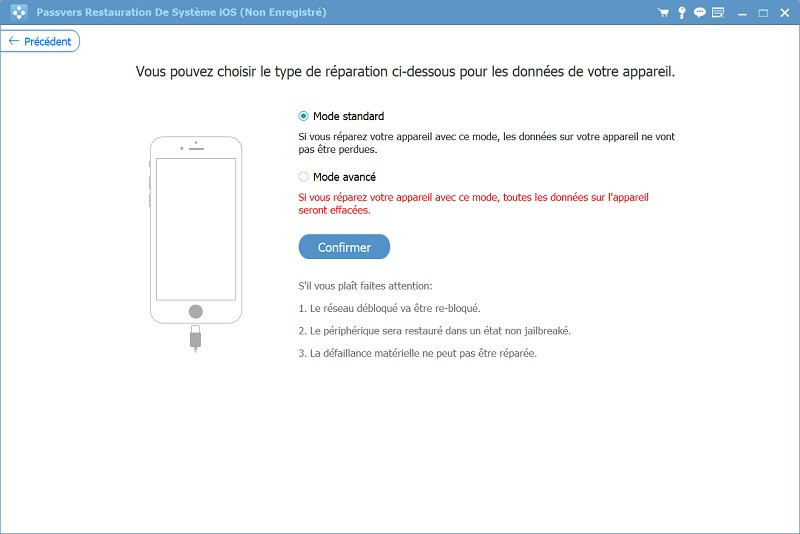
1. Assurez-vous que vous avez compris que votre appareil sera mis à jour vers la dernière version d’iOS, et retournera à l'état non jailbreaké/réseau verrouillé après la restauration iPhone/iPad/iPod.
2. Il est recommandé d’utiliser le « Mode Avancé » uniquement lorsque le « Mode Standard » échoue. De plus, notez que le « Mode Avancé » effacera toutes les données sur votre appareil.
3. Si votre appareil d’iOS ne peut pas entrer en Mode de Récupération automatiquement, veuillez suivez les instructions s’affichant sur le page de logiciel pour entrer le Mode de Récupération à la main.
Étape 4 : Ensuite, votre appareil entrera automatiquement en Mode de Récupération et le programme téléchargera un firmware approprié pour réparer l'appareil. Confirmez que les informations de votre appareil iOS soient correctes. Si c'est le cas, cliquez sur « Réparer » pour commencer à faire une restauration d’iOS. Sinon, cliquez sur les éléments correspondants pour corriger les informations.
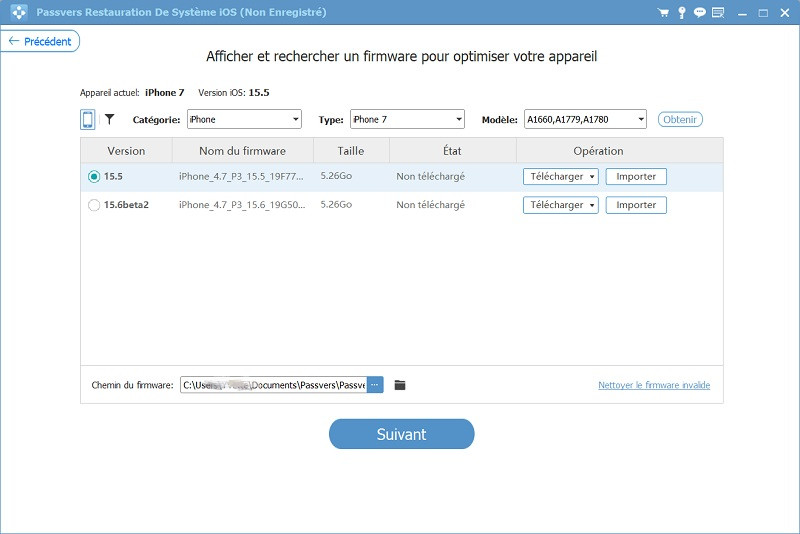
Étape 5 : Attendez que le firmware soit téléchargé et que la réparation soit terminée. Veuillez NE PAS utiliser NI déconnecter votre iPhone pendant ce processus. Une foi la restauration terminée, votre appareil redémarrera et mettra à jour vers le derrière version d’iOS.
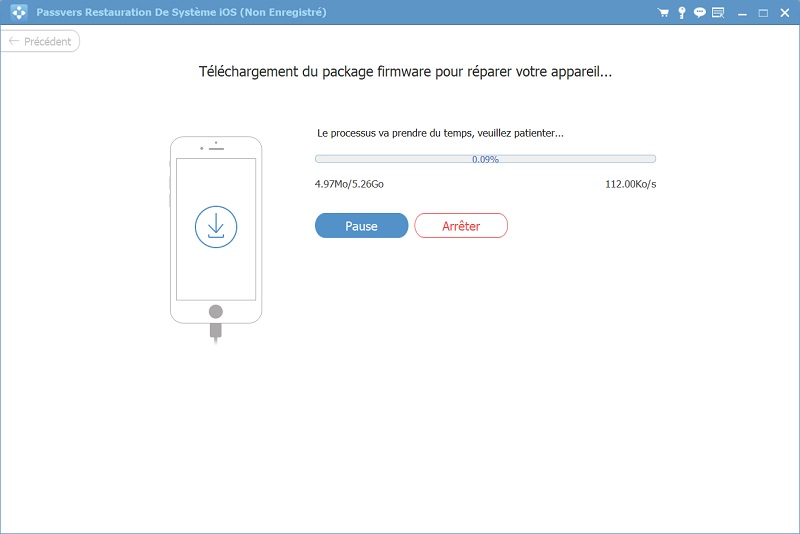
Entrer en Mode de Récupération sur iPhone/iPad/iPod manuellement
Le Mode de Récupération est également connu sous le nom de mode iBoot. Lorsque vous utilisez ce mode, l'icône de câble connecté iTunes s'affiche sur votre téléphone. Si vous voulez faire une restauration iPhone/iPad/iPod à l’aide de Mode Récupération, vous devez préparer un câble USB et iTunes.
1. Pour iPad avec bouton d’Accueil, iPod touch 6, iPhone 6s ainsi que ses antérieurs
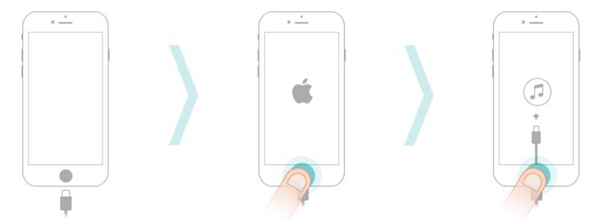
Étape 1 : Éteignez votre appareil et connectez-le à l’ordinateur. Puis, lancez iTunes.
Étape 2 : Appuyez simultanément le bouton Principal et le bouton d’alimentation.
Étape 3 : Maintenez ces boutons jusqu’à ce que vous voyiez l’écran du Mode Récupération.
2. Pour iPhone 7/7 Plus et iPod touch 7
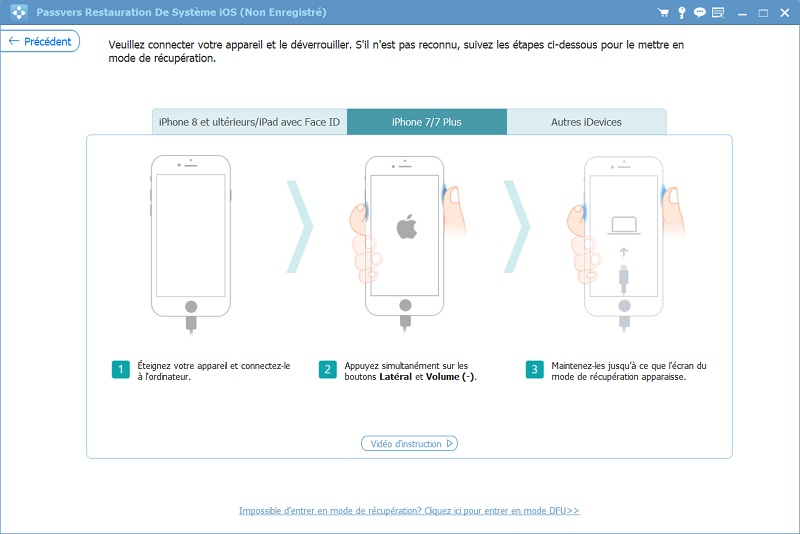
Étape 1 : Éteignez votre appareil et connectez-le à l’ordinateur.
Étape 2 : Appuyez simultanément le bouton d’alimentation et le bouton « Volume - ».
Étape 3 : Maintenez ces boutons jusqu’à ce que vous voyiez l’écran du Mode Récupération.
3. Pour iPad avec Face ID, iPhone 8/8 Plus, iPhone X et les ultérieurs
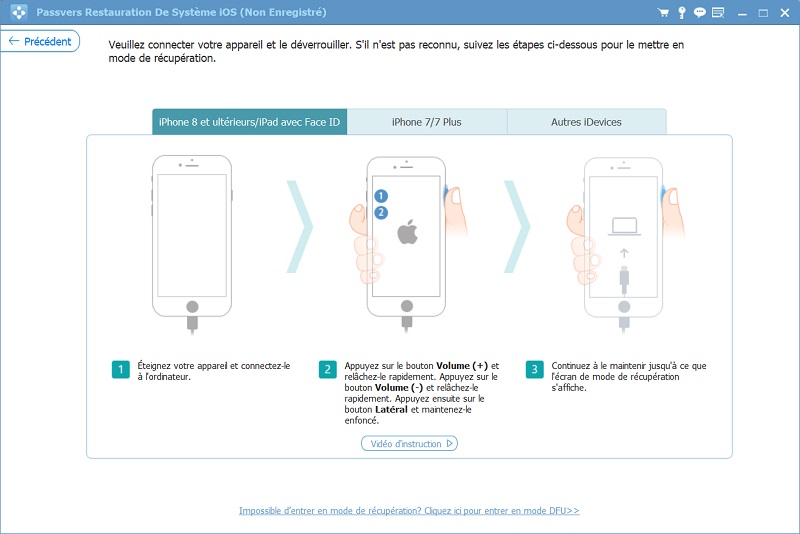
Étape 1 : Éteignez votre appareil et vérifiez qu’il a bien été connecté à l’ordinateur. Ensuite, appuyez et relâchez rapidement le bouton « Volume + ».
Étape 2 : Appuyez et relâchez rapidement le bouton « Volume - ».
Étape 3 : Enfin, maintenez le bouton d’alimentation jusqu’à ce que vous voyiez l’écran du Mode Récupération.
Mettre iPhone/iPad/iPod en Mode DFU manuellement
Le Mode DFU est généralement utilisé lorsque votre appareil iOS ne peut pas utiliser le Mode de Récupération. Vous aurez besoin de passer en Mode DFU si votre iPhone/iPad/iPod présente de sérieux dysfonctionnements et que iOS est complètement planté. Notez que vous devez connecter votre appareil à l’ordinateur avec un câble USB.

1. Pour iPad, iPhone 6s ainsi que les modèles antérieurs
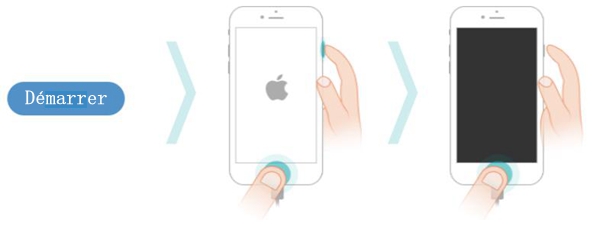
Étape 1 : Tenez votre appareil et cliquez sur le bouton d’alimentation.
Étape 2 : Appuyez et maintenez simultanément le bouton Principal et le bouton d’alimentation pendant 10 secondes.
Étape 3 : Lâchez le bouton d’alimentation tout en continuant à maintenir le bouton Principal jusqu’à ce que vous voyiez l’écran du Mode DFU.
2. Pour iPhone 7 et iPhone 7 Plus
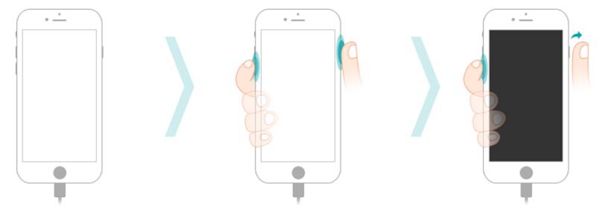
Étape 1 : Éteignez votre appareil et connectez-le à l’ordinateur.
Étape 2 : Appuyez et maintenez simultanément le bouton d’alimentation et le bouton pour « Volume - ».
Étape 3 : Lâchez le bouton d’alimentation tout en continuant à maintenir (pendant 5 secondes) le bouton « Volume - », faites cela jusqu’à ce que vous voyiez l’écran du Mode DFU.
3. Pour iPhone 8/8 Plus, iPhone X et les ultérieurs
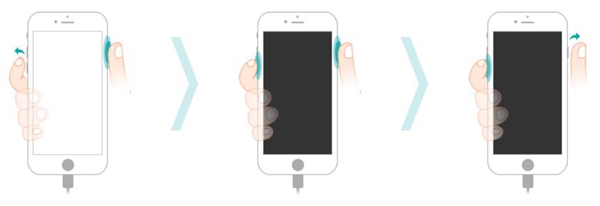
Étape 1 : Appuyez sur le bouton « Volume + », puis relâchez-le rapidement.
Étape 2 : Faites de même avec le bouton « Volume - ».
Étape 3 : Appuyez et maintenez le bouton d’alimentation jusqu’à ce que l’écran devienne tout noir, puis maintenez-le avec le bouton « Volume - ».
Étape 4 : Après 5 secondes, relâchez le bouton d’alimentation tout en continuant à maintenir le bouton « Volume - », faites cela jusqu’à ce que vous voyiez l’écran du Mode DFU.
Quitter le Mode DFU et le Mode de Récupération
Il est plus simple pour sortir le Mode DFU et le Mode de Récupération sur iPhone/iPad/iPod. Certainement, les étapes varient selon le modèle de votre appareil.
Pour iPhone 7 et les antérieurs : Maintenez le bouton Principal et le bouton d’alimentation enfoncés en même temps et redémarrez l’appareil.
Pour iPhone 8 et les ultérieurs : Appuyez et relancez rapidement la bouton « Volume + » et « Volume – ». Ensuite, maintenez le bouton d’alimentation jusqu’à ce que l’icône Apple apparaisse.
Voilà c’est toutes les méthodes pour passer en Mode DFU/Mode de récupération sur iPhone/iPad/iPod. Si vous voulez entrer ces deux modes pour faire une restauration du système iOS, il suffit d’employer Passvers Restauration De Système iOS. Ce logiciel est capable d’analyser votre appareil iOS et télécharger le firmware pour réparer votre appareil sans trop d’opérations complexes.