La façon la plus simple de corriger l’erreur 3194 d’iTunes
par Nathan Martin
le 06 janvier 2020
Aperçu : les causes, les symptômes, et les cas communs de l'erreur 3194 d'iTunes
« Lorsque j'ai essayé de restaurer mon iPhone 5 via iTunes, j'ai échoué me retrouvant face à une erreur 3194. Y a-t-il des façons de résoudre ce problème ? »
L'erreur 3194 d'iTunes pourrait apparaître lorsque vous essayez de mettre à jour, de restaurer ou de synchroniser votre iPhone, iPad et iPod Touch via iTunes. Un nombre d'utilisateur ont aussi connu cette erreur agaçante. Quand l'erreur 3194 d'iTunes se produit, vous verrez une fenêtre apparaître en affichant le message d'erreur « L'iPhone « nom d'appareil » n'a pas pu être restauré. Une erreur inconnue s'est produite (3194). »

L'erreur 3194 apparaît lorsqu'iTunes n'arrive pas à se connecter ou à communiquer avec le serveur de vérification de signature de microprogramme d'Apple. Dans la plupart des cas, c'est à cause d'un fichier hôte modifié qui a bloqué les serveurs d'Apple, généralement, quand les utilisateurs modifient leurs appareils avec un outil de jailbreak. Ainsi, le moyen le plus efficace pour corriger l'erreur 3194 d'iTunes est de vérifier et de modifier vos fichiers hôtes. Dans cet article, nous vous présentons comment le faire étape par étape. Vous n'aurez ainsi pas besoin d'essayer tous les correctifs en ligne un par un pour résoudre le problème.
Étapes pour corriger l'erreur 3194 d'iTunes
Étape 1. Assurez-vous qu'iTunes est désactivé sur votre ordinateur (Windows/Mac).
Étape 2. Ouvrez les fichiers hôtes sur votre ordinateur.
a. Pour les utilisateurs Windows : c:windowssystem32driversetchosts
b. Pour les utilisateurs Mac : /ect/hosts
Étape 3. Ouvrez le fichier hôtes avec les privilèges administrateurs.
Étape 4. Copiez « 74.208.105.171 gs.apple.com » dans la ligne précédente du fichier « Host ». Ensuite, « Sauvegarder » le fichier.
Étape 5. Connectez l'iPhone au PC via un câble USB et démarrez iTunes.
Étape 6. Appuyez sur le bouton « Alimentation » en 10 secondes pour éteindre votre iPhone.
Étape 7. Mettez votre iPhone/iPad/iPod en mode DFU en éteignant le téléphone et puis appuyez sur le bouton « Accueil et Alimentation » et maintenez-le pendant 10 secondes, relâchez ensuite le bouton d'alimentation mais maintenez le bouton « Accueil » jusqu'à ce qu'iTunes vous indique que l'appareil est maintenant en Mode Récupération.
Utilisation d'un outil alternatif de l'iTunes
Étape 1. Démarrez le programme Passvers - Restauration De Système iOS
Installez et lancez ce logiciel sur votre ordinateur. Cliquez sur la fonction « Restauration De Système iOS », puis sur « Démarrer » pour entrer dans l'étape suivante.
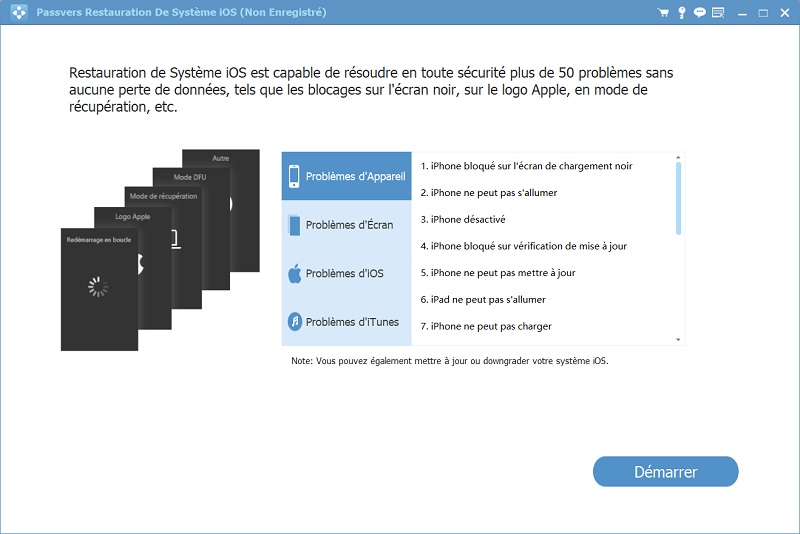
Sélectionnez le « Mode Standard » et cliquez sur « Confirmer ».
Note : Le « Mode Avancé » effacera toutes les données sur votre appareil.
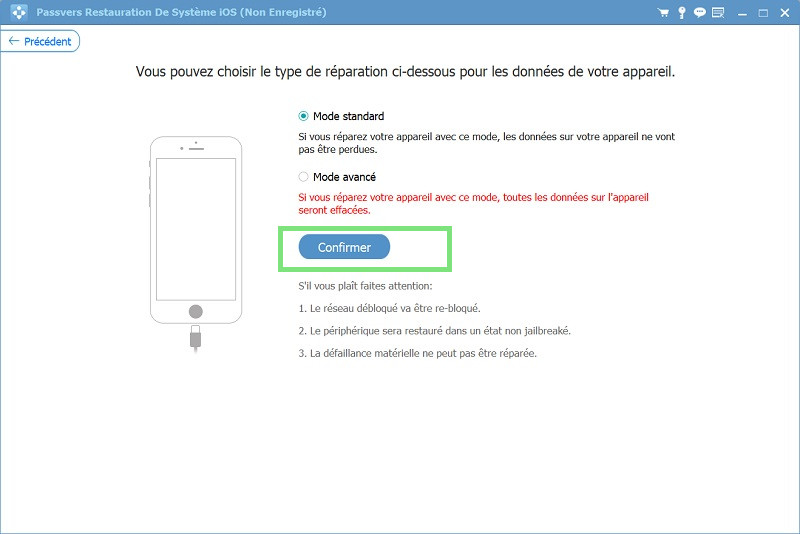
Étape 2. Téléchargez le firmware
Le programme téléchargera le firmware correspondant pour votre modèle de l'iPhone. Au cours du téléchargement, ne débranchez pas votre iPhone.

Étape 3. Réparez votre iPhone
Après le téléchargement du firmware, le logiciel commencera à réparer votre iPhone. Pendant ce processus, ne faites aucune manipulation avec votre appareil.

Une fois que la barre de progression sera arrivée à 100 %, la réparation sera terminée. Et votre iPhone pourra redémarrer normalement.
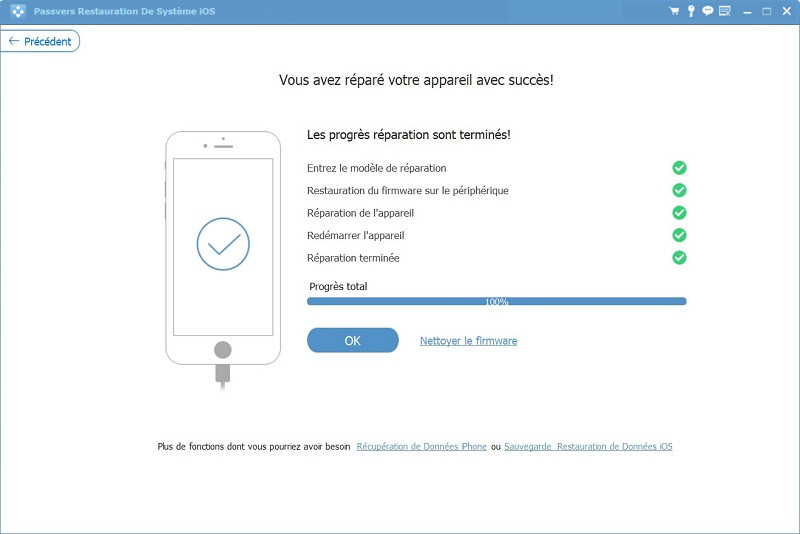
Ces deux solutions sont pratiques pour résoudre les erreurs d'iTunes ou d'iPhone, mais on vous propose la deuxième méthode, surtout pour les débutants. Avec un outil comme Passvers - Restauration De Système iOS, la réparation devient tellement plus facile et plus simple. Et seulement en 3 étapes ! Même sans le logiciel iTunes, ce programme peut directement scanner et extraire les sauvegardes d'iTunes, exporter vos données sur un PC, une carte mémoire, une clé USB ou encore sur d'autres appareils.