Résoudre l’erreur 0xE8000015 d’iTunes pour iPhone 6/7/8/X ou iPad
par Nathan Martin
le 25 juillet 2019
S’il y a quelque chose qui ne va pas avec votre iPhone 6/6s/7/8 ou iPad, vous pouvez généralement régler le problème juste en connectant votre iPhone/iPad à iTunes et faire restaurer votre iPhone/iPad. Mais si après que vous ayez connecté votre iPhone au PC, iTunes ne peut pas reconnaître votre appareil et s’il affiche un message d’alerte disant « iTunes n’a pas pu se connecter avec cet iPhone. Une erreur inconnue s’est produite (0xE8000015) », alors vous pourriez avoir besoin d’aide pour trouver les solutions qui pourront enfin régler cette erreur 0xE000015 d’iTunes pour votre iPhone 6/6s/7/8/X ou iPad.
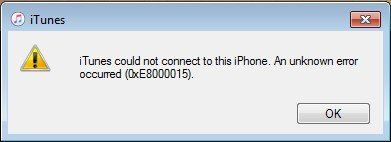
1. Dépannage basique pour l’erreur 0xE8000015 d’iTunes
Avant de vous tourner vers un logiciel d’assistance ou d’utiliser des méthodes complexes, vous pouvez essayer des solutions faciles pour résoudre l’erreur 0xE8000015. Après chacune de ces étapes, essayer de connecter à nouveau votre iPhone/iPad pour voir si iTunes peut ou non reconnaitre votre appareil.
Étape 1 : Assurez-vous que votre iPhone/iPad est bien déverrouillé et activé.
Étape 2 : Mettez à jour la version de votre iTunes, le système iOS de votre appareil et le système de votre ordinateur Windows.
Étape 3 : Déverrouillez votre iPhone/iPad et tapez sur « Oui » lorsque vous verrez le message « Faire confiance à cet ordinateur ? » apparait sur l’écran de votre appareil iOS.
Étape 4 : Déconnectez tous vos appareils de votre ordinateur à l’exception de votre iPhone/iPad. Essayez de connecter votre appareil à chaque port USB et utilisez différents câbles USB.
Étape 5 : Assurez-vous que la connexion Internet marche bien.
Étape 6 : Assurez-vous également que vous avez assez d’espace libre sur votre iPhone/iPad.
Étape 7 : Redémarrez votre ordinateur et votre iPhone/iPad.
Étape 8 : Essayez de connecter votre appareil à un autre ordinateur.
2. Utiliser une alternative à iTunes pour résoudre le problème de votre iPhone/iPad
Utilisez une alternative à iTunes : Passvers — Restauration De Système iOS pour réparer votre iPhone/iPad. Passvers — Restauration De Système iOS est un expert en ce qui concerne la résolution des problèmes de système des appareils iOS. Si votre iPhone 6/6s/7/8/X ou iPad est désactivé/verrouillé/bloqué, Passvers — Restauration De Système iOS peut vous aider à rétablir la connexion entre votre iPhone/iPad et votre PC, puis de résoudre le problème survenu sans que vous ayez à rencontrer à nouveau l’erreur 0xE8000015 d’iTunes. Les étapes suivantes vous montreront comment utiliser ce logiciel pour réparer votre iPhone/iPad.
Étape 1 : Téléchargez et installez Passvers — Restauration De Système iOS sur votre ordinateur.
Étape 2 : Lancez Passvers — Récupération De Système iOS, connectez votre iPhone désactivé/verrouillé à l’ordinateur via un câble USB et le programme détectera automatiquement les anomalies de votre iPhone. Sélectionnez le « Mode standard » et cliquez sur « Confirmer ».
Note : Le « Mode Avancé » effacera toutes les données sur votre appareil.
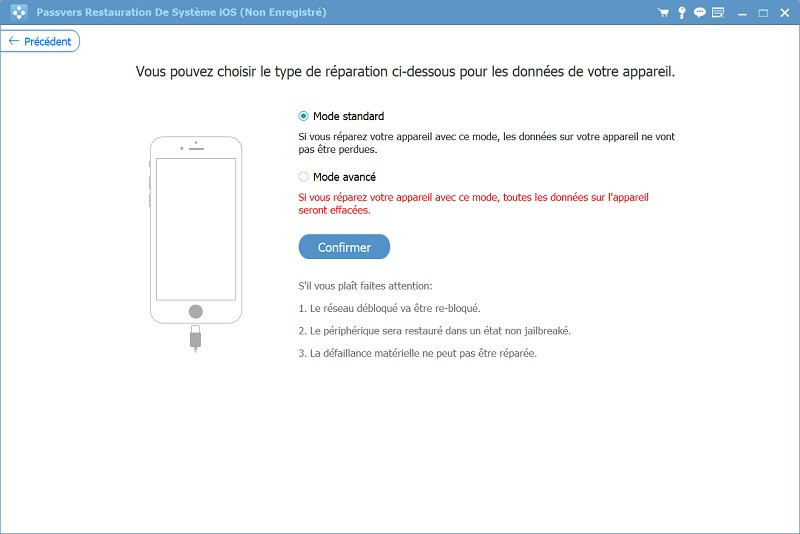
Étape 3 : Suivez les instructions du logiciel pour mettre votre appareil iOS en Mode Récupération.
Étape 4 : Vérifiez les informations de votre appareil iOS et cliquez sur « Réparer » pour télécharger les firmware nécessaires.
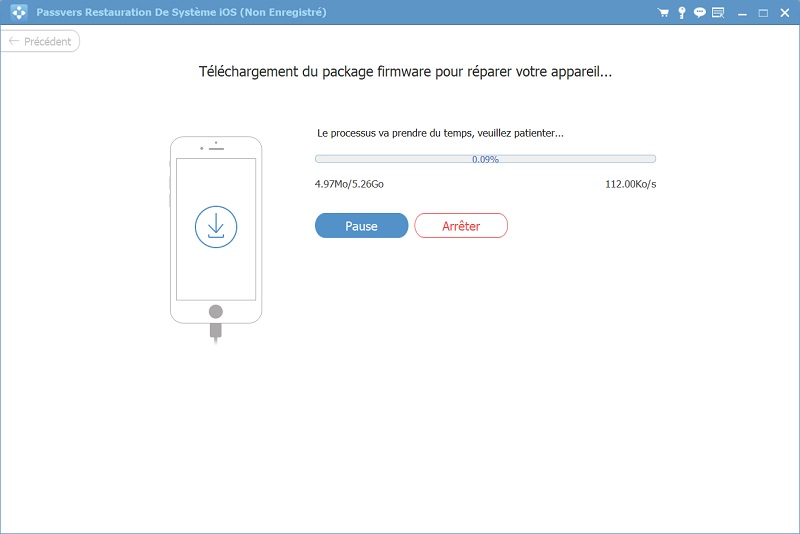
Étape 5 : Veuillez attendre que la barre de progression atteigne les 100 %, puis votre iPhone / iPad / iPod touch reviendra à son état normal.
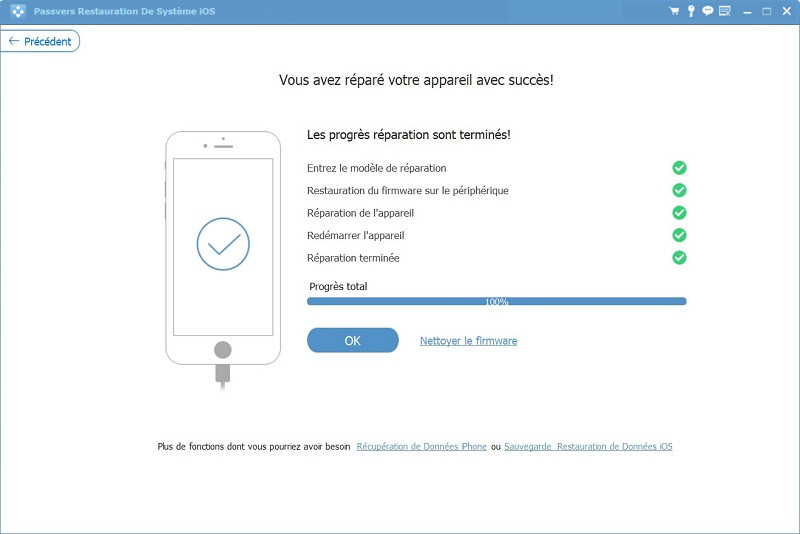
3. Se connecter à iTunes en Mode Récupération
Si vous n’arrivez pas à restaurer votre iPhone/iPad avec iTunes parce que l’erreur 0xE8000015 apparait, vous pouvez tout d’abord mettre votre appareil en Mode Récupération, puis utiliser iTunes pour le restaurer.
Étape 1 : Connectez votre iPhone/iPad au PC et lancez iTunes sur votre ordinateur.
Étape 2 : Mettez votre iPhone/iPad en Mode Récupération.
Prenons l’iPhone 8 pour exemple. Éteignez votre iPhone 8, connectez-le à un ordinateur et lancez iTunes. Appuyez puis relâchez d’abord le bouton de volume plus, puis appuyez et relâchez le bouton de volume moins. Ensuite appuyez rapidement sur le bouton latéral et maintenez-le jusqu’à ce que le logo iTunes apparaisse sur votre iPhone.
Voici comment faire pour entrer en Mode Récupération sur les différents modèles d’iPhone.
Étape 3 : Après avoir vu le logo iTunes apparaitre sur votre appareil, cliquez sur le bouton « Restaurer » qui se trouve dans la boîte de dialogue sur l’écran de votre PC, puis confirmez votre choix lorsqu’il vous l’est demandé.
Étape 4 : Veuillez patienter pendant qu’iTunes procède à la restauration.
4. Désactiver les restrictions sur votre iPhone/iPad
Une autre raison possible causant l’erreur 0xE8000015 pourrait être que vous avez activé les restrictions sur votre iPhone/iPad. Dans ce cas-là, vous aurez tout simplement besoin de désactiver les restrictions sur votre smartphone pour résoudre complètement les problèmes.
Étape 1 : Allez dans les « Réglages » > « Général » > « Restriction ».
Étape 2 : Vérifiez si les restrictions sont activées.
Étape 3 : Si les restrictions sont activés, tapez sur « Restriction » puis entrez le mot de passe que vous aviez configuré auparavant.
Étape 4 : Appuyez sur « Désactiver les restrictions » et entrez le mot de passe configuré dans la fonction « Restrictions ».
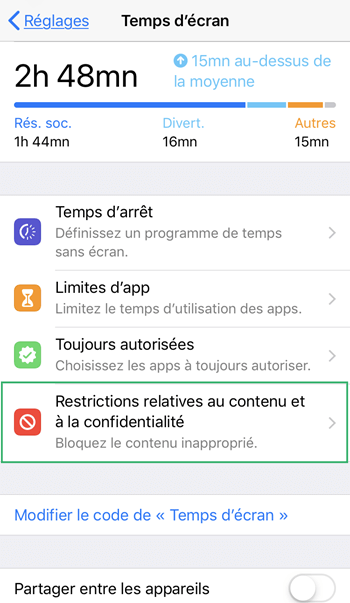
5. Supprimer le dossier Lockdown d’Apple
En supprimant le dossier Lockdown sur votre ordinateur, iTunes en recréera l’emplacement, ce qui pourra très probablement résoudre l’erreur 0xE8000015.
Sur Windows :
Étape 1 : Allez à l’emplacement C:ProgramDataAppleLockdown.
Étape 2 : Supprimez le dossier Lockdown sur votre ordinateur.
Sur Mac :
Étape 1 : Dirigez-vous vers « Finder » > « Aller » > « Aller au dossier… ».
Étape 2 : Tapez « /private/var/db/lockdown » et appuyez ensuite sur la touche « Entrée » ou cliquez sur le bouton « Aller ».
Étape 3 : Sélectionnez tous les éléments se trouvant dans le dossier Lockdown et supprimez-les de votre ordinateur.
6. Réinitialiser le pilote USB des appareils mobiles d’Apple
Si les méthodes ci-dessus ne marchent pas, alors essayez de réinstaller le pilote Apple Mobile Device USB. Vous noterez qu’il existe différentes méthodes permettant de réinstaller le pilote Apple Mobile Device USB, elles varient selon la manière dont vous avez utilisé pour télécharger iTunes (Microsoft Store ou Apple). Si vous ne savez pas comment réinstaller le pilote Apple Mobile Device USB, alors veuillez lire l’article comment réinstaller le pilote Apple Mobile Device USB.