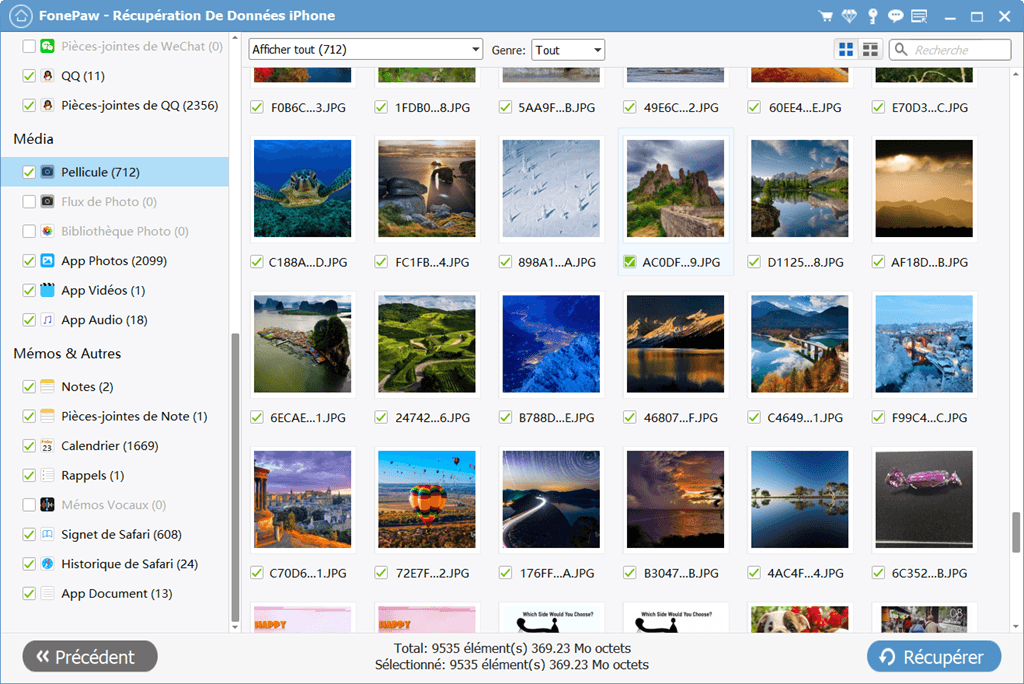Comment faire et récupérer lorsqu’un iPad est bloqué sur iTunes ?
par Nathan Martin
le 4 février 2020
iPad n’est pas seulement connu pour son divertissement, mais aussi connu comme assistant personnel de travail. Il est très pratique pour profiter des vidéo, prendre des photos, jouer de la musique, installer les jeux et les applications, naviguer sur le Web etc. Il est si performant et simple à utiliser que vous ne pourrez plus vous en passer. Mais vous êtes aussi ennuyeux parce que iPad est parfois bloqué sur iTunes avec un câble USB ? Comme nous le savons tous, la tablette iPad fonctionne avec le système d’exploitation iOS. Et après le téléchargement de la dernière version ou après jailbreaké, il peut-être bloqué sur iTunes. Il est impossible de ne pas perdre les nerfs lorsque nous voyons que notre iPad est resté complètement bloqué et que nous ne pouvons réaliser aucune manipulation. L’iPad serait-il cassé ? Certainement pas, et il existe quelques instructions simples à suivre pour réparer votre iPad en quelques secondes.
Passvers - Restauration De Système iOS est disponible pour les utilisateurs lorsque iPad est bloqué sur iTunes. Vous pouvez sortir d’iPad bloquant sur iTunes et récupérer les données perdues d’iPad. Téléchargez la version d’essai gratuite et suivez le tutoriel ci-dessous.
Tutoriel 1 : Comment sortir d’iPad bloqué sur iTunes
Étape 1. Connectez iPad au PC via un câble USB
Démarrez ce programme et connectez votre iPad à un PC via un câble USB. Ensuite, cliquez sur « Restauration De Système iOS », vous pouvez voir l’interface comme celle présente ci-dessous. Il suffit de cliquer sur « Démarrer » pour que iPad puisse retour à l'état normal.
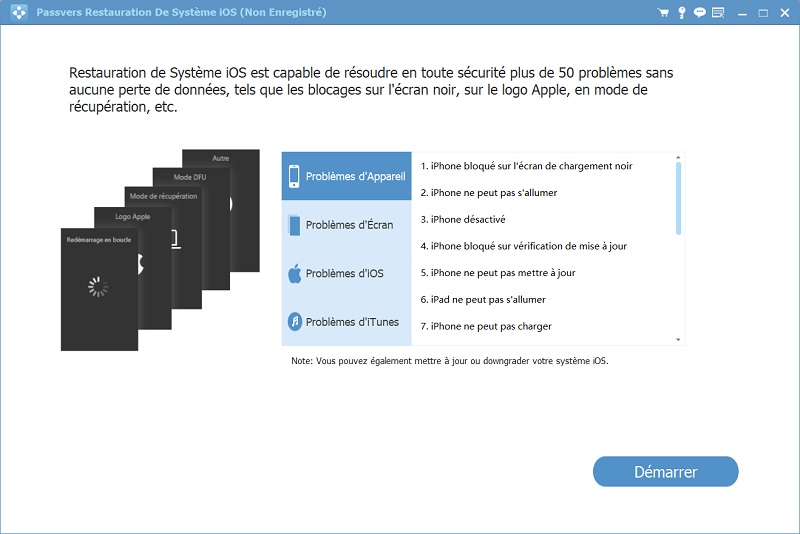
Maintenant, vous aurez la possibilité de choisir l’un des deux modes différents qui pourront résoudre le problème de blocage de votre appareil.
Note : Il est recommandé d’utiliser le « Mode Avancé » uniquement lorsque le « Mode Standard » échoue. Car le « Mode Avancé » effacera toutes les données sur votre appareil.
Veuillez ensuite cliquez sur le bouton « Confirmer » pour continuer la procédure.
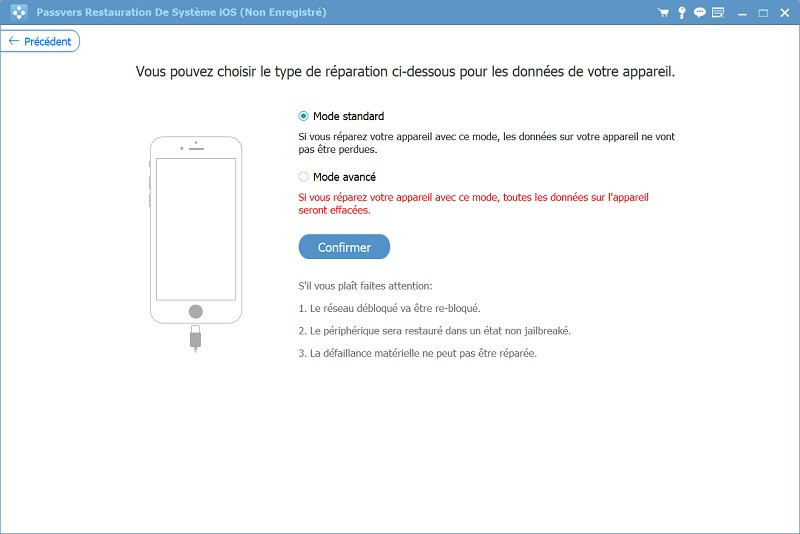
Étape 2. Téléchargez le firmware correspondant
L'écran vous informe de télécharger le firmware, et vous devez connaître le modèle de votre téléphone et la version iOS, ce qui peut être vérifié sur le côté arrière de votre appareil. Ensuite, appuyez sur « Réparer » pour continuer.
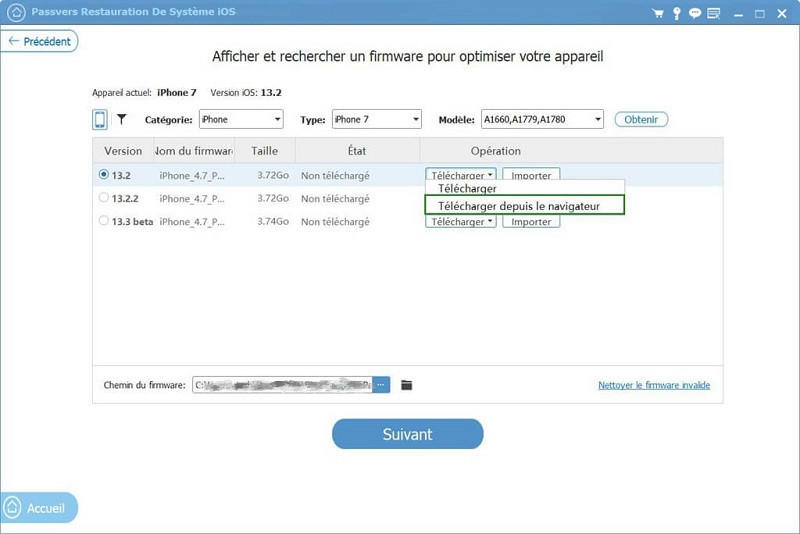
Étape 3. Entrez dans le processus de réparation
Après le firmware est téléchargé avec succès, il est facile de réparer l'appareil. Dans ce processus, ne débranchez pas votre téléphone et ne l'utilisez pas.
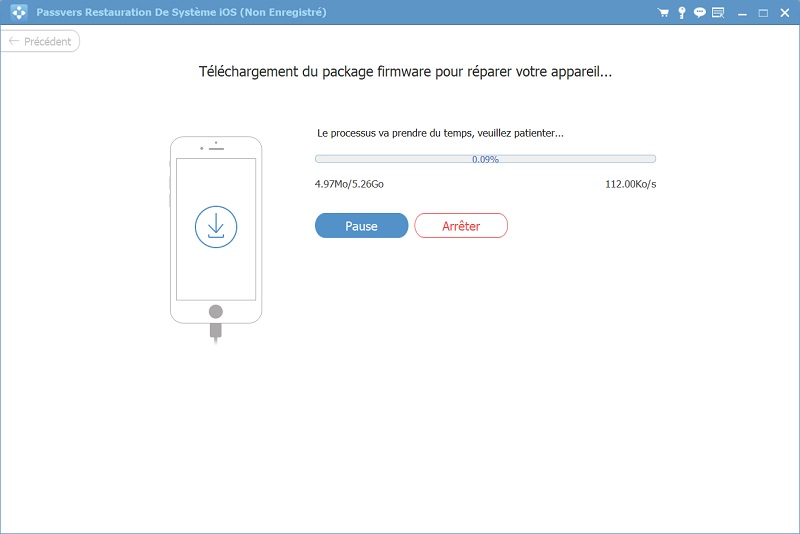
Étape 4. Retour à l'état normal
Comme la barre de progression arrive à 100%, votre téléphone est restauré avec succès. Lorsque l'ensemble du processus est terminé, votre téléphone portable peut redémarrer normalement.
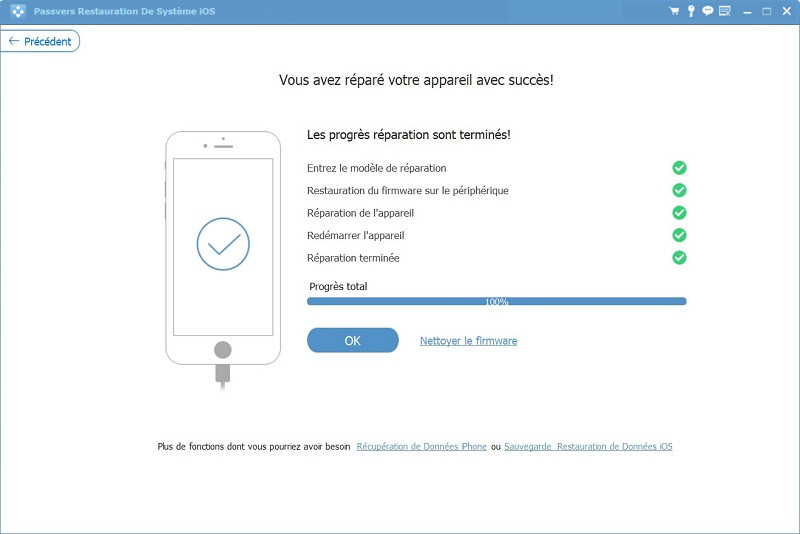
Tutoriel 2 : Comment récupérer les données iPad
Étape 1. Connectez iPad à PC et choisissez le mode de récupération
Lancez ce programme et connectez votre iPad à votre PC. Cliquez sur « Récupération de données iPhone ». Il propose trois façons pour récupérer les données depuis iPad. Choisissez le mode « Récupérer à partir d’appareil iOS » et cliquez sur « Démarrer le balayage ». Attention : Les utilisateurs d’iPad 1 sont invités à aller dans « Mode Avancé » au coin de la fenêtre principale.
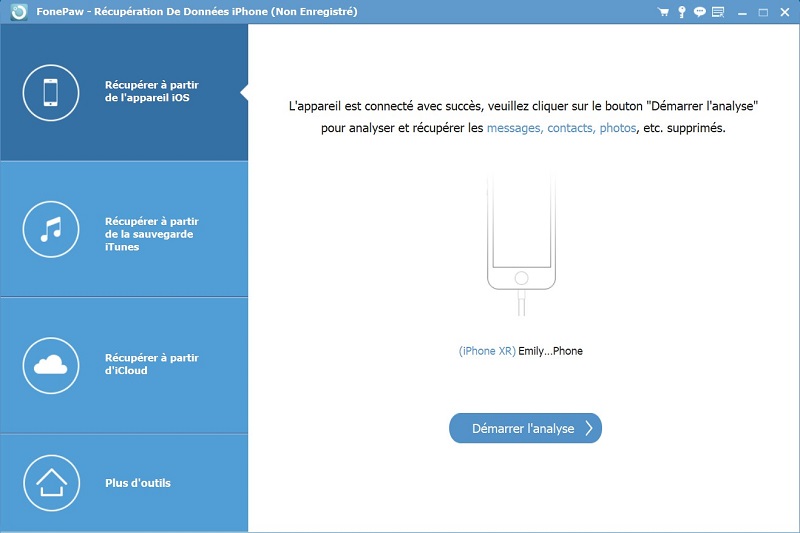
Étape 2. Analysez votre iPad
La fenêtre de cette application va afficher comme celle présente ci-dessous si vous êtes utilisateurs d’iPad Air 4/3/2, et puis cliquez sur « Analyser » pour retrouver les données perdues.
Note : Suivez les étapes ci-dessous pour entrer votre iPad 1 dans le mode d’analyse
D’abord, maintenez votre iPad et cliquez sur « Démarrer ».
Appuyez simultanément sur le bouton d’accueil et le bouton du marche/arrêt pendant 10 secondes.
Une fois les 10 secondes écoulées, relâchez le bouton du marche/arrêt jusqu'à qu’il vous dit que vous avez entré le mode d’analyse avec succès.
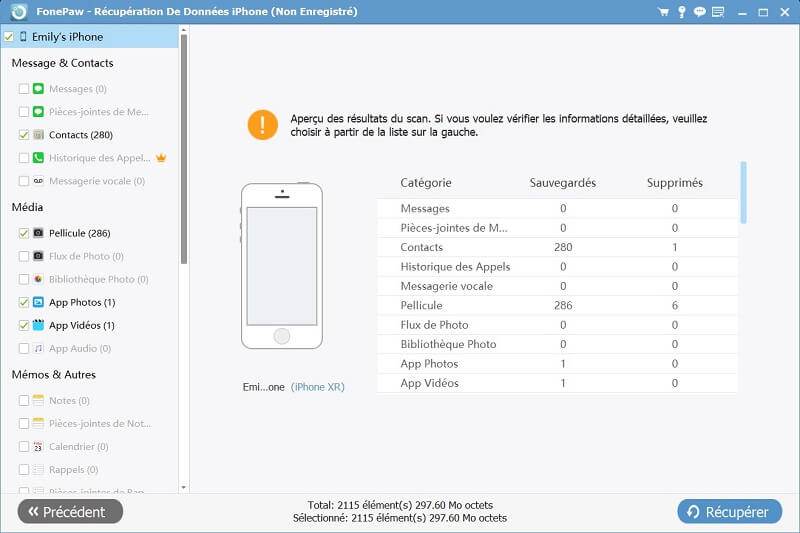
Étape 3. Récupérer les données iPad
Après l’analyse, vous pouvez voir toutes les données sur votre iPad dans la fenêtre, vous pouvez les prévisualiser un par un. Choisissez ce que vous voulez récupérer et cliquez sur « Récupérer ».