[Résolu] L’iPad d’Apple a cessé de fonctionner
par Nathan Martin
le 30 janvier 2020
Mon iPad vient de cesser de fonctionner, que faire ? Nous avons reçu une telle demande de nombreux utilisateurs anxieux. Voici les situations communes où un iPad 2/3/4, iPad Mini/Air/Pro peut cesser de fonctionner :
- L'iPad a soudainement cessé de fonctionner et ne s'est pas allumé.
- L'iPad ne s'allume pas après un épuisement de batterie, même s'il est branché.
- L'iPad est désactivé et montre « se connecter à iTunes ».
- L'iPad est complètement mort ou iPad ne se charge pas.
Si vous rencontrez des problèmes décrits ci-dessus sur iPad, essayez d’abord ces astuces avant d’aller à l’Apple Store. Vous pourrez résoudre par vous-même le problème de l’iPad qui a cessé de fonctionner.
1. Effectuez un redémarrage forcé sur l'iPad
Si vous êtes sûr que l'iPad a assez d’énergie alors qu'il ne s'allume pas, vous pouvez appuyer plusieurs fois sur le bouton d'alimentation pour essayer de faire redémarrer l'iPad.
Pour forcer un iPad / iPad Mini / iPad Air / iPad Pro à redémarrer, appuyez et maintenez simultanément sur les deux boutons Veille/Éveil et le bouton d'alimentation pendant au moins dix secondes, jusqu'à ce que vous voyiez le logo Apple. Cette astuce est particulièrement utile pour les iPads qui cessent de fonctionner et ne s’allume plus sans raison.

2. Chargez correctement votre iPad
Si votre iPad ne s'allume pas après un épuisement de batterie, la première chose que vous voudriez faire, c'est de charger votre iPad. Au lieu de charger l'iPad en le branchant sur un ordinateur via un câble USB, vous devez le brancher sur un adaptateur viable d'alimentation iPad car le courant et la tension nécessaires, qui peuvent réveiller un iPad avec une batterie totalement déchargée, sont plus élevés que ceux qu’un chargeur iPhone ou un ordinateur pourrait fournir.
Suivez ces étapes pour réveiller l'iPad complètement mort :
Branchez l'iPad dans l'adaptateur d'alimentation pendant 15 minutes, puis essayez de l'allumer.
S’il ne s'allume pas, attendez environ 10 minutes et effectuez un redémarrage forcé sur l'iPad (appuyez et maintenez simultanément les deux boutons Veille/Éveil et le bouton d’alimentation pendant au moins dix secondes jusqu'à ce que vous voyiez le logo Apple).
Si l'iPad ne s'allume toujours pas, attendez encore 5 minutes et appuyez de nouveau sur le bouton d'alimentation pour l'allumer.
Si l'iPad est toujours en l'écran noir à ce moment-ci, chargez-le pour une autre heure et essayez de nouveau les étapes ci-dessus.
3. Restaurez l'iPad avec iTunes
Si l'iPad ne s'allume toujours pas après un redémarrage, vous pouvez essayer de restaurer l'iPad avec iTunes. L'astuce fonctionne également pour réparer le problème d’arrêt du fonctionnement de l'iPad (par exemple, l'iPad ne se chargera pas, se bloque sur le logo Apple, l'écran tactile cesse de fonctionner) après la mise à jour d’iOS 10/11.
Ouvrez iTunes sur votre ordinateur (assurez-vous que votre iTunes ait été mis à jour vers la version la plus récente).
Branchez un câble d'éclairage dans votre ordinateur, en laissant l'autre extrémité du câble débranché.
Appuyez et maintenez le bouton d’alimentation de votre iPad et branchez l'autre extrémité du câble dans l'iPad. Appuyez le bouton Page d'accueil jusqu'à ce que vous voyiez « se connecter à iTunes » s'affiche sur votre iPad.
iTunes devrait afficher une notification qui vous indiquera que l'iPad est en mode de Récupération et doit être restauré. Cliquez sur OK ou sur Restaurer.

- Attendez jusqu'à ce que la restauration soit terminée et que votre iPad redémarre
Notez que toutes vos données d’iPad soient effacées après la restauration, mais vous pouvez les récupérer si vous avez une sauvegarde iCloud ou iTunes. Si vous n'avez pas de sauvegarde et que vous ne voulez pas perdre vos données, vous pouvez essayer de réparer l'iPad avec l’astuce suivante pour restaurer l'iPad sans iTunes.
Si l’iTunes ne peut pas restaurer votre iPad en raison d'une certaine erreur, vous pouvez passer à l’astuce suivante.
4. Réparez votre iPad sans perte de donnés avec Passvers
C’est vraiment efficace de restaurer un appareil qui ne s'allume pas avec iTunes. Cependant, vous pouvez parfois obtenir une notification d'iTunes qui indique que l'iPad ne peut pas être restauré en raison d'une erreur inconnue (3194, 4013, 4014, etc.). Dans ce cas, vous pouvez essayer de réparer l'iPad/iPad Air/Mini/Pro qui ne fonctionne pas avec Passvers - Restauration De Système iOS. Et contrairement à iTunes, le logiciel peut réparer votre iPad sans effacer vos données. Il peut résoudre les problèmes suivants :
- L'iPad cesse de fonctionner et ne s'allume pas ;
- L'iPad est bloqué sur le logo Apple, en mode récupération/DFU ;
- L'iPad continue de redémarrer au hasard;
- L'iPad est en écran noir/bleu ;
- L'iPad ne se charge pas et est mort.
Suivez ces étapes pour réparer votre iPad qui ne fonctionne pas avec Restauration De Système iOS.
Étape 1. Téléchargez Passvers - Restauration De Système iOS sur votre PC du système Windows ou Mac.
Étape 2. Lancez le programme et choisissez « Restauration De Système iOS ».
Étape 3. Connectez votre iPad au PC et cliquez sur « Démarrer » pour continuer.
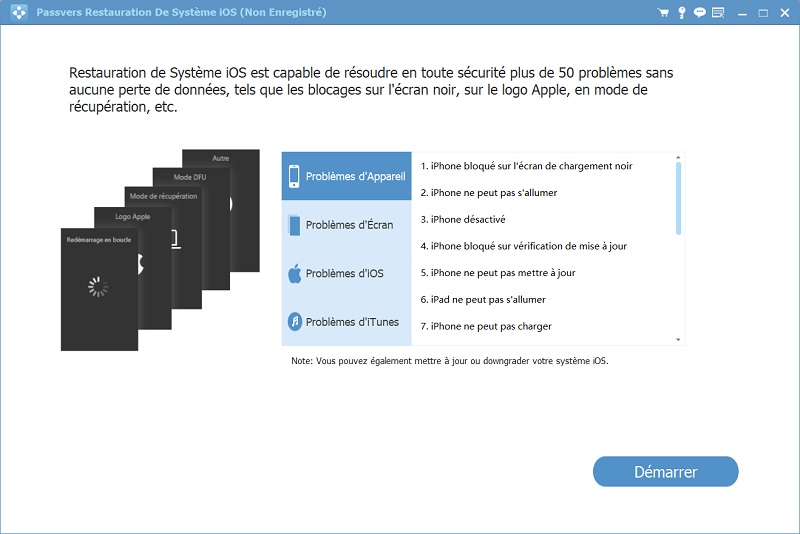
Note : Il est recommandé d’utiliser le « Mode Avancé » uniquement lorsque le « Mode Standard » échoue. Car le « Mode Avancé » effacera toutes les données sur votre appareil.
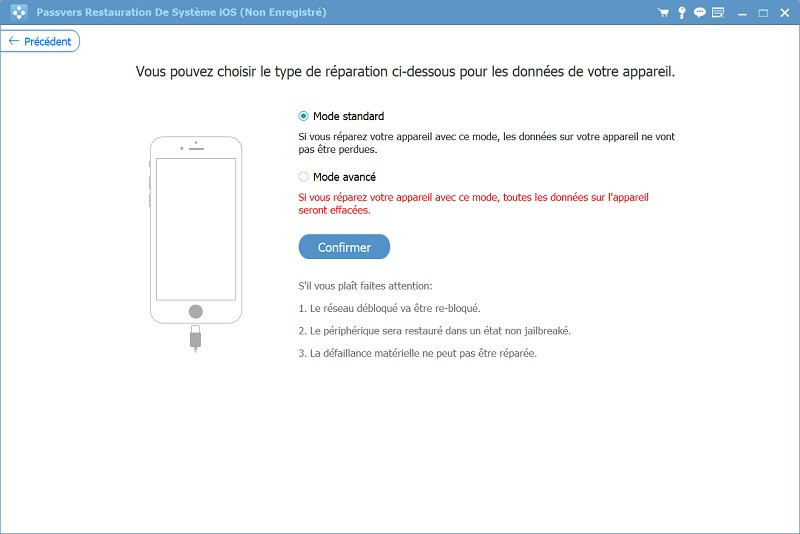
Cliquez sur le bouton « Confirmer », et suivez l’instruction pour mettre votre appareil en mode de récupération.
Étape 4. Le logiciel affiche ensuite les informations de votre iPad. Vérifiez si elles sont correctes. Si vous n'êtes pas sûr, cliquez sur le point d'interrogation pour obtenir des instructions. Il est important de s'assurer que les informations sont correctes, sinon votre iPad ne peut pas être réparé.
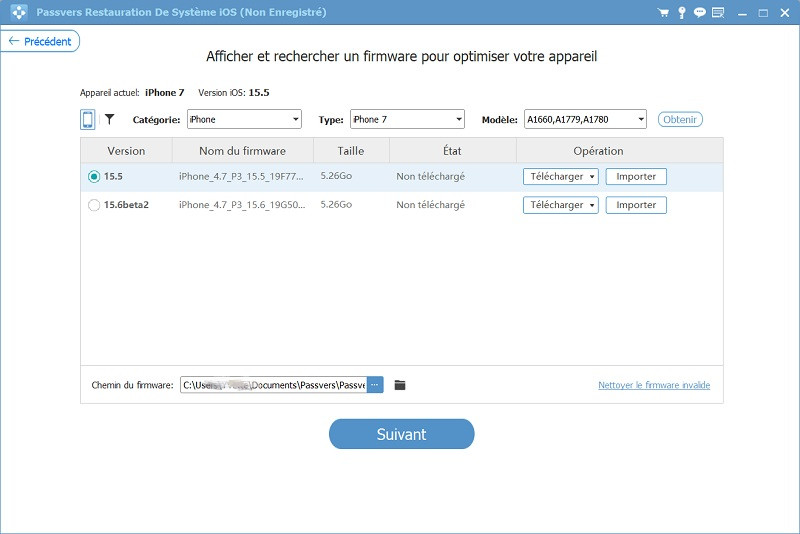
Après avoir vérifié les informations, cliquez sur « Suivant » pour permettre au logiciel de réparer votre iPad. Attendez patiemment et veuillez ne pas déconnecter votre iPad pendant tout le processus.
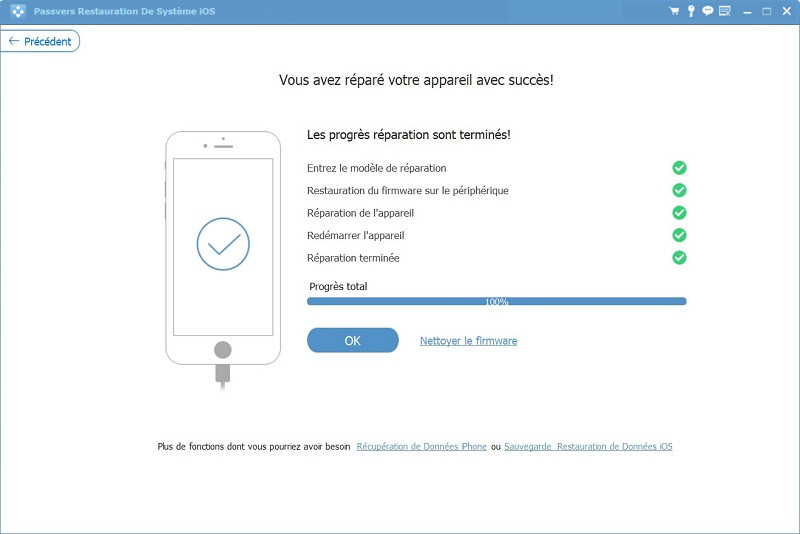
Votre iPad va redémarrer et revenir à la normal.
Astuce : Après le redémarrage de l'iPad, il sera mis à jour à la dernière version iOS et ne sera pas jailbreaké même s'il l’a déjà été.
Si vous avez plus de questions sur le problème de l'iPad qui ne fonctionne plus, laissez votre commentaire dans l’espace ci-dessous.