Problèmes et solutions d’iOS 14
par Nathan Martin
le 3 octobre 2020
iOS 14 est le nouveau système d’exploitation mobile conçu spécialement pour les iPhone, les iPod touch et les HomePod. Annoncé lors du WWDC 2020 (Worldwide Developers Conference) le 22 juin 2020, étant le successeur de iOS 13, iOS 14 a enfin été officiellement publié. iOS 14 est doté d’une série de nouvelles fonctionnalités, comme les App Clips, une mise à jour de CarPlay et une nouvelle interface utilisateur compacte (widgets d’applications, bibliothèque d’applications, lecture d’image dans l’image).
Apple a sorti la deuxième version officielle d’iOS 14 pour ses utilisateurs cette semaine, vous pouvez donc essayer ce nouveau système d’exploitation mobile fraîchement redessiné. Comme il s’agit encore là d’une version précoce, on peut bien s’attendre à rencontrer de nombreux bugs et problèmes de stabilité en installant iOS 14 sur son iPhone/iPad. Soyez-en donc bien conscient. Êtes-vous impatient de pouvoir l’essayer ? Il n’y a aucun problème à cela. Créez une sauvegarde des données de votre iPhone et lisez notre article sur les problèmes et les astuces de dépannage pour bien vous préparer.
- Résoudre le blocage de la mise à jour iOS 14 sur le logo Apple, sur un écran noir avec un cercle de chargement en boucle, etc.
- Réparation d’une tentation de downgrade d’iOS 14 bloquée sur le mode de récupération, sur un redémarrage en boucle, etc.
- Downgrader iOS 14 sans jailbreak.
- Remettre le système d’exploitation iOS à la normale sans perte de données.
- Solutions utilisables sur tous les modèles d’appareils iOS et toutes les versions du système d’exploitation iOS.
Problème 1 : Consommation rapide de la batterie sur iOS 14
Le problème de consommation rapide de la batterie semble être toujours au rendez-vous à toute sortie de nouvelle mise à jour iOS. Il existe un grand nombre d’utilisateurs rapportant que la batterie se termine extrêmement vite (2 fois plus vite que sur iOS 13) sur l’iPhone 11. Il se pourrait que ce soit le widget MÉTÉO qui en soit responsable en consommant une grande quantité d’énergie ou il se pourrait qu’un bug du logiciel ait causé un problème de consommation rapide de la batterie.
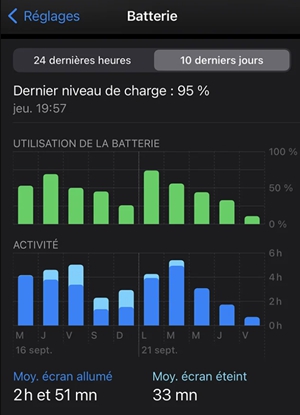
Solutions rapides :
- Identifiez quelle application utilise le plus de batterie sur votre iPhone. S’il s’agit du widget MÉTÉO comme nous l’avons déjà mentionné, alors veuillez tout simplement supprimer ce widget.
- Fermez toutes les applications non-utilisées. Vous pouvez désactiver les services iOS 14 consommant excessivement la batterie de votre iPhone.
- Allez dans les « Réglages » et désactivez l’actualisation des applications en arrière-plan.
- Downgradez iOS 14 vers iOS 13.
Problème 2 : Problèmes de mises à jour iOS 14
Exemple courant de l’impossibilité de se mettre à jour sur iOS 14 (cas réel) : « Pour la toute première fois dans ma vie d’iOS, j’ai reçu le message " Impossible de vérifier la mise à jour " lors de l’installation de la mise à jour iOS 14 sur mon iPhone 8 Plus (que ma femme m’avait offert). J’ai aucune idée de comment je pourrais résoudre ce problème de mise à jour impossible vers iOS 14. J’ai déjà essayé de redémarrer mon appareil, mais ça n’a pas marché. Par contre, la mise à jour s’est bien passée sur mon iPhone 11 Pro Max et mon iPhone X. »
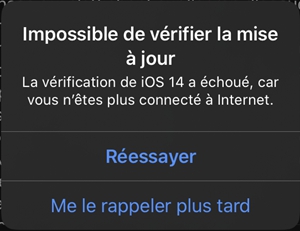
Causes principales des problèmes de mises à jour iOS 14
La toute dernière mise à jour iOS 14 a été conçue pour pouvoir être utilisée sur certains modèles d’appareils Apple, tels que l’iPhone 6s, l’iPhone 8 Plus, etc. Outre la présence de nouvelles fonctionnalités avancées, la nouvelles mise à jour iOS 14 contient également des petits bugs comme des grands. Avec le grand nombre de commentaires provenant d’une centaine d’utilisateurs, nous avons remarqué que la mise à jour iOS 14 semble être plus compliquée et moins stable qu’elle ne puisse paraître. Lisez notre article complet sur Erreur de mise à jour de l’iOS 14 pour obtenir une solution rapide.
Meilleures astuces aux problèmes de mises à jour iOS 14 (Astuces et solutions possibles) :
Solution 1 — Supprimer le fichier IPSW et réessayer : Peu importe les raisons pour lesquelles la mise à jour iOS 14 peut être interrompue ou juste accomplie à moitié, vous pouvez supprimer le fichier de mise à jour iOS non-terminée (qui est sous le format .ipsw), puis retenter l’installation de la mise à jour iOS.
Solution 2 — Vérifier le réseau de connexion de l’iPhone : Voyez si vous pouvez ou non avoir accès au serveur de mise à jour iOS 14 ou vérifiez la mise à jour. Essayez d’utiliser un autre réseau Wi-Fi ou essayez de mettre votre iPhone sur iOS 13 / iOS 14 via iTunes.
Solution 3 — Mise à jour iOS bloquée sur le logo Apple : Si de quelque manière qui soit vous vous retrouvez devant le problème d’installation de la mise à jour iOS 13 / iOS 14, alors essayez d’utiliser un outil de récupération de système iOS.
Solution 4 — Libérer de l’espace sur l’iPhone : Assurez-vous bien que votre appareil présente assez d’espace de stockage disponible pour iOS 14.
Problème 3 : Perte de données suite à la mise à jour iOS 14
« La mise à jour d’iOS ou d’iPadOS 14 à partir d’une ancienne version d’iOS ou d’iPadOS peut prendre plus de temps que prévu. Et si la mise à jour est interrompue, une perte de données pourrait arriver. » Certains utilisateurs ont eu la mauvaise expérience d’une perte de données soudaine lors de la mise à jour iOS 14. Si vous aussi vous avez perdu des photos, des contacts, des messages ou d’autres données, alors lisez les solutions ci-dessous.
Solutions rapides :
Solution 1 — Restaurer une sauvegarde iTunes. Si vous aviez effectué une sauvegarde des données de votre iPhone via iTunes avant la mise à jour sur iOS 14, alors vous pouvez restaurer les données perdues à partir de la sauvegarde iTunes. Ouvrez iTunes et connectez votre appareil à l’ordinateur. Allez dans l’onglet « Résumé », puis cliquez sur le bouton « Restaurer la sauvegarde », sélectionnez ensuite le fichier de sauvegarde à restaurer.
Solution 2 — Restaurer une sauvegarde iCloud. Si vous aviez effectué une sauvegarde des données de votre iPhone sur iCloud, alors vous pouvez également restaurer les données à partir de votre sauvegarde iCloud.
Solution 3 — Utiliser un outil de récupération de données iOS. Si vous n’avez aucune sauvegarde à restaurer, alors vous aurez besoin d’utiliser un outil de récupération de données comme FonePaw Récupération De Données iPhone pour retrouver tous les fichiers perdus et supprimés de votre iPhone sans sauvegarde.
Problème 4 : Comment résoudre les problèmes de code d’erreur de sauvegarde/restauration iOS 14
Exemple courant d’un code d’erreur de sauvegarde/restauration iOS 14 (cas réel) : « J’aimerais savoir si quelqu’un a déjà eu le problème que j’ai rencontré avec mon iPhone 6s après la mise à jour vers iOS 14. La première fois que j’ai essayé de redémarrer mon appareil, le logo « Connecter à iTunes » est apparu, j’ai donc branché mon iPhone à l’ordinateur pour la toute première fois (avec le câble d’origine sur mon MacBook Pro AYANT LA TOUTE DERNIÈRE VERSION d’iTunes installée dessus). Le processus de restauration a démarré, mais s’est ensuite bloqué lorsque le logo « Attendre l’iPhone » est apparu. Ça a pris plus d’une quinzaine de minutes avant qu’iTunes ne rencontre l’erreur 4005. »
Causes principales aux problèmes de code d’erreur de sauvegarde/restauration iOS 14
Un code d’erreur de la sauvegarde/restauration iOS 14 peut apparaître lorsque vous essayez de restaurer un iPhone via iTunes ou le Finder sur votre ordinateur. Parmi les codes d’erreurs iOS 14 courants, il y a : le code d’erreur iPhone 1671 — votre ordinateur est en train de télécharger le logiciel nécessaire ; le code d’erreur iPhone 3194 — il se pourrait que votre ordinateur ne puisse pas se connecter aux serveurs d’Apple ; le code d’erreur iPhone 4013 — votre ordinateur ne peut pas installer la mise à jour sur votre appareil car il est verrouillé par un mot de passe et que celui-ci n’a pas été déverrouillé pour la mise à jour ou la restauration.

Meilleures solutions aux problèmes d’erreur de sauvegarde/restauration iOS 14 (Astuces et solutions possibles) :
Solution 1 — Garder iTunes à jour : Sur un Mac marchant sur macOS Catalina 10.15, veuillez vous assurer que votre Mac soit bien à jour. Si votre Mac est sur macOS Mojave 10.14 ou une version plus ancienne, ou si vous utilisez un PC, alors veuillez vous assurer qu’iTunes soit bien sur la toute dernière version disponible.
Solution 2 — S’assurer que l’iPhone puisse communiquer avec les serveurs Apple : Assurez-vous bien que votre ordinateur puisse communiquer avec les serveurs de mise à jour logicielle iOS 14 d’Apple. Vérifiez également votre logiciel de sécurité tiers.
Solution 3 — Déverrouiller l’iPhone et réessayer : Déverrouillez votre appareil et réessayez. Si vous voyez toujours le code d’erreur iPhone apparaîtra, alors contactez le support Apple.
Problème 5 : Déconnexion et connexion Bluetooth sur iOS 14
De nombreux utilisateurs ont rencontré des problèmes de Bluetooth, tels que : l’échec de la connexion Bluetooth, la déconnexion et la connexion Bluetooth, l’impossibilité de désactiver le Bluetooth, etc. Si le Bluetooth ne marche pas sur votre iPhone sous iOS 14, alors essayez les solutions ci-dessous :

Solutions rapides :
- Redémarrez votre iPhone ainsi que le périphérique Bluetooth.
- Allez dans les « Réglages » > « Bluetooth », puis redémarrez le Bluetooth.
- Allez dans les « Réglages » > « Bluetooth » et effacez le périphérique Bluetooth, puis connectez-vous avec lui de nouveau.
- Activez puis désactivez le mode Avion.
- Réinitialisez les paramètres réseau, en allant dans « Réglages » > « Général » > « Réinitialiser » > « Réinitialiser les réglages réseau ».
Problème 6 : Raccourcis Wi-Fi ne marchant pas sur iOS 14
Lorsqu’un appareil marchant sous iOS 14 ne peut pas se connecter au réseau Wi-Fi, il peut être assez difficile d’en déterminer la cause. En effet, il existe de nombreux facteurs qui peuvent mener à cela. Il est possible que votre ordinateur ou un autre appareil iOS soit connecté avez le même routeur Wi-Fi ou qu’aucun appareil n’y soit connecté. Dans cette section, nous vous parlerons donc de ce que vous pouvez faire pour résoudre les problèmes de l’iPhone ne qui peut pas se connecter à la Wi-Fi.

Solutions rapides :
Solution 1 — S’assurer que le routeur Wi-Fi soit bien allumé : Allez dans les « Réglages » > « Wi-Fi » et assurez-vous bien que le Wi-Fi soit allumé et visible. Tapez ensuite sur le nom du réseau Wi-Fi pour vous y connecter.
Solution 2 — Vérifier si le problème ne proviendrait pas du réseau Wi-Fi : Si votre appareil iOS 14 détecte un problème avec votre connexion Wi-Fi, alors vous verrez une recommandation Wi-Fi sous le nom du réseau Wi-Fi concerné.
Solution 3 — Réinitialiser les paramètres réseau de l’iOS 14 : Réinitialisez les paramètres réseau, en allant dans « Réglages » > « Général » > « Réinitialiser » > « Réinitialiser les réglages réseau ».
Problème 7 : Comment résoudre les problèmes de surchauffe iOS 14
Exemple courant de surchauffe sur un appareil sous iOS 14 (cas réel) : « Juste après quelques parties de jeux sur le nouveau champs de bataille sur mon iPhone XS marchant sous iOS 14, mon appareil est devenu très chaud et a commencé a surchauffé, des problèmes de performances ont surgis et je ne peux plus l’utiliser maintenant. Hearthstone et d’autres jeux du même genre, comme Fortnite, Pokemon Go, Call of Duty, etc., est la seule application en cours d’utilisation lors de la partie de jeu. Il n’y a eu aucun problème dans les autres mode de Hearthstone, c’est uniquement sur le champ de bataille que le problème surgit. Il y a-t-il une solution ? »
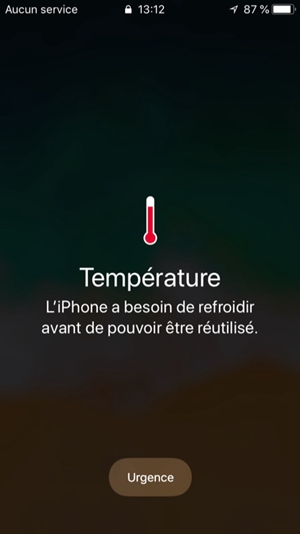
Causes principales aux problèmes de surchauffe iOS 14 (Diagnostic)
Avant de commencer à chercher une solution de dépannage pour le problème de surchauffe de votre iPhone, il est important de déterminer le degré de température de votre appareil iOS 14. Est-il légèrement chaud, vraiment chaud, brulant ou en surchauffe ? Notez qu’un appareil iOS 14 a été conçu de manière à pouvoir marcher à une température se trouvant entre 0°C et 35°C. Suivez donc les astuces ci-dessous pour baisser la température de votre iPhone sous iOS 14 avant qu’il ne soit réellement en surchauffe.
Meilleures astuces pour les problèmes de surchauffe iOS 14 (Astuces et solutions possibles) :
Solution 1 — Fermer toutes les applications marchant en arrière-plan sur iOS 14 : Faites un clic-double sur le bouton d’accueil et faites glisser les applications une à une vers le haut de l’écran.
Solution 2 — Éteindre l’iPhone et le rallumer plus tard : C’est là une solution très simple mais utile, éteindre votre iPhone et le rallumer peut résoudre tous les petits problèmes qui se sont accumulés avec le temps.
Solution 3 — Forcer le redémarrage de l’iPhone : Lorsque vous redémarrez votre iPhone, vous nettoyez la mémoire temporaire des erreurs et des applications bloquées.
Problème 8 : Mise à jour iOS 14 bloquée sur le logo Apple
« J’ai mis mon iPhone SE 2ème Génération vers la nouvelle version iOS 14. Mais maintenant, mon appareil est bloqué sur un écran blanc et un logo Apple noir ». Le logo Apple bloqué apparaît souvent lorsque le système d’exploitation est corrompu.
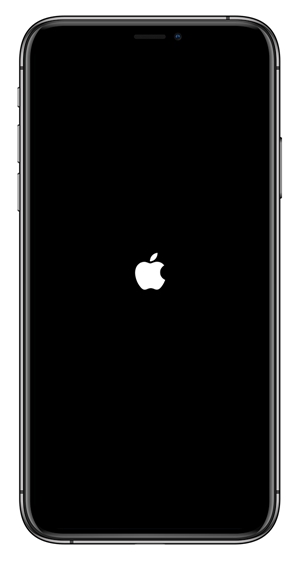
Solutions rapides :
Restaurer avec iTunes. Connectez votre iPhone avec un ordinateur et démarrez iTunes. Lorsqu’iTunes détectera votre appareil, allez dans l’onglet « Résumé », puis cliquez sur le bouton « Restaurer l’iPhone ».
Réparer le mode de récupération. Si iTunes n’arrive pas à reconnaître votre iPhone, mettez l’iPhone dans le mode de récupération et restaurez-le avec iTunes.
Utiliser un outil de réparation iOS. Un outil de réparation iOS professionnel, comme Passvers Restauration De Système iOS, peut vous aider à réparer le problème de l’iPhone bloqué sur le logo Apple après la mise à jour, sans risque de perte de données.
Problème 9 : L’appareil photo ne marche pas sur iOS 14
« Après la mise à jour iOS 14, l’appareil photo de mon téléphone a soudainement arrêté de fonctionner. Il n’y a juste qu’un écran noir lorsque j’ouvre l’appareil photo. » Il semblerait que de nombreux utilisateurs ont rencontré ce problème embêtant : l’appareil photo ne marche plus depuis l’installation de la mise à jour iOS 14.
- L’appareil photo et le flash ne marchent plus depuis l’installation de la mise à jour iOS 14.
- L’appareil photo ne marche plus et l’écran reste noir depuis l’installation de la mise à jour iOS 14.
- L’application Appareil photo a disparu depuis l’installation de la mise à jour iOS 14.
- L’appareil photo est flou depuis l’installation de la mise à jour iOS 14.
- L’iPhone est bloqué dans la Pellicule d’iOS 14 et tente de s’éteindre, cette option n’apparaît même pas.
Solutions rapides :
- Fermez l’Appareil photo et ouvrez-la à nouveau.
- Forcez le redémarrage de votre iPhone.
- Vérifiez si votre iPhone ne serait pas à cours d’espace de stockage. Allez dans les « Réglages » > « Général » > « Stockage iPhone » et vérifiez l’espace restant.
- Réparez iOS 14 avec Passvers pour résoudre le problème de l’appareil photo ne marchant pas sur iPhone depuis l’installation de la mise à jour iOS 14.
Problème 10 : Comment résoudre les problèmes des applications ne marchant pas sur iOS 14
Exemple courant des applications ne marchant pas sur iOS 14 (cas réel) : « Salut ! J’ai essayé d’utiliser l’application Facebook sur mon iPhone 11 Pro Mac (marchant sur iOS 14), mais il n’affiche aucune page de connexion. Est-ce que quelqu’un a déjà rencontré le même problème avec l’application Facebook qui ne marche pas sur iOS 14 ? J’ai déjà essayé de le supprimer et de le retélécharger mais ça ne marche pas. »
Causes principales aux problèmes des applications ne marchant par sur iOS 14 (Diagnostic)
Comme il s’agit là de la première version d’iOS 14 et d’iPadOS 14, il présente pas mal de bugs. Avec un grand nombre de développeurs et d’utilisateurs avancés ayant déjà installés iOS 14 sur leurs appareils, on peut déjà avoir un aperçu des divers bugs et problèmes rencontrés par les utilisateurs actuels. En ce qui concerne les applications ne marchant pas correctement sur iOS 14, il vous faudra attendre une mise à jour ou envoyer un message de rapport aux développeurs des applications concernées.
Conclusion
Avez-vous pu résoudre les problèmes d’iOS 14 avec les suggestions ci-dessus ? Si vous avez encore des problèmes ou des bugs d’iOS 14 sur votre appareil, alors sentez-vous libre de nous contacter, nous serons heureux de pouvoir vous aider. Nous continuerons de mettre cette liste des problèmes et solutions iOS 14 à jour pour que tous les problèmes logiciels/matériels de vos appareils Apple puissent être résolus.