iPhone 重置一點都不難,3 大訣竅幫你一鍵回復手機預設值
蔡昱翔
2024-09-04
假如你打算賣掉 iPhone 或者送給其他人的話,那麼你將需要把 iPhone 裝置回復為出廠預設值,以清除所有資訊和設定,防止隱私數據泄露。除了可以直接透過裝置內建的重置功能來一鍵回復手機預設值,本篇指南還推薦你其他 3 種安全可靠地將 iPhone 重置的訣竅。就算你忘記 iPhone 的螢幕解鎖密碼,無法進入裝置,也可以實現讓一切歸零。不妨來學習一下吧!
訣竅一:實用軟體一鍵快速重置 iPhone 無需密碼
如果你不巧忘記了螢幕解鎖密碼,無法正常使用 iPhone,或者不小心讓 iPhone 處於停用狀態的話,可以透過 Passvers iOS 系統修復來無密碼重置 iPhone 到出廠狀態。無需使用 iTunes,該專業軟體可以簡單快捷地清除所有資訊和設定,讓你的 iPhone 裝置重獲新生。除此之外,它更有其他強大的功能支援:
- 多種回復模式任君挑選,支援解決 iPhone 重置問題。
- 快速實現 iOS 降版本,操作簡單,新手也能輕易執行。
- 支援包括 iPhone 16/15 在內的最新機型和 iOS 18/17 等各種版本作業系統。
- iOS 越獄後遇到各種問題?輕鬆解除越獄狀態。
第一步:連接 iPhone 和 軟體
首先,你需要動動小手,輕點下方按鈕,將「Passvers iOS 系統修復大師」下載並安裝到 Windows 或 Mac 電腦裝置裡。接著啟動該應用程式,再藉助 USB 線把 iPhone 接入電腦。當成功識別裝置後,你可以在介面上看到相關的手機資訊。
第二步:將 iPhone 進入復原模式
在忘記螢幕解鎖密碼的情景下,需要「強制」手段,因此點擊「修復」後,請點選「進階模式」進行「強回復」。在下個介面,會提醒你將 iPhone 進入復原模式,不同機型方式不同,請根據你的 iPhone 機型操作。
- iPhone 8 及之後的機型:依次快速按下並鬆開「音量 + 鍵」,接著是「音量 - 鍵」,最後持續按住「電源鍵」直到 iPhone 裝置成功進入復原模式。
- iPhone 7/7 Plus:同时按緊「電源鍵」和「音量 - 鍵」不鬆手,直至成功進入復原模式。
- iPhone 6s 及其之前的機型:同時按住「Home 鍵」和「電源鍵」直到成功進入復原模式。
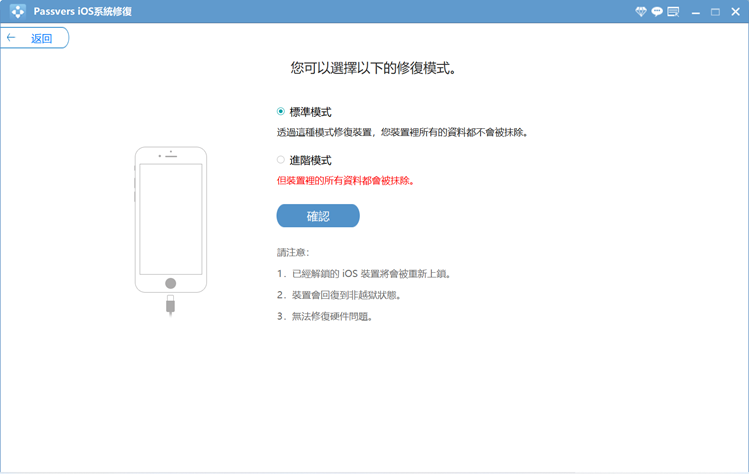
第三步:強力回復出廠預設
在接下來的介面,Passvers 會自動為你獲取相應的韌體,請選擇合適韌體包,然後點擊「下一步」,接下來你只需要等到成功重置 iPhone 並重啟即可。整個過程需要保持穩定的網路狀態和設備連接狀態。
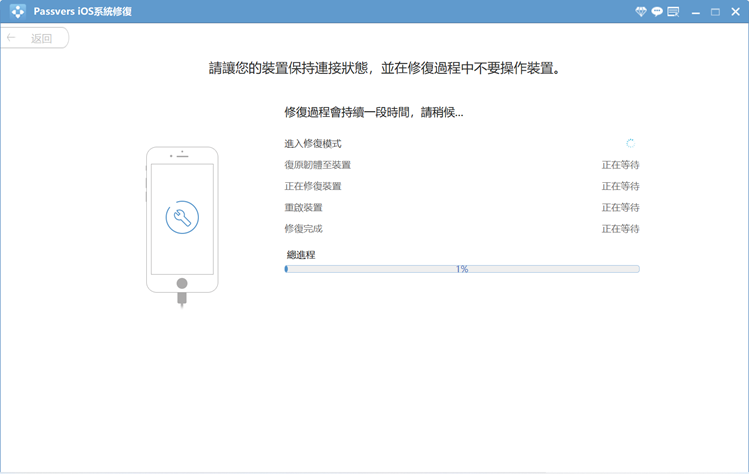
Passvers iOS 系統修復適用於各種 iOS 系統的疑難雜症,不僅可以無密碼強力回復出廠預設值,還可以破解 iPhone 停用狀態、修復白蘋果畫面、死機黑屏等等。如果你實在想不起预设的螢幕密碼,不管是數字密碼、Face ID 還是 Touch ID,那就讓專業的軟體,做專業的事情吧!
訣竅二:登入 iCloud 清除 iPhone 資料以重置
另外,你還可以藉助 iCloud 網址來實現無 iPhone 遠程清除裝置上的所有資訊,前提需要你的 iPhone 裝置有啟用「尋找我的 iPhone」功能。那麼當你的手機不在身邊,或者已經送給小夥伴,但是裝置裡的資訊忘記清除的話,可以根據下方操作流程執行。
第一步:在電腦端或行動端打開「iCloud 網站」,然後輸入對應 iPhone 上的 Apple ID 帳戶及密碼登入 iCloud。
第二步:點擊「尋找我的 iPhone」,在下拉裝置列表裡找到你的 iPhone 名稱。
第三步:選擇「清除 iPhone」然後再二次提示的視窗確認「清除」,那麼當裝置處於線上狀態時,將會遠程重置 iPhone 為出廠設定值,這個過程根據網路情況,需要耗時半小時左右。
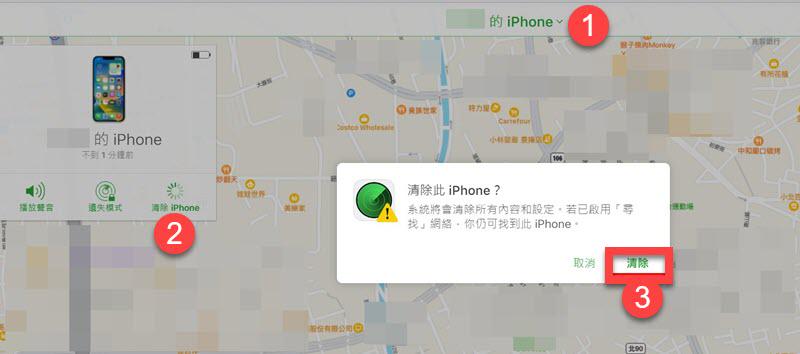
當然,除非不慎弄丟手機,不到萬不得已也不會使用這個大招了吧!而且出招之後,iPhone 會強制進入「啟用鎖定」需要輸入 Apple ID 和 密碼操作才可以重新正常使用 iPhone,相對來說會比較麻煩,沒有那麼方便。雖然乏善可陳,但優點是它能夠遠程無裝置清除裝置資訊。
訣竅三:使用 iTunes 重置回復 iPhone 原始設定
除了 iCloud,另一個官方應用程式 iTunes 也可以幫助你重置 iPhone,並回復出廠預設值。該方案主要是透過 DFU 模式,即開發者韌體升級模式來迭代 IOS 版本以實現「回復」功能。不過該方法操作起來稍微比較麻煩,將 iPhone 裝置進入 DFU 模式的操作需要行雲流水、一氣呵成才可以成功。下面,我們來看看實際是如何操作的。
第二步:接下來透過 USB 線將 iPhone 和 Windows/Mac 連接,然後需要先手動關閉 iPhone,接著根據你的機型,執行下方動作直至成功進入 DFU 模式。
- iPhone 7 及後續機型:同時按住「電源鍵」和「音量 - 鍵」10 秒,接著鬆開「電源鍵」但是持續按住「音量 - 鍵」5 秒,如果仍然是黑屏畫面,則成功進入 DFU 模式。如果出現的是白蘋果畫面,則需要重新操作。
- iPhone 6 及之前機型:同時按住「電源鍵」和「Home 鍵」10 秒,接著鬆開「電源鍵」但保持按著「Home 鍵」5 秒,同樣地,黑屏則成功進入 DFU 模式。否則需要重新執行動作。
第三步:成功檢測到 DFU 模式後,iTunes 會提示「iPhone 發生問題,需要更新或回復」,請選擇「回復」並根據指示進行操作,這個過程大概需要 1 小時左右來重置 iPhone 裝置。
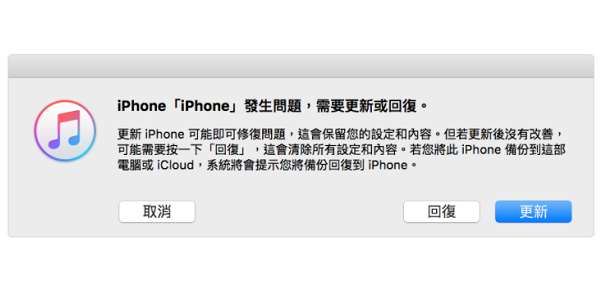
總結
該如何選擇合適的方案呢?如果 iPhone 不在你口袋裡的話,那麼只能透過 iCloud 遠端清除 iPhone 資訊,同時也可以用「啟用鎖定」介面保護你的 iPhone 裝置被不法分子利用。
如果你願意自己動手且不怕複雜操作的挑戰的話,那麼不妨藉助 iTunes 來回復出廠狀態。
不過這 2 種耗時都相對久一些。當然,假如你忘記螢幕鎖定密碼,或者需要高效地「強制回復」iPhone 裝置的話,Passvers iOS 系統修復肯定是當仁不讓的第一選擇。不僅能幫你迅速重置 iPhone 無需輸入手機密碼,還可以一鍵修復 iOS 系統出錯引起的一系列問題,簡直是一舉多得的高效軟體,你也趕緊來試試看吧!
關於重置 iPhone 預設值的常見問題
iPhone 重置原廠設定有什麼好處?
iPhone 重置原廠設定有什麼好處?
應該有不少小夥伴還不知道其實將 iPhone 裝置回復出廠預設值,除了能清除所有現存資訊和設定,防止隱私泄露,其實也能在某種程度上回復手機性能,快速解決各種 iOS 系統故障問題。當你遇到以下情況時,不妨嘗試重置 iPhone 來解決問題。
- iPhone 在升級系統後出現卡頓情況
- 電池耗電突然嚴重,效能下降
- 鍵盤輸入法出錯或按鍵亂跳
- 畫面顯示異常,出現卡幀或綠線
- Wi-Fi 網路或行動網路斷線、無法連線
- 在正常服務區內無法接受訊號
iPhone 重置不了該怎麼辦?
一般透過 iPhone 內建重置功能或者 iCloud 和 iTunes 都可以正常回復裝置到出廠狀態。當然如果你的 iPhone 已停用,或者出現黑屏、白蘋果、忘記螢幕密碼等無法進入裝置的情況,那麼只能利用專業軟體,如 Passvers iOS 系統修復來無密碼重置 iPhone 到出廠預設值了。
iPhone 重置後照片會不見嗎?
如果你使用的是本文介紹的三個訣竅的話,那麼重置 iPhone 裝置會導致所有資訊被清除。但是如果你是在 iPhone 上的「設定」-「一般」-「轉移或重置 iPhone」-「重置」執行操作的話,你會看到 5 個可選項目,包括「重置所有設定」、「重置網路設定」、「重置鍵盤辭典」、「重置主畫面佈局」、「重置定位服務與隱私權」。這些只會針對特定功能進行重置,並不會導致相片、影片的丟失。可以放心使用。