目錄
摘要
想要快速破解 iTunes 備份密碼,那麼 Passvers iPhone 解鎖大師絕對是你的最佳選擇,不僅超高效擦除 iTunes 備份密碼不損壞原有備份,更無需重置 iPhone,還在等什麼,快快 Get 起來吧!
蘋果 iTunes 的「替本機備份加密」功能原本旨在提升備份檔的安全性,沒想到的是卻也讓不少果粉抱頭苦惱。有人因年代久遠而老早失憶,實在記不起當初設定的 iTunes 備份密碼,也有人壓根不記得設定過任何 iPhone 備份密碼,更談何解密。所幸,這不是一個無解之局。以下四個實測可用的高招,教你如何快速破局,輕鬆將 iPhone 備份密碼破解,就可以自由備份和回復備份。速速 Get 起來吧!
方法一:使用專業工具高效移除 iTunes 備份密碼【無需重置】
使用條件:關閉「尋找我的 iPhone」、USB 傳輸線
Passvers iPhone 解鎖大師這個萬用解鎖匠,採用高超解密技術,能夠一鍵移除「替本機備份加密」的 iTunes 備份密碼,不費吹灰之力地破解 iPhone 備份密碼,不會造成任何資料丟失或者設定更改。之後,你就不必遭受一次又一次要求輸入 iTunes 備份密碼的困擾,可以重新備份和回復 iPhone 備份啦!
更多亮點功能,一同揭曉
- 移除 iTunes 備份加密設定,無論密碼有多複雜,都能完美抹除不留痕跡。
- 無需重置 iPhone,不損害備份資料,更不影響 iPhone 資訊和設定。
- 沒有任何前提條件,簡單一條 USB 連接線和一台 Windows/Mac 电脑就可以完成任务。
- 相容於最新 iPhone 和 iOS,包括 iPhone 15/14/13/12/11/X 和 iOS 17/16/15/14 等系统。
- 自主操作,安全可靠,足不出戶,不用去到天才吧或維修中心,自己即可搞定。
- 解鎖任何疑難雜症,包括破解 iPhone 螢幕鎖定密碼、二手 iPhone 被鎖、強制移除 Apple ID。
就算是科技小白,也能輕鬆使用 Passvers iPhone 解鎖大師,簡單接入裝置後一鍵即可破解 iTunes 備份密碼!
小貼士
為確保軟體穩定破解,需要暫時關閉「尋找我的 iPhone」,途中也切勿打開 iTunes。
- 在下載並安裝 Passvers iPhone 解鎖大師到 Windows/Mac 後,啟用該程式。
- 使用 USB 線接入 iPhone 後,在主介面選擇「刪除 iTunes 備份密碼」功能。
- 點擊「開始」,然後就會一鍵開始 iPhone 備份密碼破解作業,眨眼間即可完成。
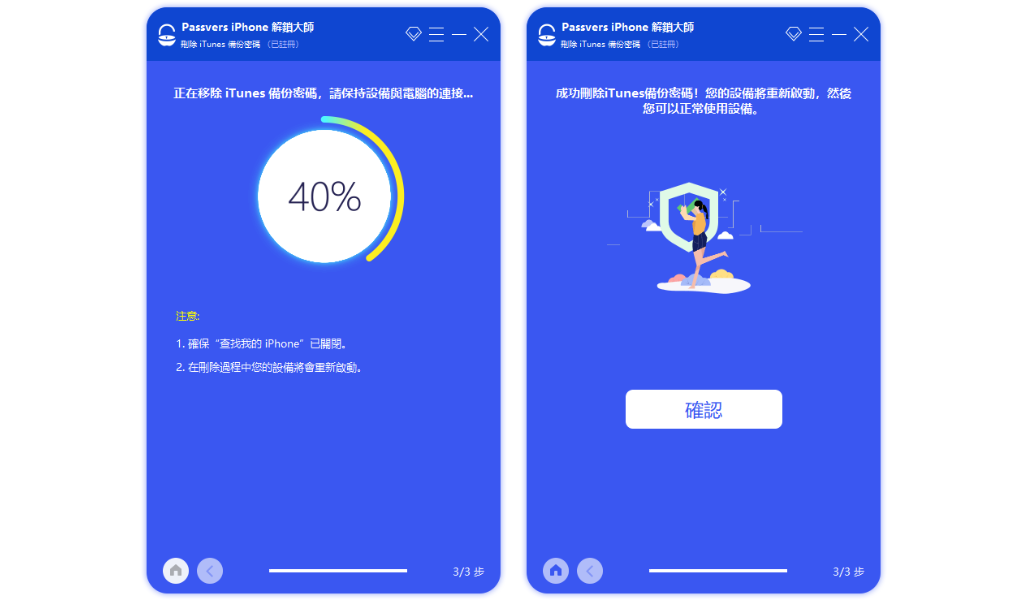
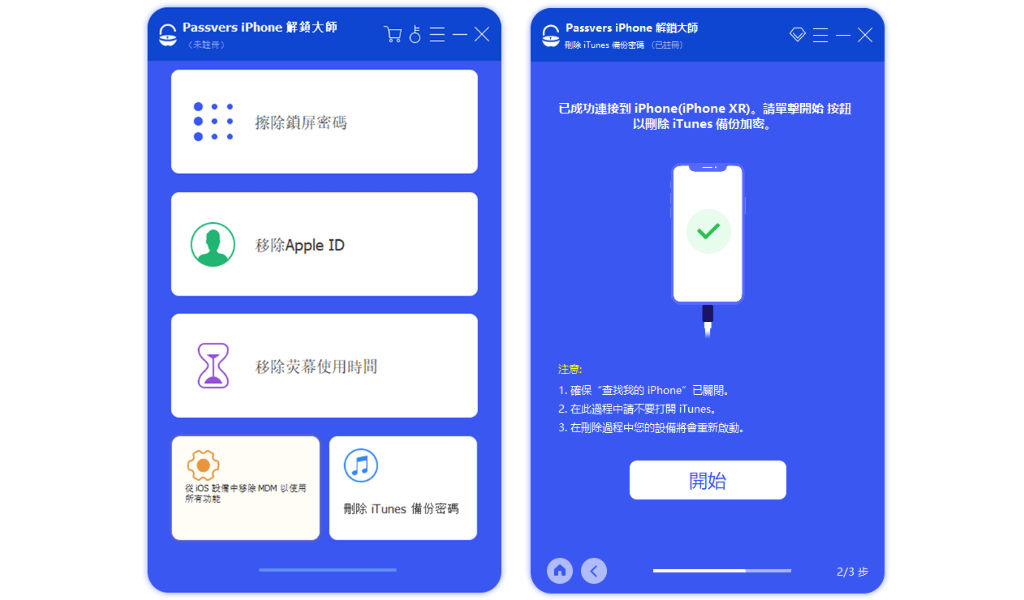
Passvers iPhone 解鎖大師比起下面其他方法,最大的優勢就是又快又安全,不損壞備份資料。沒有任何繁瑣的步驟,一鍵就可以極速移除 iTunes 備份密碼,而且可以保留 iPhone 所有資訊,也不需要重置 iPhone 设定,在一眾好用的破解 iTunes 備份密碼神器中也一騎絕塵,超贊!
方法二:重置 iTunes 備份密碼解鎖 iPhone 備份
使用條件:iOS 11 或以上版本、需重置部分 iPhone 設定
在不記得 iTunes 備份密碼的情況下,蘋果也提供了官方的解決方案,可以透過重置 iPhone 設定來清除之前設定的 iTunes 備份密碼。之後,就可以為裝置建立新的加密備份。該方法的優點是可以直接在 iPhone 上執行動作,無須電腦。
- 在 iPhone 上打開「設定」>「一般」>「移轉或重置 iPhone」。
- 輕點「重置」>「重置所有設定」,接著輸入裝置密碼確認動作。
- 點選「重置所有設定」,該動作不會影響現有資料或密碼。
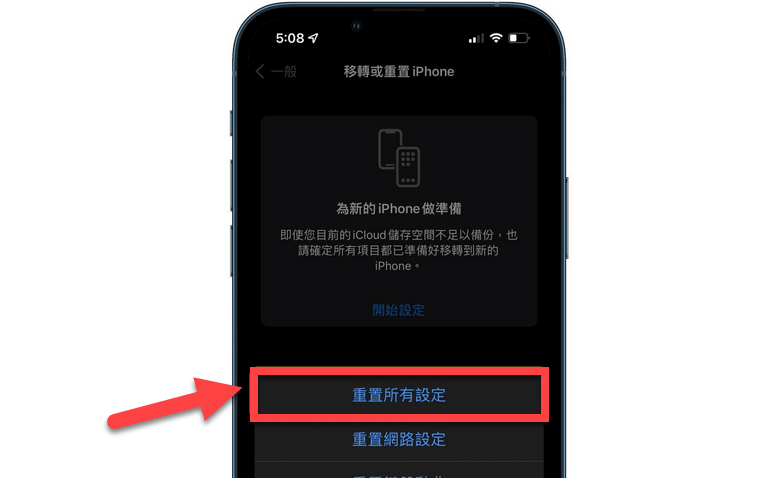
但遺憾的是,之前使用該 iPhone 進行加密的 iTunes 備份就無法使用了,也意味著之前的備份資料都只能忍痛 Say Goodbye 了。而且該方法會更改你裝置內的部分設定,可能會導致後續使用不便。如果不希望重置 iPhone 設定,那麼可以考慮上述專業解鎖匠來破解 iTunes 備份密碼。
方法三:藉助 「鑰匙圈存取」在 Mac 找回 iTunes 備份密碼
使用條件:Mac 電腦、曾用「鑰匙圈存取」儲存過 iTunes 備份密碼
Mac 有內建的「鑰匙圈存取」App 可用於儲存在電腦上使用的帳戶資料和密碼,需要使用時即可自動輸入密碼。要是你之前在 Mac 的 Finder 裡備份 iPhone 時設定密碼有透過「鑰匙圈存取」的話,那麼可以在該程式內找回密碼,以下為具體操作教學。
- 在 Mac 電腦上依次打開「應用程式」>「實用程式」>「鑰匙圈存取」。
- 點擊「所有項目」,如果有太多鑰匙,可以使用搜尋功能快速定位。
- 點選「iPhone Backup」並勾選「顯示密碼」就可以找回 iTunes 備份密碼啦。
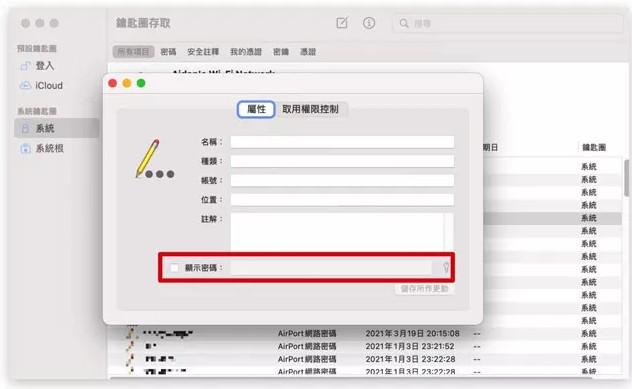
需要注意的是,該方法只適用於 Mac 電腦,並且需要在設定 iTunes 備份密碼時有選擇「在我的鑰匙圈中記住此密碼」才可以找回密碼。此外,還有最後一個方法可助你一臂之力。
方法四:透過恢復出廠設定清除 iTunes 備份密碼
使用條件:若想保留 iPhone 資訊需提前在 iCloud 備份
最後這個方法比較大費周章,因此只能屈居於此。你可以先將 iPhone 備份至 iCloud,然後重置 iPhone 至出廠預設值來清除 iPhone 備份密碼,最後再在裝置上透過 iCloud 備份還原資訊,或者前往 iTunes 回復之前的加密備份。以下為具體執行動作。
- 在 iPhone 上先前往「設定」>「Apple ID」>「iCloud」。
- 點選「iCloud 備份」接著點擊「立即備份」。
- 然後回到「設定」>「一般」>「移轉或重置 iPhone」。
- 點選「清除所有內容和設定」然後依照指示重置 iPhone。
- 回復出廠預設後,iPhone 備份密碼也會被清除,接著在激活 iPhone 時選擇「從 iCloud 備份回復」即可回復資訊。
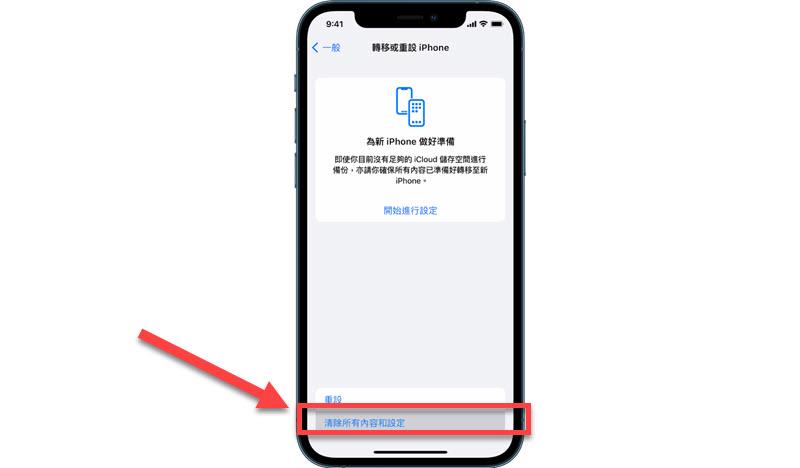
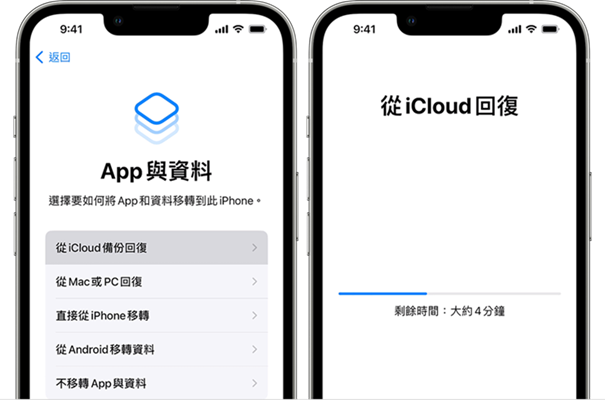
小貼士
要是你只是想備份 iPhone 到電腦,但被 iTunes 備份密碼阻撓的話,推薦直接使用專業傳輸軟體 FonePaw DoTrans 或 FonePaw iOS Transfer 來自選資料極速備份更方便喔。
由於該方法需要用到 iCloud 備份,所以需要確保 iCloud 儲存空間足夠備份你的 iPhone,否則需要升級 iCloud+ 方案來增加容量。此外,備份和回復 iCloud 備份也需要花費不少時間,因此該方法並不是十分推薦使用。若非無計可施,可以先考慮上面三個方法。
總結
| 成功率 | 耗費時間 | 操作難度 | 清除資料 | 重置設定 | 推薦指數 | |
| Passvers iPhone 解鎖大師 | 100% | < 1 分鐘 | 非常簡單 | ❌ | ❌ | ⭐⭐⭐⭐⭐ |
| iPhone 重置所有設定 | 90% | < 5 分鐘 | 簡單 | ❌ | ✔️ | ⭐⭐⭐ |
| 鑰匙圈找回 密碼 |
N/A | < 5 分鐘 | 簡單 | ❌ | ❌ | ⭐⭐⭐⭐ |
| 重置 iPhone 再從 iCloud 回復 | 90% | > 1 小時 | 複雜 | ✔️ | ✔️ | ⭐⭐ |
如果你使用的是 Mac 電腦,那麼可以先到鑰匙圈裡碰碰運氣。此外,你也可以直接在 iPhone 重置所有設定來清除 iTunes 密碼,但是該方法會導致備份檔不可用。因此,如果備份檔內資料比較貴重,那麼可以考慮 Passvers iPhone 解鎖大師來輕鬆一鍵將 iPhone 備份密碼破解,不會導致任何資料丟失或設定重置喔!還不趕緊試試么!
關於 iTunes 備份密碼的常見問題
iTunes 有預設備份密碼嗎?
iTunes 並沒有預設備份密碼,不過它可能會隨機選取你的 Apple ID 密碼、裝置密碼、電子郵件密碼、iCloud 帳戶密碼、曾用過的備份密碼或 iTunes 默認密碼「0000」或「1234」來作為 iTunes 備份密碼。因此如果你不記得設定過任何密碼,可以先嘗試其中的一些密碼來解除。
iTunes 還原備份時要求輸入密碼但是之前沒有設怎麼辦?
遇到該情況,很大概率是 iTunes 隨機幫你選取了密碼,你可以自行嘗試上述提到的密碼組合,或者透過以上 4 個方法來找回或刪除 iTunes 備份密碼。當然,想要省時省力的話,Passvers iPhone 解鎖大師自然是首選方法啦,無須重置 iPhone,一鍵破解!立馬試試吧。