目錄
摘要
遇到 iPad 當機毫無頭緒?快來試試 Passvers iOS 系統修復這款大師級修復軟體,相容於 iPad Air/Pro/10/9 等所有機型,快速修復 iPad 沒反應、畫面凍結、黑屏無法開機、關機失敗等各種當機/死機問題,高效高成功率,更不抹除任何裝置資料,簡直就是拯救 iPad 的最佳神器!
莫名其妙 iPad 就當機了,按任何地方都沒反應,甚至連強制關機、開機的動作都無法執行,真的會讓人相當惱火又無奈,這時該怎麼辦呢?其實無論是硬體出現損壞,還是 iOS 系統出現故障,都有可能使得 iPad 進入沒有響應的狀態。
不過別擔心,本文這就為你準備了 4 大拯救 iPad 當機的實用方法,更送你超強救援軟體,幫你一鍵修復 iOS 系統出錯引起的裝置異常情況。現在就參考下方表格,選擇最一個適合你的 「iPad 死機自救法」開始救援吧!
| Passvers iOS 系統修復 | 強制重啟 | iTunes | 持續充電 | 更新 iOS 系統 | |
|---|---|---|---|---|---|
| 成功率 | 極高,99% | 50% | 85% | 30% | 40% |
| 資料丟失 | ❌ | ❌ | ✔️ | ❌ | ❌ |
| 操作難度 | 簡單 | 簡單 | 複製 | 簡單 | 簡單 |
| 修復時長 | 15-30 分鐘 | 5-10 分鐘 | 1 小時以上 | 1 小時以上 | 30-50 分鐘 |
| 推薦指數 | ⭐⭐⭐⭐⭐ | ⭐⭐⭐⭐ | ⭐⭐⭐ | ⭐⭐ | ⭐⭐⭐ |
方法一:強制重啟設備救援 iPad 當機
「強制重啟」是最簡單便捷的一招,不同於正常開關機,該執行指令會將 iPad 強制關機,同時關閉所有組件應用,並且重新啟動。在某種程度上,該方法可以回復一些暫時性 iOS 的系統紊亂。
如果你是首次遇到 iPad 沒反應或當機問題,裝置畫面正處於凍結或全黑的狀態,嘗試關機 iPad 也失敗了,那麼不妨先直接試試這個簡單的方法,下面是兩種不同機型「強制重啟」的執行動作。
配備 Face ID 或 Touch ID 的 iPad 機型:
- 按下「調高音量按鈕」並快速鬆開,接著按下「調低音量按鈕」然後快速鬆開。
- 一直按住「頂部按鈕」直到顯示 Apple Logo,鬆開即可成功強制重啟 iPad。
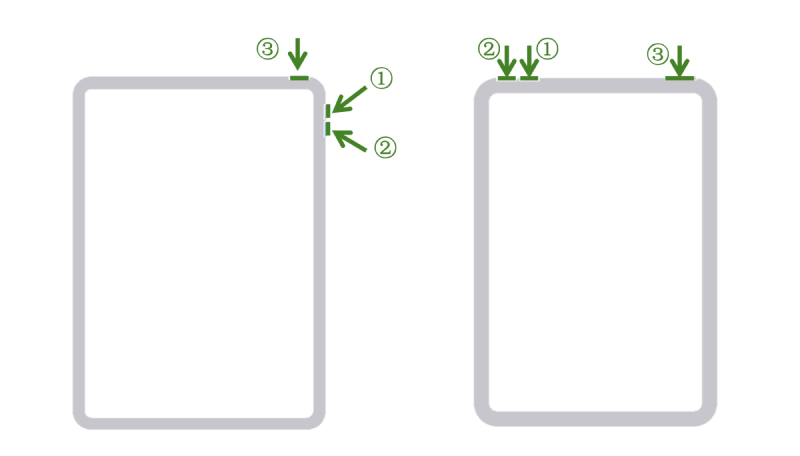
配備主畫面按鈕的 iPad 機型:
- 同時按住「頂部按鈕」和「主畫面按鈕」。
- 等到出現 Apple Logo 畫面時鬆開,完成 iPad 強制關機重啟。
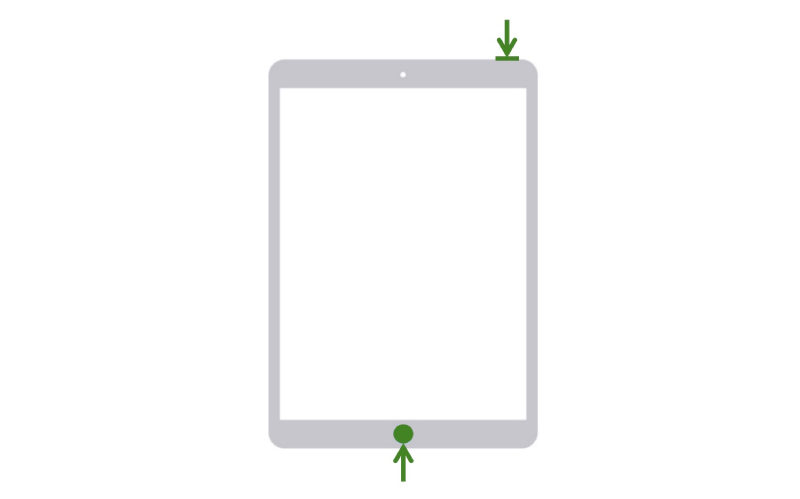
不過正如前文提及的,這個方法只適用於一些暫時性的系統故障,比如突然黑屏或觸控沒反應,而且成功率並不算太高。如果強制關機重啟 iPad 無效,或是發現有更深層次的問題導致 iPad 當機,那麼更建議你參閱下方的專業軟體急救法,喚醒沉睡的 iPad。
方法二:使用專業軟體高效修復 iPad 當機/死機問題
假若你無法透過強制重啟修復 iPad 死機,這時很有可能是你設備的 iOS 系統運行異常導致的,我們需要藉助專業 iOS 軟體修復系統程式。
這裡更推薦你使用 Passvers iOS 系統修復,它是一款針對 iOS 深層次系統故障而研發出來的良心神器。無論 ipad 是無法關機、畫面不動,還是處於卡在開機啟動期,這個工具都能替你無痛一鍵修復。無需任何專業知識基礎,更不用藉助 iTunes 即可輕鬆解決 iPad 當機問題,高效高成功率,更不丟失任何裝置個人資料。
更多亮點功能,一探到底!
- 3 種修復模式,免費/標準/進階可選,解救 iPad 無反應、死當機成功率高達 99%
- 支援所有機型,包括 iPad/iPad Mini/iPad Air/iPad Pro 以及最新 iPadOS 18/17 系統
- 可無密碼強制重置 iPad 裝置,回復設備正常使用,安全可靠
- 完美修復超 50 種 iOS 難題,包括無限轉圈、卡在白蘋果畫面、裝置被停用等 iPhone/ipad 異常情況
- 提供 iOS 降版本功能,解決新版 iPhone/iPad 系統存在的漏洞。
Passvers 專注用最少的操作做最專業的事,只需要簡單 3 個步驟就可以解決 iPad 當機問題。
第 1 步:連接 iPad 設備到電腦端
開啟 iOS 系統修復軟體,點擊「開始」按鈕。你將會被提示連接故障裝置,需要用 USB 線將你的 iPad 連接電腦端,這時你會看到 iPad 已被成功檢測到,並顯示在介面上。
注意:在整個作業過程中,請保持 iPad 連入電腦,以及網路暢通,以免對 iPad 修復造成影響。
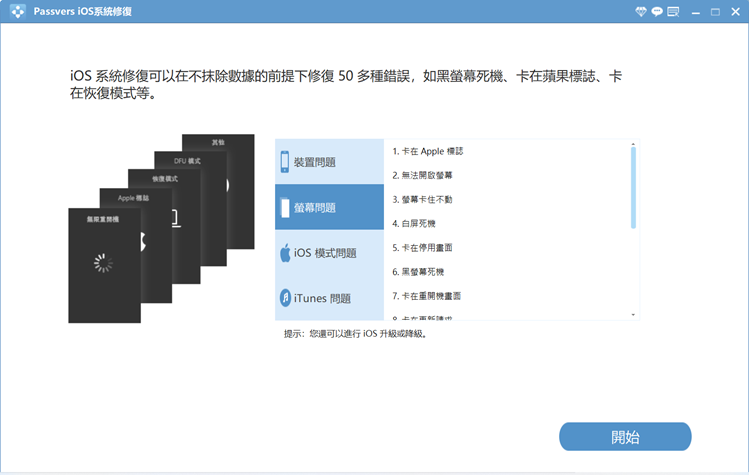
第 2 步:選擇修復模式
你可以先嘗試透過「免費模式」解決當機問題。或者直接利用「標準模式」或「進階模式」來解決更深層次的系統問題。接著點擊「確認」進入下一介面。
小貼士
「進階模式」會清除裝置內所有資訊和設定,選擇該模式需提前做好資料備份,以免造成數據丟失哦。
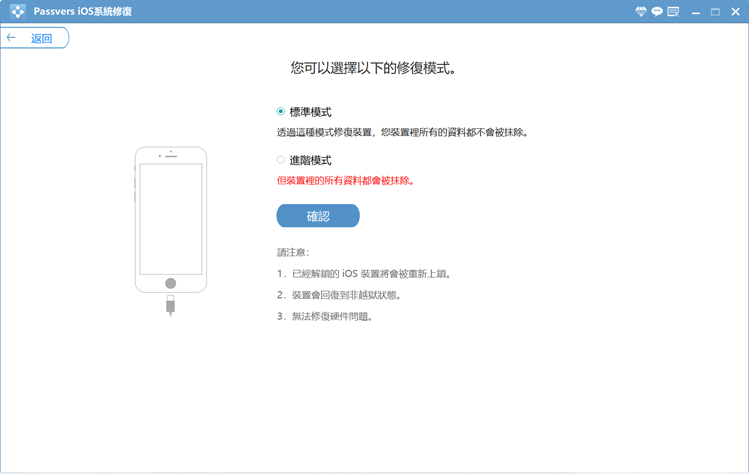
第 3 步:進入復原模式並修復問題
現在你需要將 iPad 進入復原模式,整個步驟流程類似於上文提及的「強制啟動」但又稍有不同,如果你不知道如何進入的話,請選擇下列對應機型步驟執行操作。
- 配備 Face ID 或 Touch ID 的 iPad 機型:在連接電腦狀態下,依次按下「調高音量按鈕」和「調低音量按鈕」然後迅速放開,接著按住「頂部按鈕」直到裝置重啟,別鬆手,一直按到進入復原模式。
- 配備主畫面按鈕的 iPad 機型:在連接電腦狀態下,同時按住「頂部按鈕」和「主畫面按鈕」直到 iPad 重啟,同樣別鬆開,一直持續到成功進入復原模式。
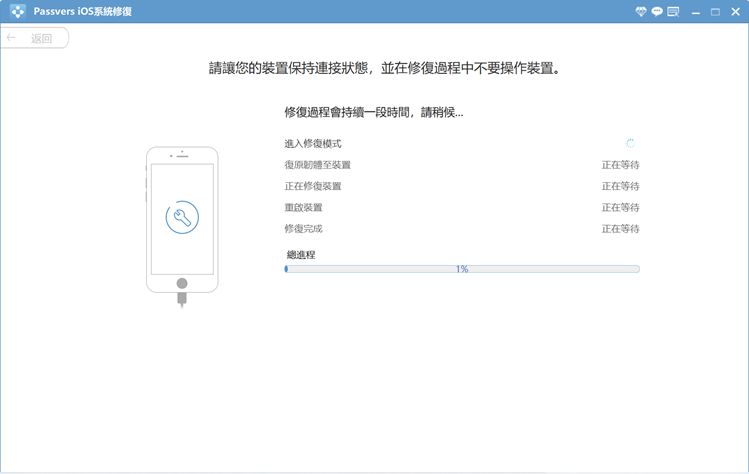
當程式檢測到 iPad 進入復原模式後,會自動跳轉到下一個介面。選擇對應的韌體包後,點選「下一步」,接著便是等待你的 iPad 從當機狀態回復正常啦。
比起強制關機 iPad 重啟,Passvers iOS 系統修復可以解決更深層次的系統故障,同時對新手也十分友好,更有 3 種模式護航,讓你可以安全可靠地擺脫 iPad 當機困境,簡直就是 iPad 死機自救神器 。不僅如此,它也適用於諸多不同的 iOS 問題,快用起來,解決你的 iPad 設備當機問題吧!
方法三:連接 iTunes 重置系統回復當機的 iPad
除上述兩個方法外,你也可以透過 iTunes 進入 DFU 模式進行 iPad 當機修復。不過需注意的是,該方法會導致裝置內所有資訊被清除。如果你此前有透過 iCloud 進行雲端備份或 iTunes 做本地備份的話,也可以考慮利用 iTunes 來回復 iPad 到正常狀態,下面是具體的實操流程。
- 在你的 Windows 或 Mac 裝置上啟動 iTunes,注意需要升級到最新版 iTunes 來確保穩定作業。
- 將你當機的 iPad 用 USB 線接入電腦端,然後請根據下列操作將 iPad 進入 DFU 模式,該操作難度較大,請嘗試直至成功進入 DFU 模式。
- 配備 Face ID 或 Touch ID 的 iPad 機型:在連接電腦狀態下,需要關閉 iPad,然後按住「頂部按鈕」和「調低音量按鈕」10 秒,迅速鬆開「頂部按鈕」但持續按住「調低音量按鈕」5 秒。假如仍是黑屏狀態,則成功進入 DFU 模式。
- 配備主畫面按鈕的 iPad 機型:在連接電腦狀態下,需要關閉 iPad,同時按住「頂部按鈕」和「主畫面按鈕」10 秒,迅速鬆開「頂部按鈕」但持續按住「主畫面按鈕」5 秒。如果是螢幕仍是黑的,那就成功進入 DFU 模式。
- 當 iTunes 檢測到 iPad 進入 DFU 模式後,會彈出「iPad 發生問題,需要更新或回復」。如果點擊「更新」後可以解決當機問題,當然是皆大歡喜。否則只能忍痛透過「回復」來修復 iPad當機,而所有內容和設定就只能 Say Goodbye 了。
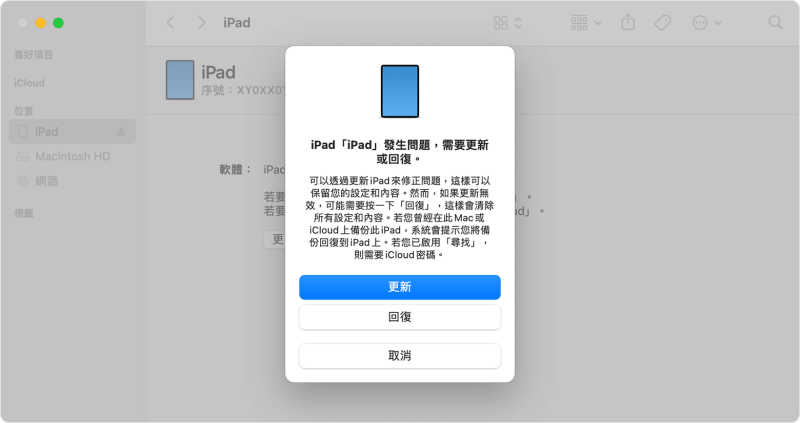
iTunes 確實可以利用 DFU 模式來解決深層次的 iOS 故障,但是會強制清除所有資訊,落得「兩敗俱傷」的局面。而且整個過程操作比較複雜,耗時也一般需要近一小時,且並不是說百分百成功的。因此,如果你當機前沒有備份過 iPad 的話,並不特別建議你冒險嘗試該方案。
方法四:長時間充電 iPad 修復當機
這個方法其實算是一個官方給出修復 iPad 無法開機的小撇步。 有時 iPad 電量過低,或是長時間處於低電量狀態也會導致設備異常,充不進電、觸控沒反應甚至當機,這時你可以將 iPad 透過 USB 線接入電源,如果等待一段時間後,螢幕出現大電池圖示,能解鎖並進入平板螢幕,那麼恭喜你,iPad 已經回復正常可以繼續使用了。
小貼士
更建議出現充電圖示後,繼續長充電 iPad 一小時以上,以免設備出現異常再次當機。
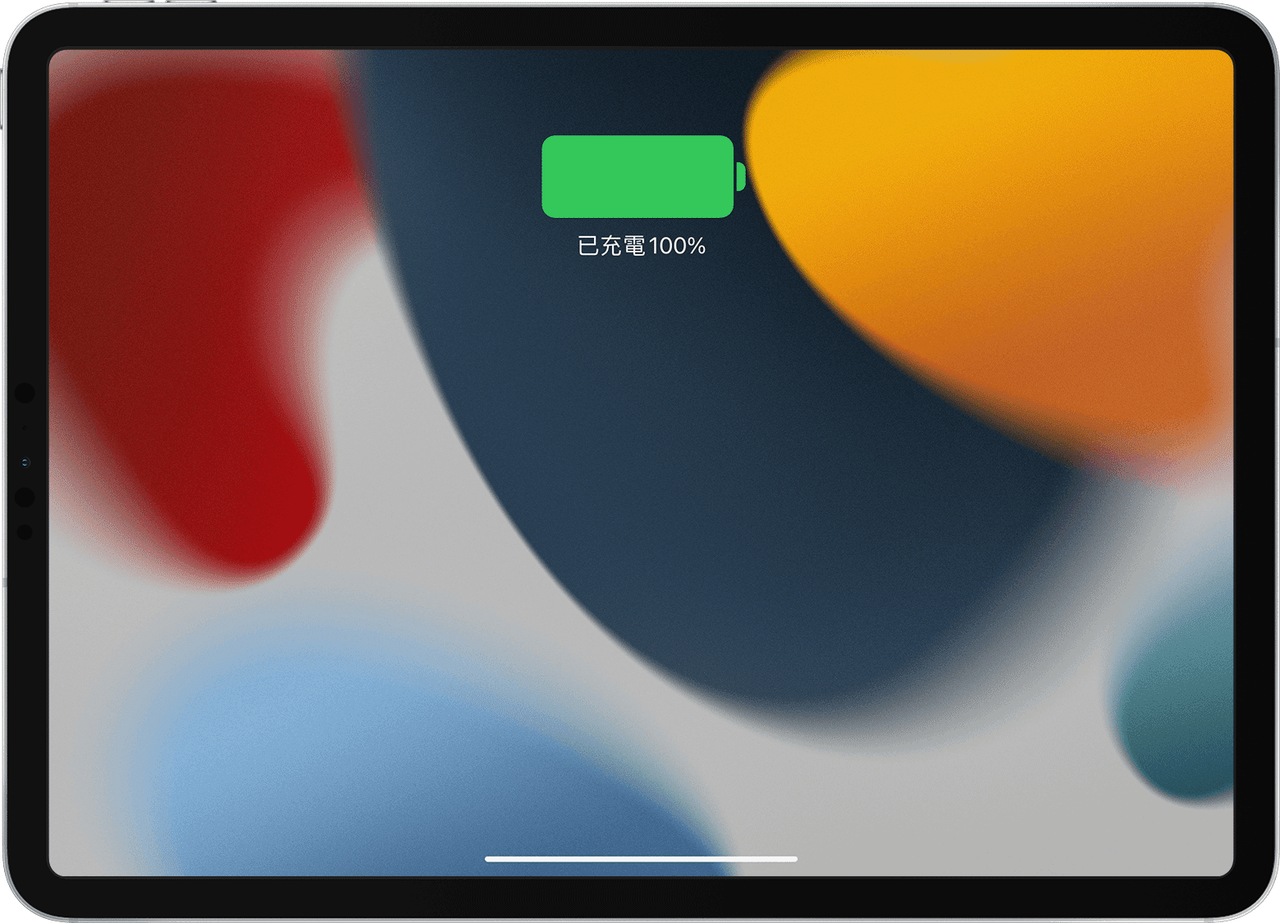
方法五:更新 iPadOS 系統至最新
系統版本更新也是值得一試的一個 iPad 死機自救法,執行軟體更新動作可以修复原有系统的隐藏 Bug,比如與部分 APP 不相容、某些設定衝突等。因此,如果你的平板當機,但間斷中仍能恢復正常進入 iPad 介面,那麼也可以直接在設備中更新系統,解決 iPad 死機無反應的問題。
- 在 iPad 中前往「設定」,依次點選「一般」>「軟體更新」。
- 檢視是否有最新的 iPadOS 系統可以更新,若有,直接點擊「下載並安裝」即可。
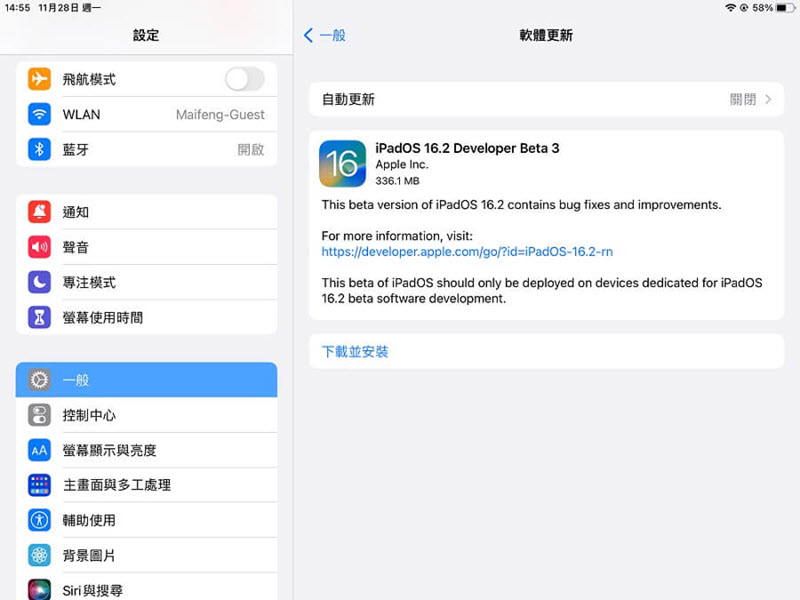
小貼士
如果你已經嘗試完上述各方法,都無法修復 iPad 當機,那麼很有可能是裝置內的零件硬體出現了損壞,此時更建議你直接將 iPad 送修官方,切勿自行維修以免引發更嚴重的問題。
總結
以上就是可以有效修復 iPad 當機的四個方法啦,你可以根據自身需求來選取適合自己的「iPad 死機自救法」。
- iPad 強制關機重啟:可以解決一些小故障導致的 iPad 暫時性當機,操作不難,但成功率一般。
- iTunes 重置 ipad 系統: 能夠修復一些深層 iPadOS 系統錯誤造成的 iPad 當機,但會抹除所有設備資料。
- 持續充電 iPad:僅針對單一低電量異常導致的 iPad 螢幕畫面不動當機,且能否成功有一定運氣成分。
- 更新 iPadOS 系統:僅能修復 iPadOS 原有系統缺陷導致的當機、死機異常,適用情況較少。
如果你有十分珍重的相片或影片來不及儲存備份,又不想耗費大量時間排除平板異常原因,那麼 Passvers iOS 系統修復絕對是你拯救 iPad 當機的最佳選擇,在保留裝置內資訊的情況下,直接深層偵測並修復 iPadOS 系統異常錯誤,回復 iPad 到正常狀態。現在就下載用起來,拯救你心愛的 iPad 吧!
關於 iPad 當機的常見問題
iPad 無故當機的原因有哪些?
導致 iPad 當機的原因有很多,一般來說有以下幾種:
- iPadOS 系統版本過舊:太久沒更新系統,可能會導致某些應用程式不相容,從而導致出現 iPad 異常當機。
- iPad 系統更新災情:有時候 iPad 更新的版本還不穩定,比如最新的 iPadOS 17,也有可能會出現災情當機。
- iPad 電量不足:iPad 長時間處於低電量狀態很容易導致設備運行異常,比如充不進電、當掉開不了機。
- 後台運行 APP 過載:如果打開了多個 APP 不及時關閉,有時也會造成 iPad 卡頓甚至當掉,這種情況多發於老舊機型。
- 設備零件硬體損壞:iPad 零件如果遭遇物理性的損壞,也有可能導致死機/當機,這時最好的辦法是求助官方支援。
iPad 當掉黑屏無法開機如何解決?
這種情況可以先嘗試將 iPad 充電一段時間,排除電量過低的原因,如果 iPad 無法開機充電也沒有反應,你可以把 iPad 強制關機重啟,以修復一些暫時性的系統故障,重新回復 iPad 正常使用。如果這兩個方法都不起作用,更建議你使用文中的專業修復軟體 Passvers,對當掉的 iPad 進行深層修復,在保留原有設備資料的同時,實現 iPad 無痛自救。
iPad 觸控沒反應無法關機怎麼辦?
如果你的 iPad 處於無響應狀態,觸控也無任何回應,整個大凍結,一動不動。那麼你只能電池容量打持久戰了,等到電量耗盡,iPad 自然也就關機了。
請不要一直重複「強制重啟」避免硬體損耗。等到電量用完關機再嘗試充電重啟即可,說不定意外它自己就好了呢。
iPad 強制關機無效還能救回嗎?
「強制重啟」並不是百分百有效的,針對暫時性的小故障,它是最簡單易用的修復方式,但是如果是深層次的系統問題導致的 iPad 當機,你需要透過專業修復軟體,如 Passvers iOS 系統修復來回復正常使用。