目錄
摘要:
手機顯示「無法使用 iPhone」該怎麼辦?別慌,本文教你在知道密碼當下,透過 iCloud 或「清除」按鈕來將陷入的裝置重置。倘若不知道密碼也不用擔心,推薦使用 Passvers iPhone 解鎖大師,一鍵快速安全破解,再也不怕 iPhone 手機被鎖,大師大師,萬無一失!
雖然密碼輸入錯誤鎖定模式旨於保護 iPhone 以防個私遭竊,但是卻也將一些大意的使用者拒之屏外,讓其再也無法進入 iPhone 正常使用。在網路上也有不少人發帖求援,忘記 iPhone 密碼,然後輸錯太多次而陷入「無法使用 iPhone」的絕境。
為此,筆者詳細整理了此篇絕密檔案,提供 5 大方法為你支招,讓你瞭解如何破解無法使用 iPhone 難題,重新使用 iPhone。話不多少,下文見分曉!

為什麼 iPhone 無法使用或顯示「安全鎖定」?
「無法使用 iPhone」最主要的原因的輸入多次錯誤密碼,不過根據 iOS 版本的不同,輸入錯誤密碼後出現的提示也會不一樣。
- iOS 15.2 之後的版本:「無法使用 iPhone」或「安全鎖定」,輸入密碼錯誤次數不同分別會提示 1 分鐘後再試一次、5 分鐘、15 分鐘 到 1 小時不等,7 次後會開始出現「清理 iPhone」的選項。
- iOS 15.2 之前的版本:「已停用iPhone 連接iTunes」。
小貼士
根據輸入密碼的錯誤次數不同,需要等待的時間也會有所不同,iOS 15.2 之前輸入超過 10 次則會提示連接 iTunes 來修復該問題。
當然,「無法使用 iPhone」還有一些可能導致情況,具體如下所示。
- 在未鎖屏狀態,不小心誤觸導致密碼錯誤太多次而出現「無法使用 iPhone」
- 在更新系統後遇到故障而導致 iPhone 被直接禁用
- iPhone 閒置過久而忘記當初設定的螢幕鎖定密碼
- 裝置受到強烈撞擊或者受水浸而導致系統自動啟用防護
如果你無論如何都想不起正確的螢幕鎖定密碼而止步於該畫面,那麼不妨透過下面 5 大密技來嘗試自救,即使忘記了 iPhone 密碼,也可以強制破解「無法使用 iPhone」,實測有效!
方法一:使用專業解鎖工具一鍵恢復無法使用的 iPhone
Passvers iPhone 解鎖大師採用獨家秘術,忘記密碼也不用慌,帶你直接繞過 iPhone 的技術壁壘,不用連接 iTunes 也能強行破解「無法使用 iPhone」畫面,讓你重新進入 iPhone,恢復正常使用。由於其近乎 100% 的超高成功率,該專業軟體受到全球各地廣大果粉的信賴與青睞,非常值得一試喔!
亮點功能:
- 無視所有螢幕鎖定方式 - 無論是位數密碼、Touch ID 還是最先進的 Face ID,在 Passvers 面前都恍若虛設。
- 足不出戶,閉門自助 - 無須舟車勞頓去到蘋果天才吧或授權維修店,在家即可進行自救,無任何個私風險。
- 其他三大功能支援 - 除了解除 iPhone 螢幕鎖定,還能移除 Apple ID 帳號、破解「安全鎖定」、移除螢幕使用時間密碼等。
- 適用於各種難題 - 可用於 Face ID 或 Touch ID 故障、螢幕破裂、二手被鎖定、忘記 Apple ID 帳號或密碼等。
- 支援所有機型和系統 - 不論是最新 iPhone 16/15/14/13 Pro Max 還是 iOS 18/17/16/15 都完美相容。
世上無難事,只要有 Passvers iPhone 解鎖大師。現在,先下載並安裝該程式到 Windows/Mac 電腦上,然後跟隨以下教程來免密破解「無法使用 iPhone」吧!僅需 3 步即可重獲新生。
- 啟用 Passvers 程式,然後將處於無法使用 iPhone 狀態的裝置用 USB 連接線接入電腦。
- 在主介面選擇「擦除鎖屏密碼」接著點擊「開始」,確認裝置信息後再點擊「開始」立即下載修復韌體。
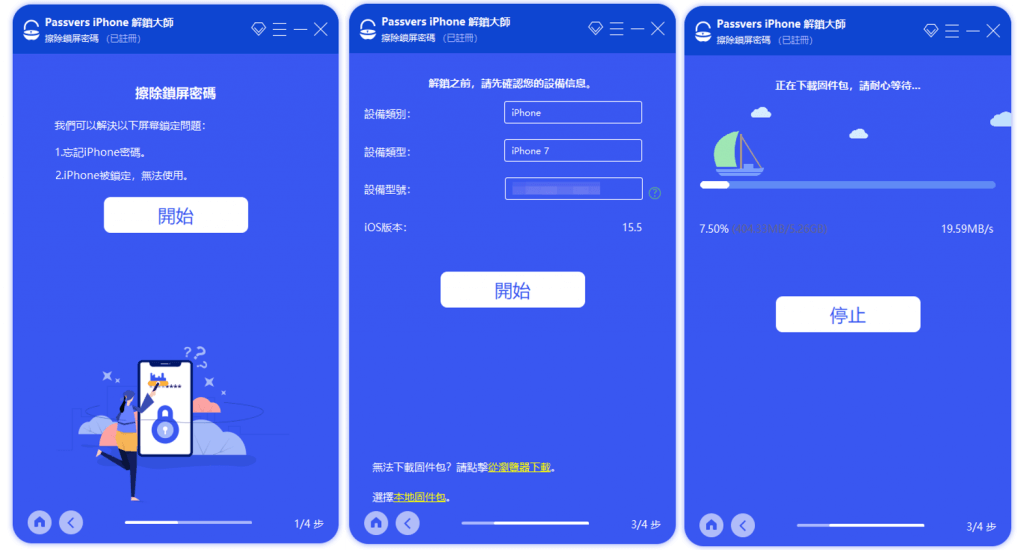
- 下載完成後,需要鍵入「0000」並點擊「解鎖」確認執行作業,靜待結束後即可重啟 iPhone 重新設定。
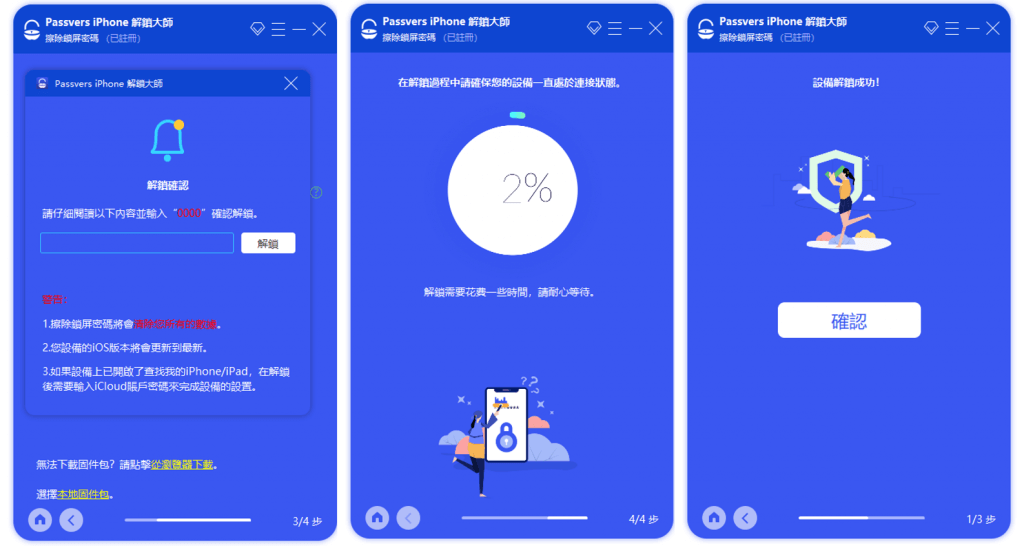
相比其他方法,Passvers iPhone 解鎖大師的確是簡單易操作,小白都可以輕鬆上手。而且成功率比起其他方法更是高出不少,這也是為什麼筆者將該方法作為首推的原因。當然,如果你想要找免費的解決方法,那麼以下 4 個方法可不容錯過喔!
方法二:透過「密碼重置」即刻解鎖 iPhone
不知道是不是大家「忘記密碼要找回太麻煩」的呼聲過大,在 iOS 17 系統發佈後,新增了一個「密碼重置」功能。只要是將系統更新至 iOS 17.2 及以後的系統的小夥伴,就可以在修改了鎖屏密碼但又不小心忘記了的情況下,透過原本的舊密碼再次重置鎖屏密碼以解鎖。
但這方法僅能在剛剛修改完密碼後的 72 小時內才可用,而且需要將手機升級到新版本系統。因此,對於較久未使用或未升級新系統的 iPhone,該方法暫時無效。
- 打開設備顯示的「無法使用 iPhone」介面,點擊螢幕右下角的「忘記密碼? 」選項。
- 進入後,選擇下方的「輸入先前的密碼」。
- 依序輸入 iPhone 的舊鎖屏密碼,根據指示再次設定新密碼即可。
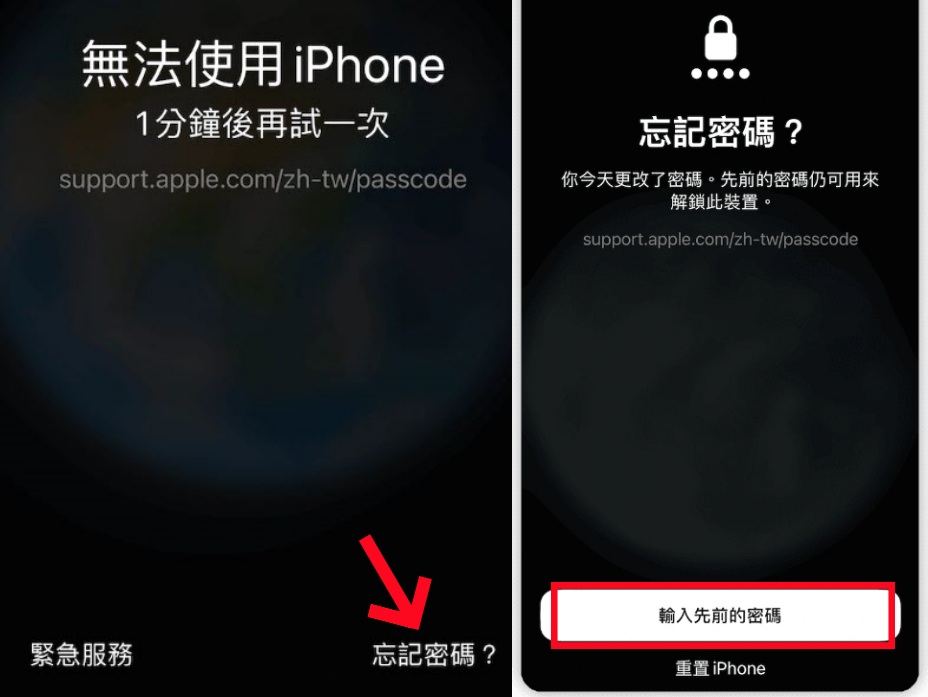
如果你需要打開的是想不起密碼的舊 iPhone,且沒有更新到 iOS 17/18 系統版本,那麼就只能選擇下面介紹的其他方法進行重置設備解鎖,或者直接選用第一種方法中介紹的解鎖神器一鍵破解 iPhone 鎖屏無需重置設備哦。
方法三:藉助「清除 iPhone」按鈕解除手機的安全鎖定
如果你一而再,再而三地輸入錯誤密碼,那麼不妨直接一氣呵成輸入 7 次錯誤密碼進入「安全鎖定」畫面,這時螢幕右下角將出現「清除 iPhone」按鈕,該功能會將 iPhone 強制回復出廠預設,因此所有資料會全部被清除,讓你的 iPhone 煥然如初。以下是具體的執行動作。
- 輕觸右下角的「清除 iPhone」按鈕,接著再繼續點擊「清除 iPhone」進入下一步。
- 按要求提供登入在 iPhone 上的 Apple ID 和密碼來登出帳號,然後繼續輕點「清除 iPhone」確認執行。
- 當 iPhone 重置完成後救會解除「無法使用 iPhone」狀態,接著重新設定 iPhone 即可。
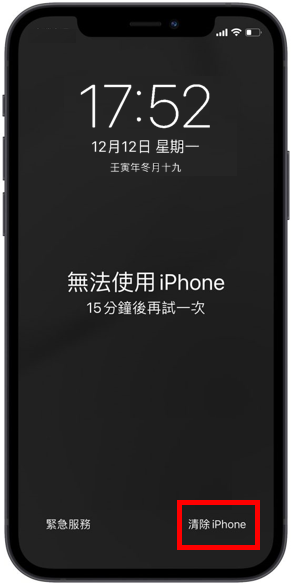
需要注意的是,該方法僅適用於 iOS 15.2 以上的系統版本,並且需要記得 Apple ID 和密碼。如果你忘記了或者是需要破解進入「無法使用 iPhone」的二手裝置,那麼可以考慮使用 iTunes 或 Finder 來強行免密破解。讓我們移步下方,瞭解詳情。
方法四:透過 iTunes/Finder 破解 iPhone 無法使用
或許不少人仍然不知道,其實蘋果官方也有提供陷入「無法使用 iPhone」的自救方案,也就是透過其官方程式 iTunes 來回復 iPhone 至正常狀態。不過需要先將 iPhone 進入復原狀態才可以。以下為詳細動作流程,而運行 macOS 10.15 以上版本的 Mac 電腦則需要以 Finder 執行下列動作。
- 先依次按「調高音量鍵」和「調低音量鍵」,然後一直按住「頂端(或側邊)鍵」來強制關閉 iPhone。
- 啟用電腦上的 iTunes 或 Finder,接著用 USB 線將 iPhone 和電腦連線。接下來根據機型來透過下方動作將 iPhone 進入「復原模式」。
- iPhone 8/9/X 至 14/15/16:依次按下「調高音量鍵」和「調低音量鍵」後迅速放開,接着按住「側邊鍵」直到进入復原模式。
- iPhone 7/7 Plus:同時按住「頂端(或側邊)鍵」和「調低音量鍵」一直到进入復原模式畫面為止。
- iPhone 6s 或之前機型:同時按住「主畫面鍵」和「頂端(或側邊)鍵」一直到进入復原模式畫面為止。
- 當成功識別到後,iTunes/Finder 會提示「iPhone 發生問題」,你可以透過「回復」來強制免密解除「無法使用 iPhone」,然後等待完成即可。
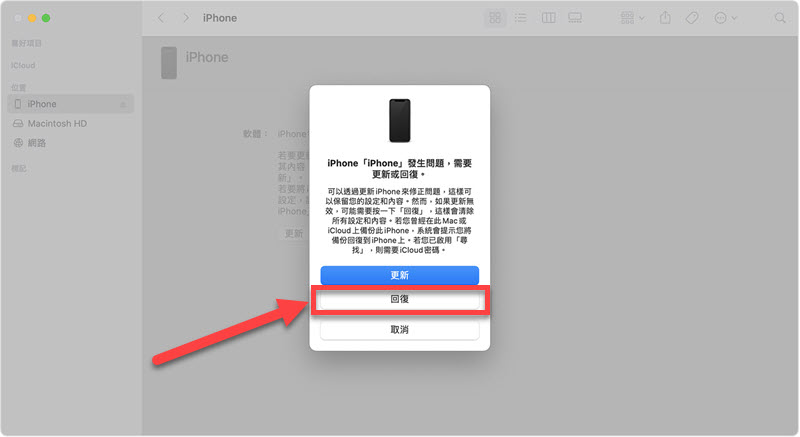
- 在瀏覽器上訪問 iCloud 官網,並登入和 iPhone 內相同的 Apple ID 帳號。
- 接下來,依次點選「尋找我的 iPhone」>「所有裝置」>「你的 iPhone」>「清除 iPhone」。
- 再次輸入 Apple ID 和密碼進行確認。在下次 iPhone 連入網路後會自動清除 iPhone 並解除「無法使用 iPhone」。
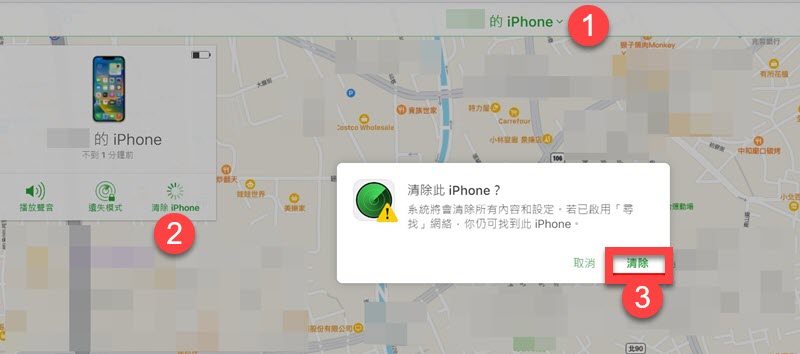
iTunes/Finder 雖然可以強制破解 iPhone 螢幕鎖定密碼,然後將異常狀態的 iPhone 回復正常,但是美中不足的是該方法同樣會導致數據丟失,並且會將 iOS 系統更新為最新版本。另外,如果你的裝置從未接入過 iTunes 或 Finder,即使進入「復原模式」也無法被識別。那麼,你可以考慮使用 iCloud 來解決「無法使用 iPhone」。
方法五:進入 iCloud 清除裝置解決 iPhone 不可用問題
如果你的 iPhone 有開啟 iCloud 的「尋找我的 iPhone」功能,那麼可以實現遠程重置 iPhone 以此來退出「無法使用 iPhone」介面。該方法會將裝置內資料全部抹去,並且開啟「安全鎖定」來保護被清除的 iPhone,需要輸入 Apple ID 帳號和密碼來退出鎖定。不妨看看以下具體的執行流程。
雖然進入「無法使用 iPhone」的裝置其實還是連接著網路的,但是有部分使用者反應在 iCloud 遠程清除後,iPhone 並沒有什麼動靜。因此,該方法其實有些不確定性,成功率不太高。而且需要記得 Apple ID 帳號和密碼,對於某些非原本使用者的人來說可能並不合適。
總結:無法使用 iPhone 哪種方法解鎖最便捷?
| 成功率 | 無需螢幕密碼 | 無需 Apple ID 和密碼 |
更新 iOS | 操作難度 | 推薦指數 | |
| Passvers | 99% | ✔️ | ✔️ | ✔️ | 容易 | ⭐⭐⭐⭐⭐⭐ |
| iOS17 重置密碼 | 90% | ❌ | ✔️ | ❌ | 容易 | ⭐⭐⭐⭐ |
| 清除 iPhone | 90% | ❌ | ❌ | ❌ | 容易 | ⭐⭐⭐⭐ |
| iTunes/Finder | 70% | ✔️ | ✔️ | ✔️ | 繁瑣 | ⭐⭐⭐ |
| iCloud | 40% | ✔️ | ❌ | ❌ | 繁瑣 | ⭐⭐ |
上面一圖以蔽之,讓四個方法的區別高下立現。對於猶豫是否付費使用 Passvers iPhone 解鎖大師的人,可以先嘗試另外三個免費方法看看是否能夠解除「無法使用 iPhone」。成功的話當然是最好啦,即使失敗也無須擔心,最後還有大師為你兜底,破解困境,絕對不會讓你的 iPhone 無法使用,就此告別!
關於解鎖無法使用 iPhone 的常見問題
iPhone 安全鎖定後多次輸錯密碼導致「已停用」怎麼辦?
在 iOS 15.2 之前的版本,並沒有「清除 iPhone」的選項,到最後高達十次密碼錯誤後,則會提醒使用者「已停用 iPhone,連入 iTunes」。這時候你可以參見方法三來將 iPhone 進入復原模式,並透過 iTunes/Finder 來解除已停用。如果你無法或不想接入 iTunes/Finder 以進行太複雜的操作,則可以考慮使用 Passvers iPhone 解鎖大師來極速破解 iPhone 已停用並回復正常使用。
想解鎖無法使用的 iPhone 手邊沒電腦怎麼辦?
本篇介紹的方法二和方法三都無須電腦即可使用,在 iOS 15.2 之後,進入「無法使用 iPhone」畫面的裝置,在連續輸入錯誤密碼達 7 次後就可以選擇「清除 iPhone」來解除該狀態。而開啟了「尋找我的 iPhone」的裝置,則可以在任意裝置上使用瀏覽器登入 iCloud 來進行遠程「清除 iPhone」。