遭遇「已停用 iPad」?4 種方法教你快速破解!
蔡昱翔
2024-09-04
輸入密碼錯誤次數太多,顯示「已停用 iPad」怎麼辦?馬上閱讀本篇文章,這裡有 4 個實用方法幫你破解。想要快速有效地恢復 iPad,推薦你使用 Passvers iPhone 解鎖大師。
為了保護個人隱私,大部分 iPad 用戶都會設定螢幕鎖定密碼。但如果 iOS 設備太多混淆了,或太久沒用導致忘記了 iPad 密碼,在錯誤輸入螢幕密碼超過五次之後,iPad 就會顯示「已停用 iPad」;當輸入錯誤次數達到十次時,iPad 會顯示「已停用 iPad,連接 iTunes」,這時該怎麼辦呢?
為了幫大家破解「已停用 iPad」,這邊整理了四個超實用的解決方法。馬上跟著文章解鎖 iPad 吧!
透過專業解鎖工具解除 「已停用 iPad」【推薦】
除了刪除螢幕鎖定密碼,這款軟體有移除 iOS 裝置上的 iCloud/Apple ID 和螢幕使用時間密碼、無密碼回復 iPad 原廠設定等多個實用功能。下面介紹這款專業解鎖工具修復「已停用 iPad」的詳細操作步驟:
- 移除螢幕鎖定密碼會抹除裝置上所有數據。如果你有將資料備份在其他裝置或雲端,可在解鎖完成後還原資料。
- 如果你開啟了「尋找我的 iPhone」,則需要輸入 iCloud 密碼來重置裝置。
- 解鎖成功後你的裝置將升級至最新版的 iOS。
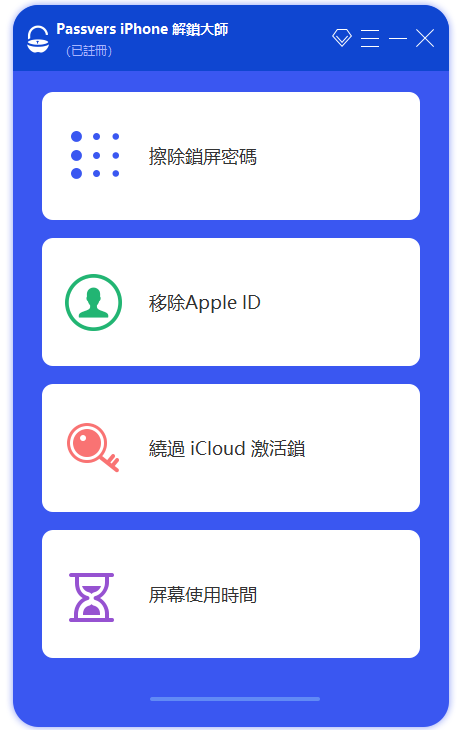
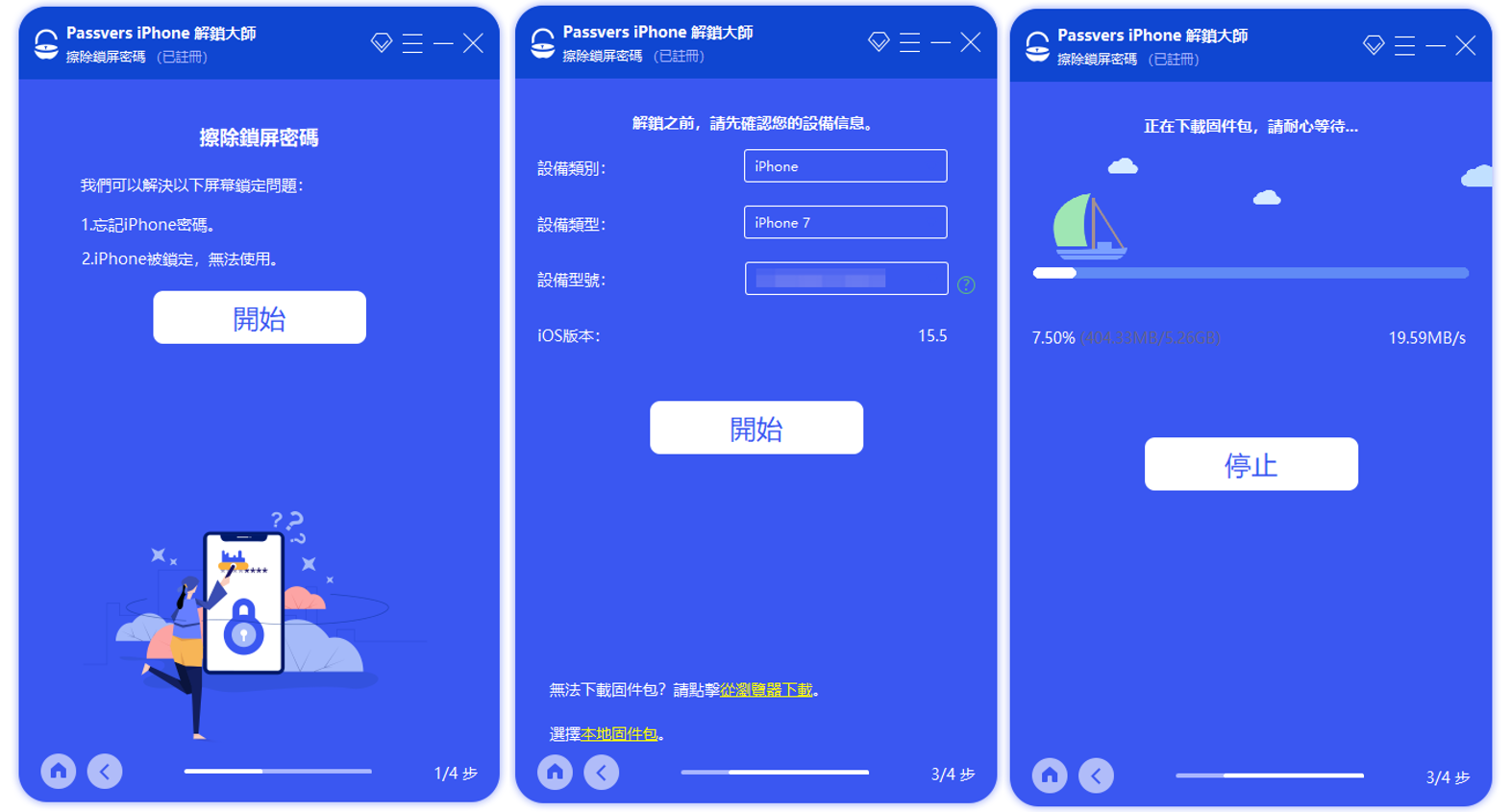
3. 韌體下載完畢後,點擊「解鎖」按鈕。然後根據視窗提示輸入「0000」並再次單擊「解鎖」按鈕讓程式開始執行解鎖操作。並再次單擊「解鎖」按鈕讓程式開始執行解鎖操作。
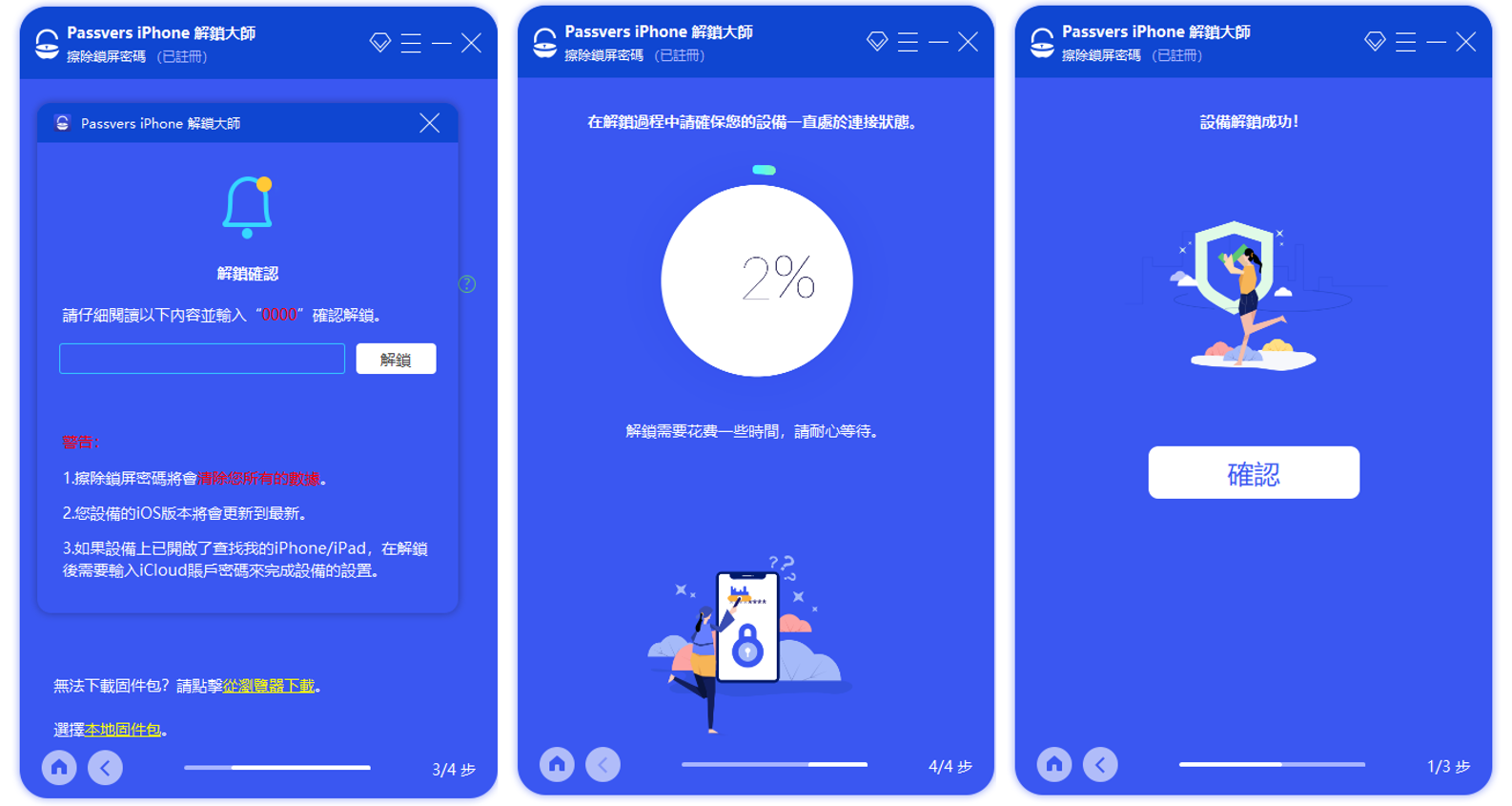
4. 當解鎖進度條達到 20 % 時,你的裝置會自動進入恢復模式。如果沒有則按程式操作提示進入恢復模式。接下來只需等待解鎖完畢即可,記得移除密碼過程中不要隨意使用裝置或斷開連接。
使用 iTunes 進行修復
下面是透過 iTunes 備份回復 iPad 的具體步驟:
1. 用 USB 線連接 iPad 至電腦,在電腦上啟動 iTunes。
2. 在 iTunes/Finder 上找到你的 iPad,然後 iPad 的資料將自動同步到電腦上。
3. 同步完成後,點擊「回復 iPad」>「從 iTunes 備份回復」,然後在跳出的提示中選擇你的 iPad。最後等待回復完成。
使用 iCloud 解除 iPad 停用
如果你的 iPad 有開啟「尋找我的 iPad」,可以透過將 iPad 移出你的 iCloud 帳戶來達到清除 iPad 的目的。這樣就可以刪除你的 iPad 螢幕鎖定密碼,解決 iPad 已停用的問題。
1. 在瀏覽器上進入 iCloud 官網,點選「尋找我的 iPhone」
2. 點擊「所有裝置」,在列表中選取要移除的 iPad
3. 點擊「移除 iPad」
進入復原模式清除裝置並重新設定
1. 首先將 iPad 關機。
iPad 沒有主畫面按鈕:同時按住任一音量按鈕和頂端按鈕,直到看見關機滑桿
iPad 有主畫面按鈕:按住頂端按鈕,直到看見關機滑桿
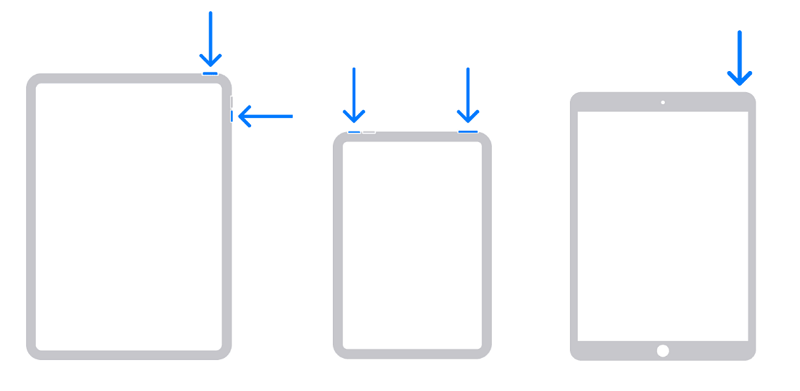
2. 在使用 iPad 隨附的傳輸線或其他相容的傳輸線將 iPad 連接至電腦的同時,長按相應的按鈕,直到看到 iPad 上出現復原模式畫面後再放開。
iPad 沒有主畫面按鈕:按下頂端按鈕
iPad 有主畫面按鈕:按下主畫面按鈕
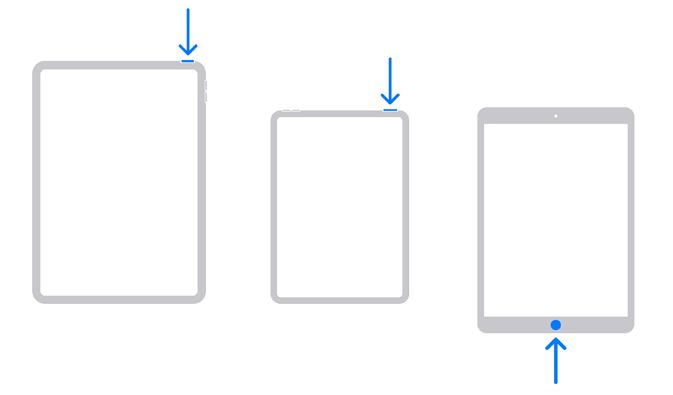
在電腦的 iTunes 中找到你的 iPad,在跳出的視窗中選擇「回復」。電腦會下載 iPad 適用的韌體,並開始回復程序。回復程序完成後就可以重新設定你的 iPad。
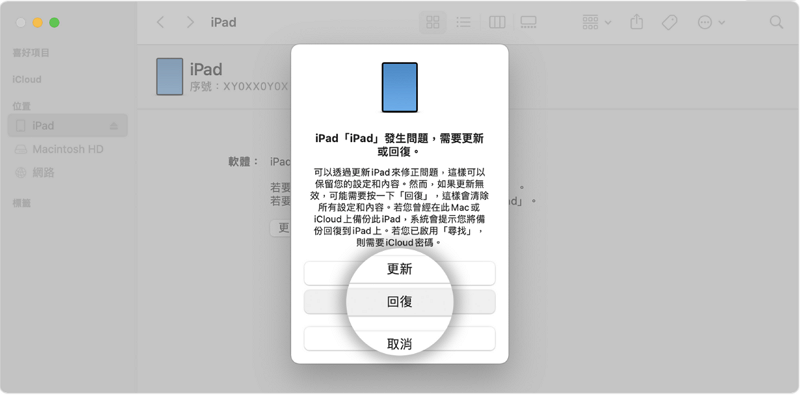
總結
| 方法 | 操作難度 | 特點 | 推薦指數 |
| 使用 Passvers iPhone 解鎖大師 | 簡單 | 操作簡便 成功率高 無需提前備份 | ★★★★★ |
| 透過 iTunes 備份進行回復 | 中等 | iPad 需要曾將資料 同步到 iTunes | ★★★ |
| 在 iCloud 中移除 iPad | 簡單 | 需要 iPad 已開啟 「尋找」功能 | ★★★★ |
| 透過 iPad 復原模式 | 複雜 | 無需備份 耗時長 成功率低 僅支援 Windows 8 及更新版本 | ★★ |