目錄
摘要:
連不上 AirDrop 找不到人/檔案很煩惱?快來試試 Passvers iOS 系統修復這款超智能萬用工具吧,無需手動逐個排查錯誤,一鍵即可同步完成 iOS 系統檢測以及修復,更完整保留裝置資料,整個過程安全高效,是修復 AirDrop 失敗問題的不二之選!
相信對於絕大多數「果粉」玩家,平時肯定會經常用到 AirDrop,一鍵連接就能在 iOS 設備間分享照片、影片或傳輸資料,又快又好用。但大家是否也曾遇到過,打開 AirDrop 後就一直轉圈圈,聯繫人空空如也找不到設備,或是接收失敗、看不到有檔案傳輸過來的情況呢?
不用擔心,針對這種現象,今天這篇文章特地為你提供 6 個解決 AirDrop 找不到、無法接收的有效辦法,更有萬能修復工具,助你快速修復各種找不到 AirDrop 失敗連接問題,超好用的唷。趕緊收藏學起來,拯救你的 AirDrop 吧!

支援使用 AirDrop 的裝置
在正式開始方法介紹之前,我們首先需要檢查自己手上的 iPhone 設備是否支援使用 AirDrop 功能。許多找不到或是 AirDrop 無法接收的狀況是因為使用的 iOS 裝置並不支援 AirDrop 導致的,大家可以直接參照下面的支援設備列表看看自己的 iPhone/iPad/Mac 是否能夠使用 AirDrop 功能:
- iPhone、iPad 或 iPod touch:運行 iOS 7 或以上版本
- Mac:2012 年或之後推出的 MacBook/iMac 機型(2012 年的 Mac Pro 除外),並使用 OS X Yosemite 或以上版本
如果你的裝置符合以上要求,但仍然找不到 AirDrop 聯絡人或檔案,那麼可能是其他原因導致,你可以跟著下面的原因詳解繼續排查。
可能導致 AirDrop 找不到的原因
在確認裝置支援 AirDrop 功能後,若還是出現 AirDrop 失敗,無法使用進行照片或其他檔案傳送的話,可能是以下原因導致的:
- 網路連線不穩定,或是未開啟 Wi-Fi、藍芽功能
- AirDrop 設定不正確或未開啟
- iPhone/iPad/Mac 上的儲存空間不足,無法接收檔案
- 裝置未更新至最新版本的 iOS 或 macOS 系統
- Mac 電腦的防火墻阻擋了 AirDrop 傳輸
- iOS 系統出現故障或異常導致無法接收
小貼士:
若你已經將系統更新至 iOS 17/18,則只需在剛開始分享檔案時開啟藍芽功能即可,即使後續兩台設備分開、關閉藍芽,仍然可以藉助網路分享資料,並不影響 AirDrop 正常使用接。
找不到 AirDrop 的 7 個簡單自救法
如果你在 iPhone/iPad 遇到了 AirDrop 找不到的問題,可以在檢查上述原因的同時執行下面的方法動作,排除並修復問題。如果問題依然存在,或者你不希望花費太多時間,也可以考慮直接使用文中的終極絕招免排查快速修復 AirDrop 異常,省時省心更省力。
⭐方法指引:
方法一:重啟藍芽及 Wi-Fi
在許多情況下,網路連接異常時 iPad/iPhone AirDrop 找不到的主要原因,比如說看不到可以傳送的聯絡人頭圖,或是收不到對方傳來的照片,這時重啟藍芽及 Wi-Fi 可以起到一定作用,幫助解決問題。這個方法簡單易行,在幾秒鐘內即可完成。
- 打開 iPhone 或 iPad 的「控制中心」。
- 點擊「Wi-Fi」,將其關閉,然後再打開。
- 再次點擊「藍芽」,將其關閉,然後再打開。
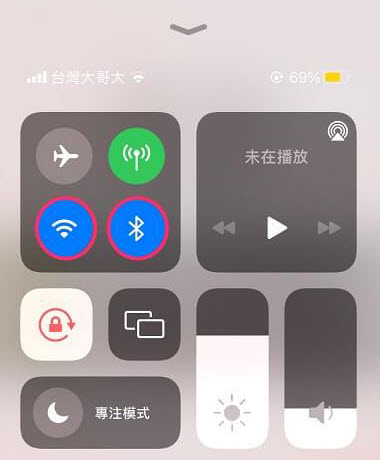
完成以上步驟後,嘗試重新使用 AirDrop 傳輸資料,看看是否可以正常使用。
小貼士:
有時候,開啟飛航模式數秒後關閉,也可以重置 iOS 設備的網路設定,並且解決一些與網路連線相關的問題。所以在嘗試重啟藍芽及 Wi-Fi 之前,可以先試試這個小撇步,也許可以解決 AirDrop 無法接收或找不到的問題。
方法二:修改 AirDrop 權限設定
在某些情況下,AirDrop 無法接收、找不到檔案也可能是由於設定問題造成的。為了讓其恢復正常運作,你需要設定 AirDrop 允許接收對象。
- 打開 iPhone 或 iPad 的「設定」。
- 長按「無線電波」圖標,進入「連接到其他設備」選項。
- 點擊「AirDrop」,選擇「僅限聯絡人」或「所有人」。
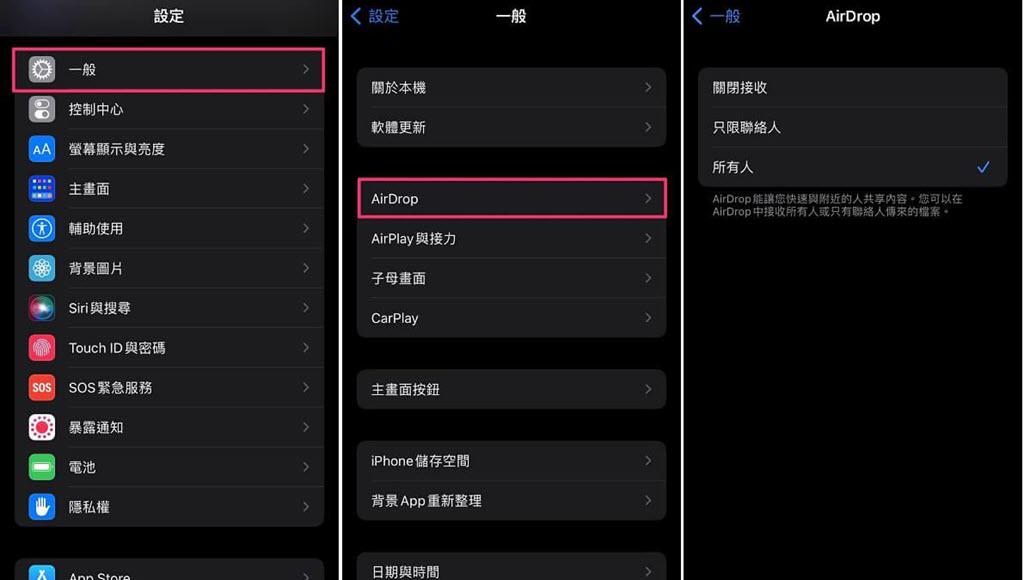
需要注意的是,如果你設定了「僅限聯絡人」,請確保對方的聯絡人資訊已經儲存在你的 iPhone 或 iPad 上,否則對方的裝置將無法顯示在 AirDrop 列表中,也就無法接收傳輸的資料了。如果你設定了「所有人」,則可以接收所有設備發送的 AirDrop 資料。
方法三:保持設備喚醒(解鎖)狀態
有時設備在鎖屏狀態或休眠模式可能會阻礙 AirDrop 正常運作。因此,在使用 AirDrop 傳輸資料時,請保持設備喚醒(解鎖)狀態。
- 進入 iPhone/iPad 的「設定」APP。
- 點擊「顯示與亮度」,將「自動鎖定」設定為「永不」。
- 確認設備已經解鎖,或者解除設備的自動鎖定功能。
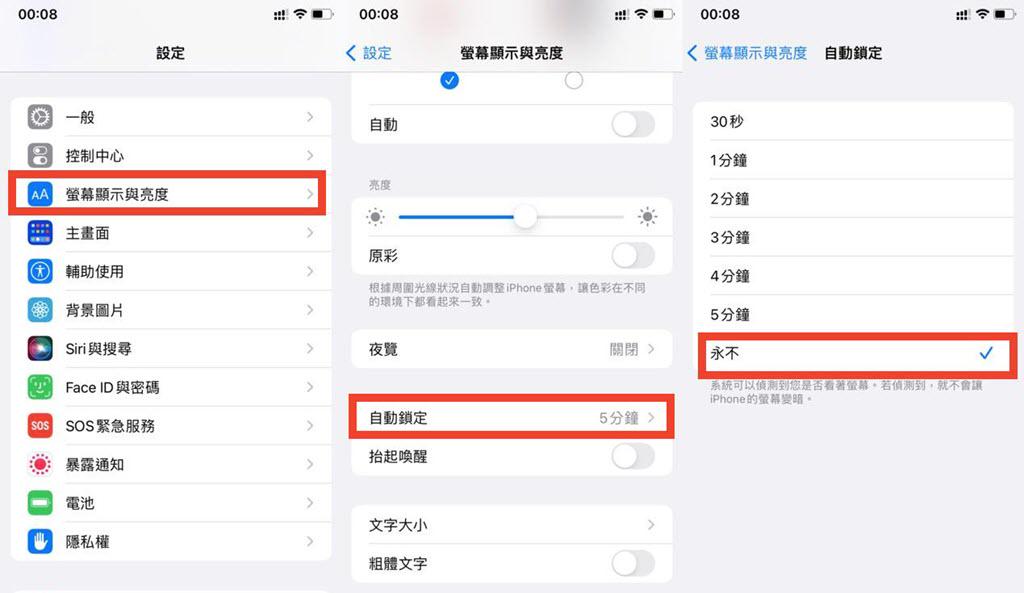
方法四:重置網路設定
設備的網路設定常常是導致 AirDrop 無法正常運作的主要原因。所以你可以試試重置網路設定來解決 AirDrop 找不到的問題,以 iPhone 和 iPad 為例。
- 開啟你 iOS 裝置的「設定」。
- 點擊「一般」>「重置」。
- 選擇「重置網路設定」,輸入密碼(如果有需要)。
方法五:重新登入 iCloud
你的 iCloud 帳戶登入異常也可能會導致 AirDrop 找不到聯繫人。可以嘗試重新登入 iCloud 帳戶解決這個問題。
- 前往 iPhone 或 iPad「設定」應用程式。
- 點擊「iCloud」,滑動到底部。
- 點擊「登出」,再次確認操作。
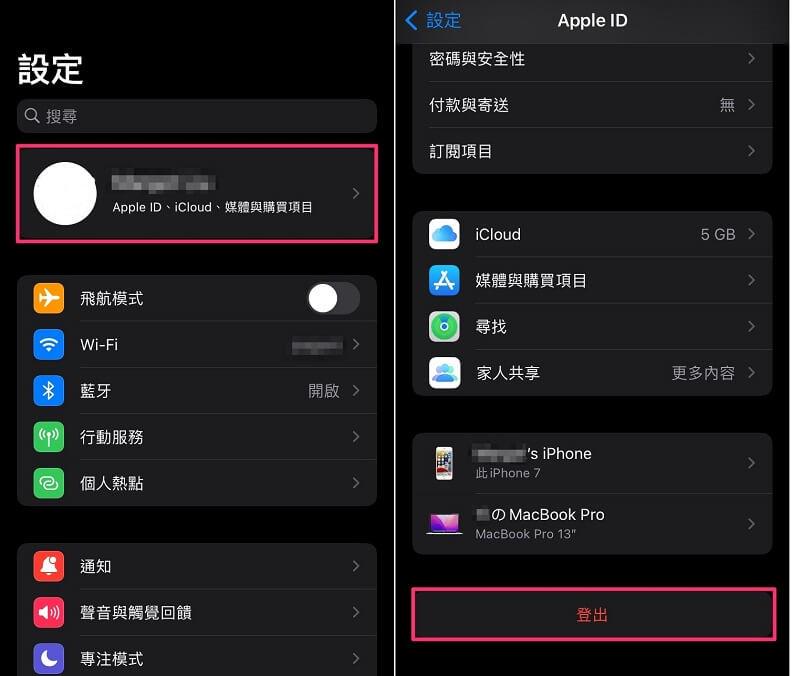
方法六:重啟 iOS 設備
重啟設備是解決許多未知 iOS 錯誤導致程序崩潰的有效方法,而且很多時候執行重新啟動的動作可以刷新 iPhone、iPad 或 Mac 中的應用程式,從而修復 AirDrop 無法使用、失敗以及收不到檔案等問題。
- 長按 iPhone 或是 iPad 的「關機按鈕」,直到出現「滑動關機」選項。
- 滑動滑桿以關閉設備。
- 過幾秒鐘後,再重新啟動 iPhone 或 iPad。
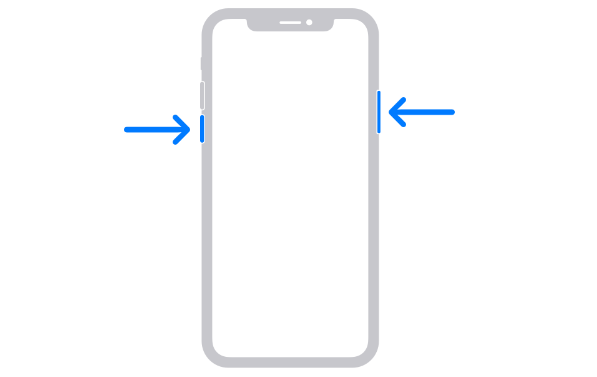
方法七:檢視並關掉「勿擾模式」
在啟用「勿擾模式」時,各種訊息通知將無法繼續在 iPhone 或 iPad 上顯示,AirDrop 也很有可能因此無法接收到對方傳輸的照片、影片等檔案。因此當找不到傳輸過來的 AirDrop 資料時,你也可以先行檢視是否有在 iOS 設備開啟勿擾功能,並將其關閉讓對方重新嘗試傳送。
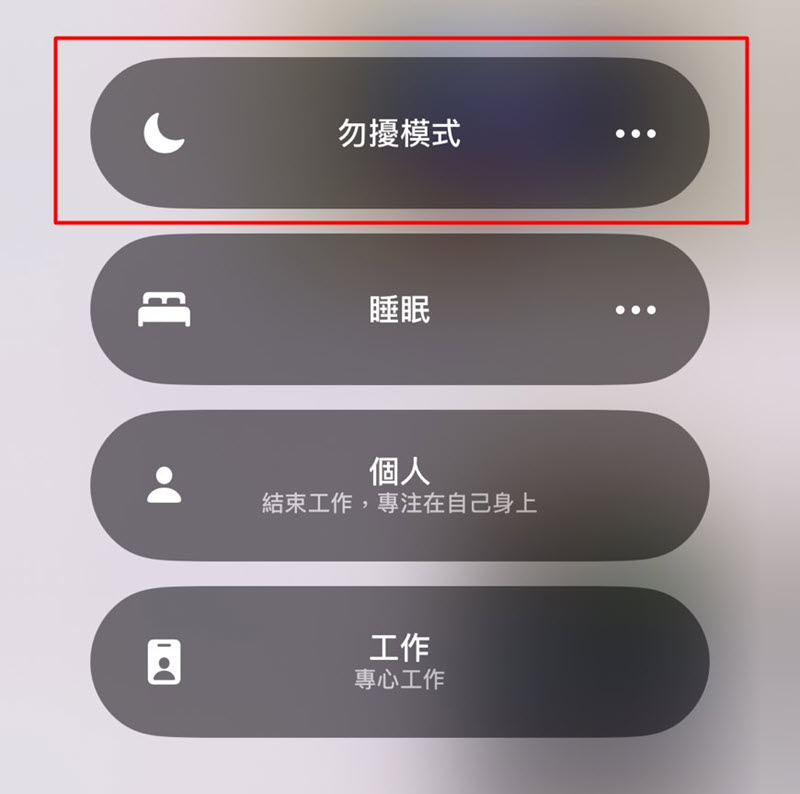
【萬用】專業軟體一鍵修復 AirDrop 找不到 、無法接收難題 🔥
如果你嘗試了上述方法,仍然無法解決 AirDrop 失敗的異常問題,那麼很有可能是設備的 iOS 系統出了錯誤,這時專業修復工具當屬是你求助的最佳選擇。
Passvers iOS 系統修復可以說是你解決 AirDrop 「失聯」的大師級專業工具,專業 iOS 修復技術加持,作業效率超高且 100% 安全,不損壞 iOS 裝置,更不丟失你的任何原有資料及設定,是你根治各種因素導致 AirDrop 找不到聯絡人/設備/檔案問題的絕佳好幫手!
強大不止於此,更有超多亮點功能等你探索:
- 智能修復裝置,一鍵解決 iOS 系統異常引起的 AirDrop 無法接收檔案、找不到聯絡人問題
- 多種模式選擇,高效恢復 iPhone、iPad 設備,還原 AirDrop 正常使用有保證
- 相容於最新 iOS 裝置,包括 iPhone 16/15/14/13/12 等機型及 iOS 18/17 等所有版本系統
- 超強支援,除 AirDrop 找不到外,還能修復 iPhone 無限轉圈、讀不到 SIM 卡、當機等 50 多種系統錯誤
- 操作簡單,功能直覺,無需專業技術知識即可上手
一起來看看如何透過 Passvers 這款高效實用的軟體,快速 3 步修復你的 AirDrop 吧。
第 1 步:在 Windows/Mac 上啟動軟體,並且連接你的 iPhone 或 iPad 到電腦,待程式偵測裝置。
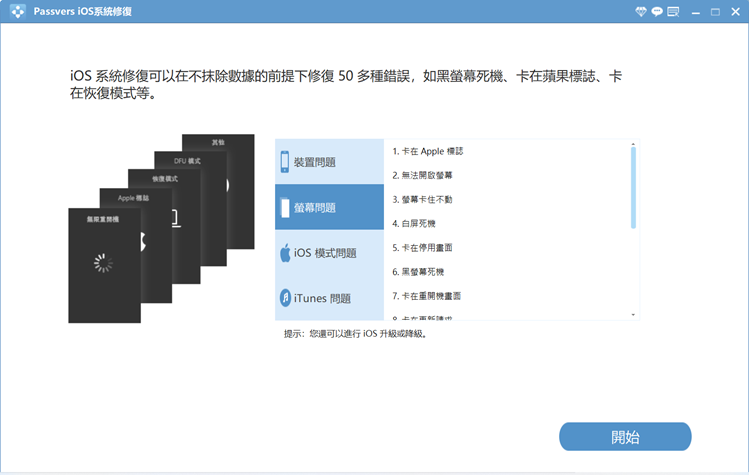
第 2 步:選擇修復模式,你可以先嘗試選擇「免費快速修復」進行 iOS 設備智能修復,若沒有效果再點選「修復」>「標準模式」或「進階模式」修復並解除 AirDrop 異常狀態。
小貼士:
若你是由於更新最新版 iOS 18 出現災情,透過 AirDrop 分享資料失敗或是接收圖片、影片後卡在動態島動畫畫面,也可以直接選擇「標準模式」,將 iOS 一鍵降級回相對更穩定的舊版本,以解決問題。
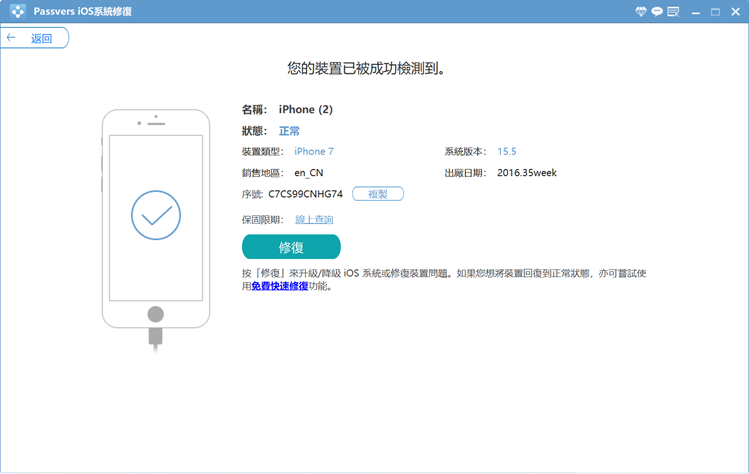
第 3 步:待軟體下載韌體包並跑完修復進度,你就能恢復正常使用 AirDrop 功能傳送各種資料啦。
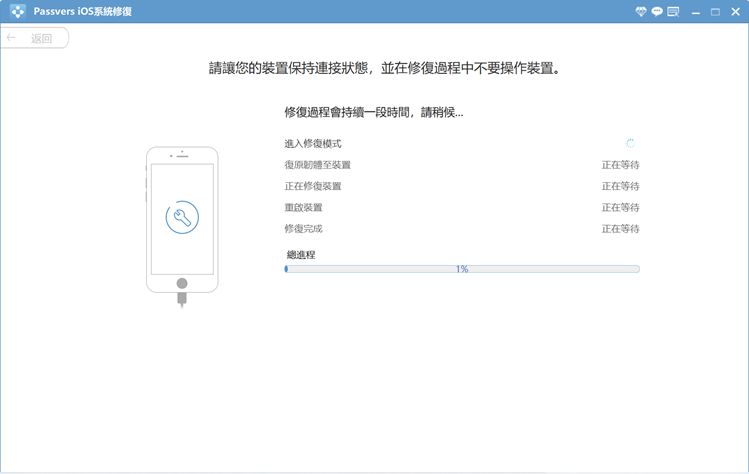
如果你恰好正因 AirDrop 接收不到或失敗而煩惱,使用 Passvers iOS 系統修復準沒錯!這個軟體不僅搶修連不上 AirDrop 成功率高,用起來也沒有過多複雜繁瑣的步驟,甚至連解決 iPhone 熱點斷連、Wi-Fi 一直連不上等棘手難題,它也能一併輕鬆解決,讓你的 iOS 設備回復正常如初,是你不容錯過的萬用 iOS 修復神器唷!
總結
對於常用修復 AirDrop 找不到異常的 6 個方法,它們都有各自適用的場景和優缺點,重啟藍芽和 WiFi 雖然簡單但是有效性並不高;重置網路設定可能會造成儲存的 WiFi 密碼丟失等等不確定後果。因此小編更建議用戶根據自己的情況來選擇最適合自己的方法。
使用 Passvers iOS 系統修復則是一個幾乎適用所有情景的萬能解決方案,這款工具不僅可以解決無法找到 AirDrop、接收不到照片或影片的問題,還可以修復各種 iOS 系統錯誤異常,還可以修復各種 iOS 系統錯誤異常,它的優點在於一對多的強大效能,而且修復效果非常好,強烈建議有需要的小夥伴可以使用看看哦,它絕對不會令你失望。
關於 AirDrop 找不到的常見問題
Mac 電腦 AirDrop 找不到、失敗怎麼修復?
文中的方法大部分都是針對 iPhone 和 iPad,不過無需擔心,如果你是在 MacBook/iMac 上遇到找不到 AirDrop 的異常情況,也可以參考下面的方法指引,排除並修復問題。
- 修改 Mac 相關設定:前往 Finder 的 AirDrop 的選單,切換接收選項為「所有人」。
- 關閉電腦防火墻:在 Mac 的「系統偏好設置」介面中依次點選「安全和隱私」>「防火墻」,將該選項關閉。
- 調整網路重新連接:將 Mac 與 iPhone/iPad 連線到同一 Wi-Fi,同一網路環境下 AirDrop 傳輸更穩定。
- 重新啟動 Mac:和行動設備類似,你也可以將電腦重啟,這可以有效修復一些未知的系統錯誤。
如何修復已傳輸 AirDrop 但找不到檔案?
接收 AirDrop 失敗時,你可以先詢問對方是否將 AirDrop 設為「只限聯絡人」接收,這種情況需要對方添加你為「聯絡人」或修改 AirDrop 接收設定為「所有人」,你才能繼續透過 AirDrop 接收並找到對方分享的檔案。
AirDrop 找不到任何人怎麼辦?
導致找不到 AirDrop 任何人/聯絡人的原因可能有很多(網路、帳戶異常或 iOS 系統異常等),你可以嘗試上文提及的常見方法逐個排查錯誤,更建議直接使用 Passvers iOS 系統修復進行設備系統智能檢修,以快速回復 AirDrop 正常使用。