DFU 實用寶典帶你了解 iPhone/iPad 上的 DFU 模式【iOS 教學】
蔡昱翔
2024-09-04
作為 iPhone/iPad 或者 iPod Touch 用戶的你,或許對 DFU 模式不會感到陌生。 DFU 模式是 iPhone 或 iPad 的一種特殊模式,它可以讓你將設備恢復到出廠設置或更新操作系統,當 iPhone 在使用過程中出現白屏、卡在進度列無法開機等狀況時,就可以進入 DFU 模式修復手機。但是如果不正確使用,可能會導致你的設備出現問題。
在本篇文章中,壁紙將為你詳細介紹什麼是 DFU 模式,以及如何正確地使用它。
什麼是 DFU 模式?
DFU 模式全稱為「Device Firmware Update」模式,它是 iOS 系統的一種特殊模式。當您的設備需要更新或恢復操作系統時,DFU 模式可以讓您自由選擇韌體版本,比如升級或降級 iOS 系統。相比於普通的恢復模式,DFU 模式更為全面,能夠解決更多的系統問題,可以簡單理解為 iPhone 版的「重灌系統」。
「DFU 模式」與「恢復模式」有什麼區別?
事實上除了 DFU 模式, iOS 還為使用者提供了恢復模式。這兩種特殊模式都能用來解決iPhone 相對應的問題,接下來一起來看看它們的區別吧。
恢復模式
恢復模式(Recovery Mode)是 DFU模式之外的另一種特殊模式,當 iPhone 出現系統問題或無法正常開機時,也可以進入恢復模式進行診斷和修復。進入恢復模式後,就可以通過 iTunes 或 Finder 進行系統更新或恢復操作系統。
二者的區別
iPhone 的 DFU 模式和恢復模式都是用於更新或恢復 iOS 韌體的特殊模式。然而,這兩種模式之間存在著一些差異。恢復模式比 DFU 模式更簡單,可以在設備無法正常啟動時使用。恢復模式只能恢復或更新官方的 iOS 版本。DFU 模式比恢復模式更為深度,可以讓您更靈活地選擇韌體版本,並且可以安裝自定義的 iOS 版本。但是,相對於恢復模式,DFU 模式操作更複雜,如果不正確使用,可能會導致設備出現問題。
所以應該在什麼時候使用到 DFU 模式呢?Edison 為你總結了幾個狀況下,使用 DFU 模式能更好地解決 iPhone 或其他 iOS 設備故障。
什麼時候會用到 DFU 模式?
- 更新 iOS 韌體:想要更新 iOS 系統到最新版本時,DFU 模式可以讓您更靈活地選擇韌體版本,並且可以安裝自定義的 iOS 版本。
- 恢復操作系統:當 iPhone 設備出現無法啟動、凍結或黑屏等嚴重問題時,DFU 模式可以讓您更深度地進行系統恢復操作。
- 解決系統問題:如果 iPhone 出現無法更新、無法恢復、無法開機等問題,DFU 模式可以讓您進行一系列系統診斷和修復操作。
- iPhone 被停用:多次輸入錯誤的密碼會導致 iPhone 被停用,此時可以嘗試進入 DFU 模式恢復。
- 越獄設備恢復:已經越獄的 iOS 設備可以透過 DFU 模式恢復為未越獄狀態。
DFU 模式可以讓您更深度地更新或恢復裝置韌體,在設備出現無法啟動、凍結或黑屏等嚴重問題時,使用 DFU 模式可以更全面地解決這些問題。當然,在使用 DFU 模式時,需要仔細閱讀相關操作步驟,遵循正確的操作流程,才能確保 iPhone 等設備能夠正常使用,下文就為你仔細講解 DFU 模式的操作步驟。
iPhone/iPad 上的「DFU 模式」使用指南
如何進入 DFU 模式?
- 連接 iPhone/iPad 或 iPod Touch 到電腦上,並打開 iTunes 或 Finder。
- 在 iPhone/iPad 或 iPod Touch 上按住「開關鍵」和「Home 鍵」(或「音量減少鍵」),直到屏幕變黑。
- 釋放「開關鍵」,但繼續按住「Home 鍵」(或「音量減少鍵」),直到 iTunes 或 Finder 顯示「發現了一部 iPhone/iPad 或 iPod Touch,這部 iPhone/iPad 或 iPod Touch 正處於恢復模式中」。
- 釋放「Home 鍵」(或「音量減少鍵」),此時 iPhone/iPad 或 iPod Touch 進入 DFU 模式,屏幕會變成黑色。
- 在 iTunes 或 Finder 中選擇更新或恢復 iPhone/iPad 或 iPod Touch 的韌體版本。
(請注意,如果是 iPhone 7 或更新的型號,請將「Home 鍵」更換為「音量減少鍵」。)
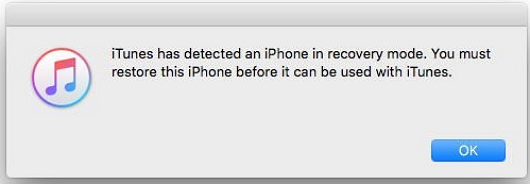
如何退出 DFU 模式?
當你按照上述步驟進入 DFU 模式時,設備的屏幕會是黑色的,如果在正常操作時意外進入 DFU 模式,可以按照下述步驟輕鬆退出來。
- 在您的 iPhone/iPad 或 iPod Touch 上同時按住「Home」鍵和「電源」鍵,直到您看到蘋果標誌出現在設備屏幕上。(請注意,如果是 iPhone 7 或更新的型號,請將「Home 鍵」更換為「音量減少鍵」。)
- 釋放這些按鍵並等待幾秒鐘,直到您的設備正常啟動並進入主屏幕。
正常情況下通過上述操作即可將 iPhone 退出 DFU 模式,不過偶爾也會有無法退出 DFU 模式的狀況,如 iPhone 出現無法啟動、黑屏卡頓等狀況,需要解決復原模式卡住問題。不過你也無需擔心,可以嘗試下面這款軟體修復系統。

iOS 裝置無法退出 DFU 模式?
進入 DFU 模式的 iPhone 可以更深度地更新或恢復裝置韌體,但是部分用戶可能會卡在 DFU 模式無法退出。如果遇到了這種情況,不要擔心,可以使用 Passvers iOS 系統修復軟體來解決問題。
Passvers iOS 系統修復是一款專業的 iOS 系統修復工具, 可以幫助你輕鬆解決各種 iOS 系統問題。該軟體支援包括 iPhone 16/15 在內全部 iPhone、iPad 和 iPod Touch 機型和最新的 iOS 18/17 系統,並且還有更多亮點:
- 修復各種 iOS 系統問題,比如前文提到的卡在 DFU 模式問題、無法啟動、黑屏、卡頓等。
- 支援在完整保留 iPhone 資料的情況下修復系統,如照片、聯繫人、短信等。
- 快速更新或恢復 iOS 系統,以解決升級或降級 iOS 系統時出現的問題。
- 軟體介面簡單易於操作,無需技術技能都能輕鬆上手。
卡在 DFU 模式無法退出是一個比較常見且棘手的問題,但是透過 Passvers iOS 系統修復可以輕鬆解決這個問題。此外該軟體還具有強大的修復和恢復功能,能夠輕鬆解決常見的 iOS 系統損壞引起的 iPhone 問題,例如修復白蘋果等,並且支持所有的 iPhone/iPad 和 iPod Touch 機型。如果你的 iPhone 系統問題,不妨試試 Passvers iOS 系統修復。
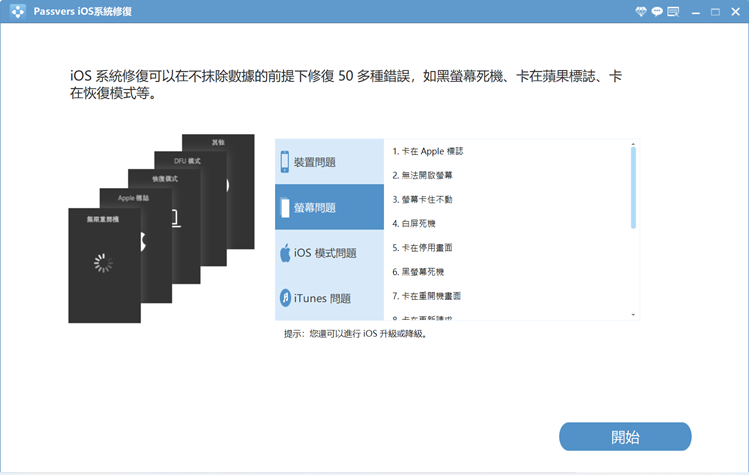
關於「DFU 模式」常見問題
如何使用 DFU 模式回復 iPhone?
成功進入 DFU 模式後,iTunes 或 Finder 的介面會顯示「恢復 iPhone」的按鈕,點按即可清除該 iPhone 的所有資料,變為原廠預設。
注意:在恢復過程中,請勿中斷連接,否則可能會導致 iPhone 無法正常使用。
使用 DFU 模式可以完全清除 iPhone 資料嗎?
可以,使用 DFU 模式刷機,可以比重置清得更乾淨。
iPhone 自帶的「擦除所有內容和設定」功能可以清除 iPhone 上的大部分資料,包括應用程式、照片、音樂等,但是一些系統資料、配置文件和個人資訊可能仍然存留在設備上。
DFU 模式下則可以清除所有應用程式、照片、音樂、設定和資訊,並將 iPhone 恢復到出廠狀態。如果您想完全清除 iPhone 的所有資料,建議在 DFU 模式下進行操作。
總結
DFU 模式是 iPhone/iPad 或 iPod Touch 的一種特殊模式,可以讓你更深度地更新或恢復裝置韌體。不過這同時也意味著應該謹慎使用 DFU 模式,以免因操作不當導致設備數據丟失。在使用 DFU 模式之前,應該備份 iOS 設備上的所有數據。如果在使用 DFU 模式時遇到問題,也可以嘗試使用 Passvers iOS 系統修復軟體解決。